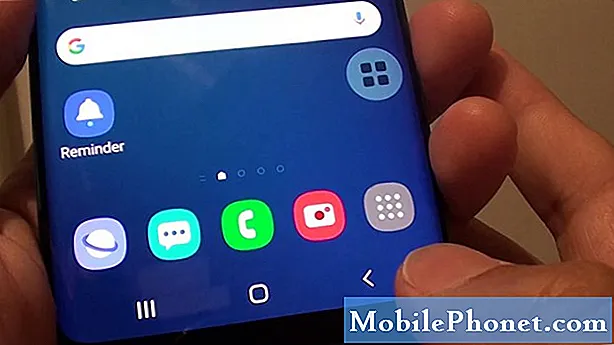Contenuto
- Metodo 1: come acquisire uno screenshot su un tablet Samsung Galaxy utilizzando i pulsanti hardware
- Metodo 2: come acquisire uno screenshot su un tablet Samsung Galaxy utilizzando Palm Swipe
- Come visualizzare un'immagine dello screenshot su un tablet Samsung Galaxy
- Come condividere un'immagine dello screenshot su un tablet Samsung Galaxy
Catturare uno screenshot per un tablet Samsung Galaxy è veloce e divertente. Che tu sia un utente per la prima volta di un tablet Samsung o un fan esperto di tablet Samsng, dovresti trovare utile questo breve tutorial.
Prima di procedere, tieni presente che forniamo risposte ai problemi di Android. Se stai cercando soluzioni al tuo problema con #Android, puoi contattarci utilizzando il collegamento fornito in fondo a questa pagina. Quando descrivi il tuo problema, sii il più dettagliato possibile in modo che possiamo facilmente individuare una soluzione pertinente. Se puoi, includi gentilmente i messaggi di errore esatti che stai ricevendo per darci un'idea da dove iniziare. Se hai già provato alcuni passaggi per la risoluzione dei problemi prima di inviarci un'e-mail, assicurati di menzionarli in modo che possiamo saltarli nelle nostre risposte.
Metodo 1: come acquisire uno screenshot su un tablet Samsung Galaxy utilizzando i pulsanti hardware
Fare uno screenshot sul tuo Samsung Galaxy Tablet è facile. Il primo metodo mostrato qui sfrutta i tasti hardware: i pulsanti di accensione e riduzione del volume. Ecco come:
- Prepara la schermata o la schermata dell'app che desideri acquisire.
- Tieni premuti contemporaneamente i pulsanti di accensione e riduzione del volume.
- Saprai se hai acquisito correttamente lo schermo se è presente un lampo bianco ai lati dello schermo.
Se il tuo tablet ha un pulsante fisico, come i modelli precedenti, un altro modo per acquisire uno screenshot è tenere premuti contemporaneamente i tasti di accensione e Home.
Metodo 2: come acquisire uno screenshot su un tablet Samsung Galaxy utilizzando Palm Swipe
Il metodo più semplice per catturare uno screenshot su un tablet Samsung Galaxy è attraverso l'uso di Palm Swipe. Innanzitutto, assicurati che questa funzione sia abilitata. Ecco come farlo:
- Apri l'app Impostazioni.
- Digita "Palm swipe" nella casella di ricerca in alto per iniziare la ricerca.
- Seleziona "Scorri con il palmo per acquisire".
- Toccare lo slider per attivare lo scorrimento del palmo per acquisire.
- Per iniziare a fare uno screenshot, fai scorrere il palmo sullo schermo.
- Se il tuo telefono non è impostato sulla modalità silenziosa, dovresti sentire il suono dell'otturatore della fotocamera se hai acquisito correttamente lo screenshot.
Come visualizzare un'immagine dello screenshot su un tablet Samsung Galaxy
Esistono due modi per visualizzare gli screenshot acquisiti. Il primo è attraverso il pannello di notifica. È sufficiente scorrere verso il basso sullo schermo per aprire il pannello delle notifiche, quindi toccare Notifica acquisizione intelligente.
L'altro modo per visualizzare i tuoi screenshot è utilizzare l'app Galleria. Ecco come:
- Apri l'app Galleria.
- Seleziona la scheda Album.
- Seleziona Screenshot.
Come condividere un'immagine dello screenshot su un tablet Samsung Galaxy
Poiché ci sono due modi per visualizzare gli screenshot sul tuo Samsung Galaxy Tablet, ci sono anche due modi per condividerli.
Per condividere uno screenshot subito dopo averlo acquisito, scorri verso il basso nel pannello di notifica e scorri verso il basso Acquisizione intelligente. Quindi, tocca CONDIVIDI e seleziona una delle opzioni di condivisione.
L'altro modo per condividere uno screenshot è accedere all'app Galleria> scheda Album> Schermate. Dopo aver selezionato l'immagine che desideri condividere, tocca semplicemente CONDIVIDI e seleziona una delle opzioni di condivisione.