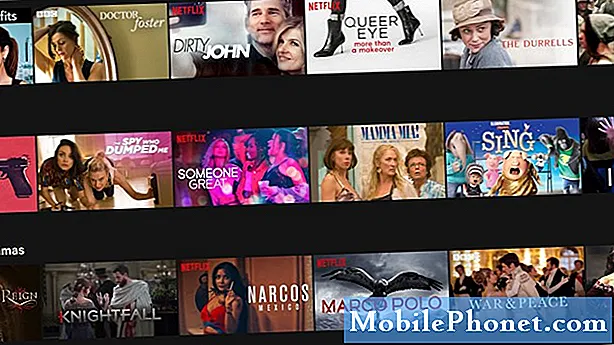Contenuto
Oggi usiamo i nostri telefoni per tutto, e una funzione che la gente usa spesso sta facendo uno screenshot. In questa guida ti mostreremo come fare uno screenshot sul Galaxy Note 9. Ci sono in realtà diversi modi per catturare ciò che c'è sullo schermo, anche con l'S-Pen, e vorrai sapere come.
Uno screenshot cattura qualsiasi cosa si trovi sullo schermo. Quindi, puoi salvare, modificare o condividere lo screenshot nel modo desiderato.
Leggi: I migliori casi di Galaxy Note 9
Anche se sai come fare uno screenshot sul Galaxy Note 9, potresti non sapere gli altri modi. Come catturare lo schermo con il palmo della mano o l'elegante penna S-Pen. Inoltre, molti utenti non sanno nulla di tutto ciò che puoi fare dopo aver preso uno screengrab.
Qualcuno che proviene da iPhone o da chi ha usato altri smartphone Android si sentirà come a casa. Questo perché una combinazione di tasti semplice e veloce catturerà istantaneamente qualsiasi cosa si trovi sullo schermo. E se questo è il tuo primo aggiornamento Galaxy tra un po ', avrai bisogno di conoscere il nuovo metodo ora che non c'è nessun pulsante fisico di casa.
Come prendere uno screenshot sul Galaxy Note 9 (il modo normale)
Se vuoi fare uno screenshot di qualcosa di importante in un'email o salvare una foto, ecco come. Tutti i proprietari devono fare èspingere e tenere premuto entrambi ienergia epulsanti volume giù allo stesso tempo. Spingere, tenere premuto e rilasciare. Questo è solo un modo per farlo però.

Fondamentalmente, premi e tieni premuti entrambi i pulsanti contemporaneamente, per circa un secondo circa, poi rilascia. Vedrai e ascolterai il processo di acquisizione dello screenshot. È così semplice. La tua Nota 9 ha appena salvato ciò che appare sullo schermo e puoi accedere istantaneamente a quell'immagine dalla galleria o dalla barra delle notifiche.
Fai uno screenshot con un Palm Swipe
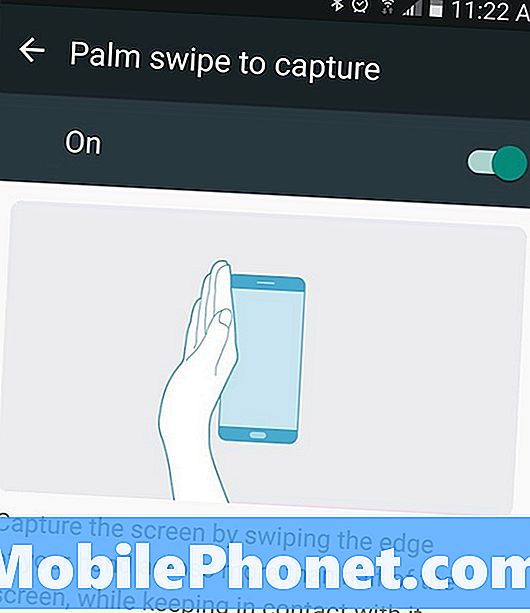
Questo modo successivo è qualcosa che probabilmente hai fatto in caso di incidente. Puoi fare uno screenshot semplicemente facendo scorrere la mano sullo schermo del tuo telefono. Apri ciò che vuoi catturare, quindi tieni il bordo della mano (polso e bordo del palmo e mignolo) sullo schermo. Quindi fai scorrere il bordo della mano sull'intero display da sinistra a destra. Questo è il gesto dello screenshot del palmare sui telefoni Samsung.
Funziona in entrambe le direzioni e potrebbe richiedere alcuni tentativi prima di padroneggiare la tecnica. Una volta scoperto, puoi scorrere rapidamente per acquisire uno screenshot e quindi condividerlo o salvarlo come desiderato. Ancora una volta, la combinazione di pulsanti è più semplice per me, ma il gesto è più veloce e funziona senza sollevare il telefono.
Come prendere uno Screenshot con S-Pen su Galaxy Note 9
Se sei un grande fan della S-Pen o lo usi spesso, puoi anche fare degli screenshot con esso. Quando si estrae l'S-Pen, toccare "Screen Write" dal popup di "air commands" per catturare istantaneamente uno screenshot. Inoltre, potrai anche modificare o disegnare sulla cattura con la penna. Perfetto per prendere appunti, circondare qualcosa in una foto e altro ancora.

Estrai la S-Pen, seleziona Screen Write, attendi che il telefono catturi lo screenshot e tutto è pronto. È possibile modificare i colori, le dimensioni della penna e altre opzioni di personalizzazione mentre si modifica l'immagine. Quindi, salva, ritaglia o condividi il tuo nuovo screenshot.
Smart Capture su Galaxy Note 9 (Screenshot a scorrimento)
E infine, vogliamo spiegare un'altra cosa, che è Smart Capture. Una volta abilitato, vedrai più informazioni nella parte inferiore dello schermo dopo aver fatto uno screenshot. Ecco come fai uno "screenshot a scorrimento". Fondamentalmente, puoi facilmente catturare più screenshot di un intero sito web, email, messaggi di testo e altro ancora. Permettendoti di catturare un'immagine lunga invece di tre o quattro.

Fai uno screenshot con la combinazione di pulsanti, il passaggio del palmo o la S-Pen, quindi vedrai qualcosa di simile alla nostra immagine qui sopra.
Premi "Cattura di più" e il Galaxy Note 9 continuerà a scattare screenshot fino a quando non ti fermerai. Scorrimento per te e prendere uno dopo l'altro. Questa è una bella funzionalità, ma il popup delle opzioni (e il pulsante di acquisizione di più) è un po 'lento. Di conseguenza, lo disattivo e faccio solo screenshot regolari. Per disabilitare questa testina in Impostazioni> Opzioni avanzate> e disabilitare "Smart Capture" per disattivarla.
Tutto ciò che devi sapere
Gli screenshot verranno immediatamente salvati nella tua galleria di immagini sotto "schermate" per un facile accesso. Inoltre, è possibile trovare un'anteprima dello screenshot nella barra delle notifiche per condividerle, modificarle o eliminarle rapidamente.
Inoltre, se ti accorgi che stai prendendo degli screenshot accidentalmente, è probabilmente il metodo palm-swipe. Ecco come spegnerlo. Vai aImpostazioni> Dispositivo> Funzioni avanzate> Scorri con il palmo per acquisire> e attiva / disattiva il pulsante di accensione / spegnimento.
Ora, usa il pulsante combo o l'S-Pen quando devi fare uno screenshot. Mentre sei qui, prendi in considerazione l'acquisto di alcuni accessori ufficiali Samsung dalla nostra presentazione qui sotto.
15 migliori accessori ufficiali Galaxy Note 9