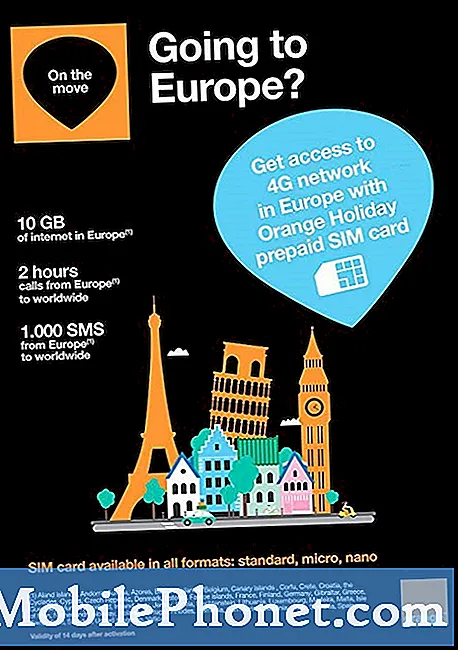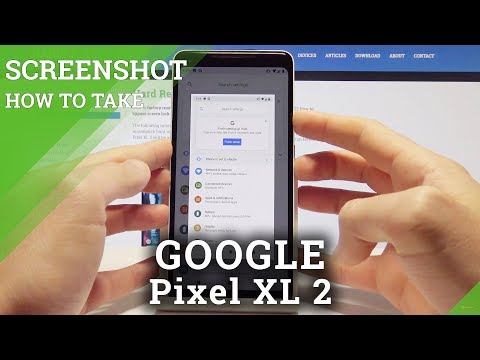
Contenuto
Questa guida rapida spiegherà come fare uno screenshot su Google Pixel e Pixel XL. I nuovi proprietari avranno molte domande e uno di loro è sempre come fare uno screenshot. Continua a leggere per i passaggi rapidi e semplici che devi seguire.
Il 4 ottobre Google ha presentato i propri smartphone. Fatto dentro e fuori da Google. Ora che il telefono è prontamente disponibile, una delle tante cose che vorrai imparare a fare è catturare uno screenshot. Di seguito è riportata una guida di installazione generale anche per i nuovi utenti.
Leggi: Guida all'installazione di Google Pixel: 10 passaggi per iniziare
Il modo più semplice per condividere un'immagine divertente, salvare un'e-mail o inviare a qualcuno una copia di un testo è attraverso uno screenshot. Praticamente catturare ciò che viene mostrato sullo schermo e salvarlo. È estremamente utile e davvero facile da fare una volta che sai come. È stato lo stesso per molti dispositivi Android da anni, ma i nuovi possessori di Pixel o gli acquirenti di Android per la prima volta dovranno sapere come.
![]()
Se possiedi altri dispositivi Android, sai già come. Tuttavia, Pixel offre abbastanza che alcuni proprietari di iPhone potrebbero fare il passaggio. Se è così, il processo sarà un po 'diverso. Di seguito sono riportati i passaggi per acquisire uno screenshot su Google Pixel.
Per quelli confusi. Uno screenshot (o screengrab) è il nostro smartphone che cattura e salva ciò che appare sullo schermo. Che può quindi essere modificato, salvato, condiviso e altro. Questa è una caratteristica molto utile.
Istruzioni
È davvero facile e richiede solo una pressione prolungata di alcuni pulsanti allo stesso tempo.
Tutti i proprietari devono fare è spingere e tenere premuto sia il pulsante di accensione che il tasto di riduzione del volume contemporaneamente. Spingili entrambi nello stesso istante, tieni premuto per un momento e lascia andare. Questo può essere difficile perché sono entrambi dalla stessa parte, ma è facile dopo aver imparato i tempi. Sentirai un suono del tipo di otturatore e vedrai un'animazione per la cattura dello schermo. Quindi verrà salvato nella galleria e sarà accessibile dalla barra a discesa di notifica.
![]()
Entrambi i pulsanti hanno le stesse dimensioni, quindi potrebbe essere necessario utilizzare due mani. Potrebbero essere necessari alcuni tentativi per perfezionare i tempi per i principianti, ma una volta che l'hai capito è facile. Alcuni casi rendono questo difficile perché spinge più pulsanti in basso di quanto desideri, quindi tienilo a mente se le regolazioni del volume continuano a comparire invece di uno screenshot.
Una volta catturato uno screenshot, trascina verso il basso la barra a discesa di notifica per visualizzare, condividere o persino modificare. Altre opzioni saranno disponibili anche in Google Foto per aggiungere filtri e simili prima di pubblicarli sui social media.
Se questi passaggi non funzionano, prova di nuovo. Si tratta di premere contemporaneamente i pulsanti di accensione e abbassamento del volume con una breve pausa e poi lasciar andare. Il tempismo è tutto.
Leggi: 7 migliori Google Pixel Screen Protector
Questo è tutto. Questo stesso metodo funziona su quasi tutti gli smartphone e i tablet Android che non sono prodotti da Samsung. I dispositivi con un tasto home solitamente usano Power + Home invece del volume giù.
Restate sintonizzati qui per ulteriori informazioni su copertura e suggerimenti nel prossimo futuro. Mentre sei qui, controlla alcuni dei migliori casi di Google Pixel di seguito.
20 migliori casi Google Pixel per proteggere il tuo telefono