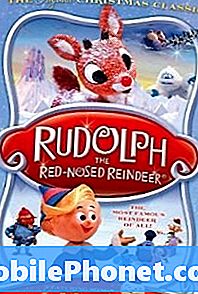Contenuto
- Pulsanti Hardware
- Acquisire schermate con Surface Touch e Surface Pro Cover Cover e Surface Type Cover
- Acquisire schermate con qualsiasi PC utilizzando un mouse e una tastiera
- Acquisire schermate con qualsiasi PC con Windows Vista, Windows 7 e Windows 8
La decisione di Microsoft di creare una versione di Windows che sia di casa su laptop, tablet e dispositivi 2 in 1 ha rivoluzionato il modo in cui milioni di utenti Windows fanno di tutto, dai messaggi di scrittura ai loro amici per implicare l'apertura di nuove app e programmi. Abbracciare correttamente quel cambiamento significava che Windows aveva bisogno di evolversi e aggiungere diversi modi di fare il più comune di quelle cose. Scatta screenshot su Windows 8: esistono diversi modi per eseguirli e tutti sono leggermente migliori a seconda del dispositivo Windows 8 in cui è in esecuzione un utente.
Ecco come fare screenshot su un PC Windows 8
Pulsanti Hardware
Dato che Windows 8 ora alimenta un'orda di nuovi fattori di forma, sta prendendo screenshot su dispositivi che non sono tradizionalmente pensati come PC che probabilmente confonderanno maggiormente gli utenti. Prendi ad esempio i tablet Surface di Microsoft. Gli utenti possono collegare questi dispositivi a una tastiera e un mouse e acquisire facilmente schermate. Possono anche utilizzare lo strumento di snipping di Windows descritto in seguito in questa guida. Detto questo, questi dispositivi sono progettati specificamente per l'uso senza altri accessori. È per questo motivo che questi utenti possono catturare schermate con i pulsanti hardware del loro dispositivo.
Per catturare uno screenshot con un tablet Windows o una convertibile con pulsanti hardware, posizionare il dito sul finestre pulsante e il Pulsante Volume giù allo stesso tempo.

Fare screenshot con i pulsanti hardware funziona all'interno del desktop o della schermata iniziale. Le schermate scattate con i pulsanti hardware vengono salvate nella cartella delle immagini personali del tuo dispositivo Windows.
Acquisire schermate con Surface Touch e Surface Pro Cover Cover e Surface Type Cover
I proprietari di Microsoft Surface RT, Surface 2, Surface Pro e Surface Pro 2 sono leggermente svantaggiati. Mentre quasi tutte le altre tastiere esterne offrono agli utenti la possibilità di scattare screenshot semplicemente premendo la funzione e i tasti PRINTSCRN, la cover touch superficiale di Microsoft e il cover del tipo di superficie non ne hanno uno. Questo non vuol dire che questi utenti non possano fare screenshot.
Per fare uno screenshot su un dispositivo Surface con una pressa Type o Touch Cover la chiave FN, la chiave di Windows e la barra spaziatrice tutto allo stesso tempo. Potrebbe essere necessario tenerlo premuto per un po '. Lo schermo della tua superficie tremolerà una volta che lo screenshot è stato ripreso. Gli screenshot acquisiti in questo modo vengono salvati nella cartella delle immagini del dispositivo di Windows 8.

Acquisire schermate con qualsiasi PC utilizzando un mouse e una tastiera
Hai un mouse e una tastiera tradizionali? Anche tu hai le opzioni per fare uno screenshot. Cerca il prntscrn digitare l'area in alto a destra della tastiera. Ora tieni quella chiave e il ALT tasto vicino allo spazio allo stesso tempo per catturare uno screenshot.

Ora vai nel luogo in cui desideri salvare lo screenshot e tieni premuto il pulsante CTRL e V tasti sulla tastiera.
Acquisire schermate con qualsiasi PC con Windows Vista, Windows 7 e Windows 8
Uno dei modi più semplici per fare screenshot in Windows è utilizzare lo strumento di cattura che è stato dotato di tutti i sistemi operativi Windows ad eccezione di Windows Vista Home Basic.
Sul tuo Windows 7, Windows Vista o Windows 8 PC vai al Menu iniziale e scrivi Strumento di cattura nella casella di ricerca. Quindi colpisci accedere sulla tua tastiera.

Gli utenti dei PC Windows Vista e Windows 7 dovrebbero notare che il loro menu di avvio apparirà diverso.
Ora seleziona il tipo di screenshot che desideri utilizzare dal menu a discesa dello Snipping Tool etichettato Nuovo.

Una volta che hai preso lo screenshot seleziona dove vuoi salvarlo e clicca su File. Prossimo clic Salvare.

Ecco come prendere uno schermo su ogni PC Windows. Quando si acquisiscono screenshot è importante ricordare di non avere dati sensibili, come password o nomi utente, sullo schermo. Tutte le informazioni sensibili visualizzate sullo schermo verranno visualizzate anche nel tuo screenshot.