
In questa guida ti mostreremo due semplici modi per trasferire o copiare file da Android a un Mac. Sono entrambe due piattaforme estremamente popolari, ma non giocano molto bene insieme. Il metodo più diffuso è l'utilizzo dello strumento di trasferimento file Android di Google, ma non è la tua unica opzione.
Esistono molti motivi per cui desideri copiare i file da Android a un Macbook o iMac. O da un Mac al tuo telefono. Che sia per trasferire la tua collezione di iTunes sul tuo nuovo Galaxy Note 8 o per caricare e salvare foto o video.
Leggi: Come controllare il tuo Mac con qualsiasi telefono Android
Il problema con il trasferimento di file Android di Google non sempre funziona. O non molto bene almeno. Per non parlare del fatto che manca di funzionalità e piuttosto barebone. Fortunatamente, altri sviluppatori hanno rilasciato ottimi programmi che lo fanno anche loro. Ecco come usarli entrambi.

Non puoi nemmeno visualizzare i file o le foto con lo strumento di trasferimento file di Google, fino a quando non li trasferisci per primi. Quindi mentre funziona se sei coinvolto, non è l'opzione migliore in circolazione. Detto questo, ecco come usarlo, quindi continua a leggere per qualcosa di ancora meglio.
Come copiare i file da Android a Mac
Il modo più semplice per trasferire qualsiasi cosa a un Mac è lo strumento di Google. Il gigante della ricerca e creatore di Android l'ha cambiato alcune volte, ma rimane relativamente semplice. Per iniziare, scarica Android File Transfer da Android.com.
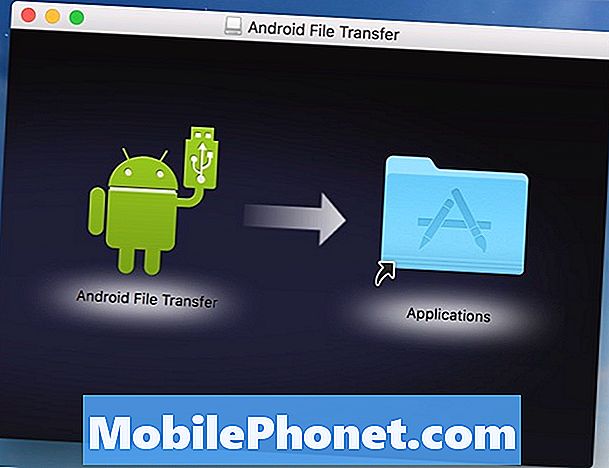
- Una volta scaricato, apriandroidfiletransfer.dmg
- Trascinare il logo Android verde al applicazioni cartella a destra (mostrato sopra)
- Collegare un cavo USB dal tuo telefono al computer
- Fare doppio clic e apri Android File Transfer
- Navigare i tuoi file, foto, musica e altro ancora
- Clicca e trascina tutto ciò che vuoi trasferire (Limite di 4 GB alla volta)
Se stai cercando di trasferire tutte le tue foto prima di ottenere un nuovo telefono o di spostare la musica, fai attenzione al limite di 4 GB di cui sopra. Se provi a trasferire più di 4 GB alla volta, è probabile che si blocchi e smetta di rispondere. Ciò significa che dovrai trascinare e rilasciare più oggetti, più volte, per ottenere tutto ciò di cui hai bisogno. A seconda di cosa stai trasferendo.
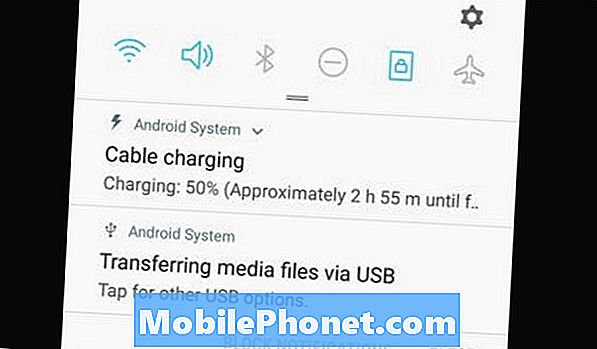
Inoltre, potrebbe essere necessario tirare giù la barra delle notifiche e toccare l'opzione USB di trasferimento di sistema mostrata sopra e selezionare dall'elenco. Scegli quale opzione soddisfa le tue esigenze. Potrebbe essere necessario farlo prima che il programma di trasferimento file Android si apra su Mac.
Metodo alternativo
Se hai problemi con lo strumento di Google o desideri utilizzare qualcosa con più funzioni, ti offriamo assistenza. Sono disponibili diversi strumenti di trasferimento "da Android a Mac", ma il nostro preferito è HandShaker, precedentemente noto come Smartfinder.
Vai al Mac App Store e scarica HandShaker. Una volta terminato, installa l'app e provala. Invece di uno strumento noioso semplice come quello di Google, questo ha un po 'di tutto. HandShaker ha un'interfaccia Mac nativa che sembra bellissima. È facile da gestire, supporta trasferimenti di file batch di oltre 4 GB e consente di trascinare e rilasciare file e cartelle al volo. Alcune delle istruzioni non sono in inglese, ma è facile da usare senza alcuna guida di aiuto.
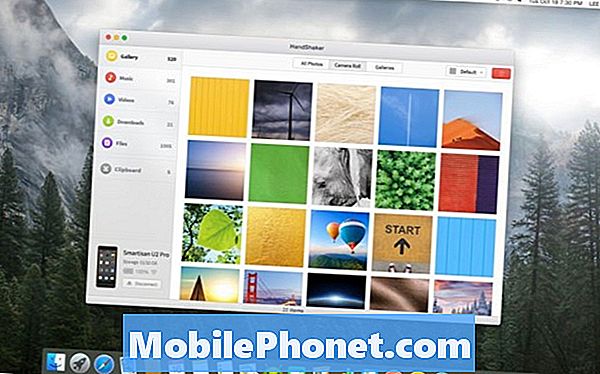
Una volta installato il programma, collega il telefono e tutto è pronto. Ti consigliamo di disinstallare il trasferimento file di Google se usi qualcos'altro, in modo che non vengano entrambi avviati o interagiti tra loro.
Dovrai consentire l'accesso a USB, utilizzando la barra di selezione delle notifiche come menzionato in precedenza. Ora sfoglia e gestisci il tuo Android su Mac con facilità. Un'altra grande alternativa è MobileGO di Wondershare. Hanno un'app per PC, Mac e Android appositamente per il trasferimento di file tra dispositivi.
Prima di andare, scopri come utilizzare il telefono come telecomando qui.


