
Contenuto
Se stai cercando di spostare le foto dal Lumia 635 di quanto tu abbia probabilmente notato una delle cose chiave che Microsoft ha fatto bene con il suo sistema operativo mobile e l'hardware. Windows Phone non è il primo passo nel settore wireless di una volta. Oggi molti dei dispositivi Microsoft sono altrettanto buoni se non migliori dei loro diretti concorrenti Android e iPhone. Il Lumia 635 e la sua esperienza con la fotocamera ne sono un perfetto esempio. Sia che tu abbia appena scattato una singola foto o sia necessario spostarne una tonnellata di distanza dal tuo Lumia 635, ecco come.

Prima di iniziare, è importante disporre di tutti gli strumenti necessari per portare a termine il lavoro e conoscere le opzioni disponibili. Nella maggior parte dei casi si spostano foto e video che si registrano dal dispositivo e sul PC tramite un cavo USB. Con il Lumia 635 puoi ancora farlo ma non necessariamente fuori dalla scatola. Microsoft non fornisce in realtà agli utenti un cavo USB con il Lumia 635, il che significa che dovresti trovare un cavo USB di ricambio in casa o acquistarne uno separatamente dal costo del dispositivo. Quindi, invece, di chiederti di farlo - cosa che sicuramente puoi con Lumia 635 se sei disposto a spendere qualche soldo in più - ti mostreremo come trasferire le foto che fai e i video che hai registrato usando Microsoft Servizio di sincronizzazione cloud OneDrive.
Innanzitutto, prendi il tuo Lumia 635 e sbloccare esso. Se hai un passcode sul tuo dispositivo, dovrai inserirlo ora.
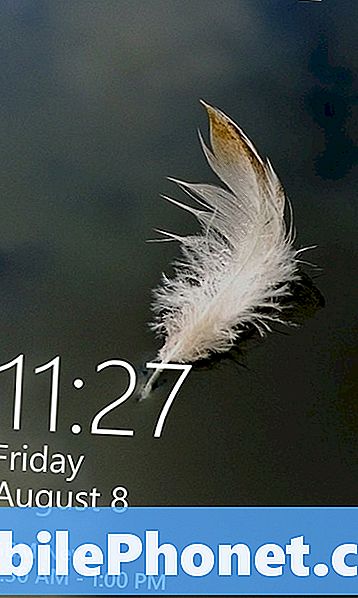
Benvenuto nella schermata iniziale. In genere, è qui che puoi accedere rapidamente e facilmente alle app installate sul telefono. Cerca la tessera Impostazioni rappresentata da un grosso ingranaggio. Per impostazione predefinita, molte delle versioni del Lumia 635 in vendita non includono l'app Impostazioni direttamente nella schermata Start. Posiziona il dito ovunque sullo schermo e scorri verso sinistra per visualizzare un elenco di tutte le app installate sul tuo Lumia 635.
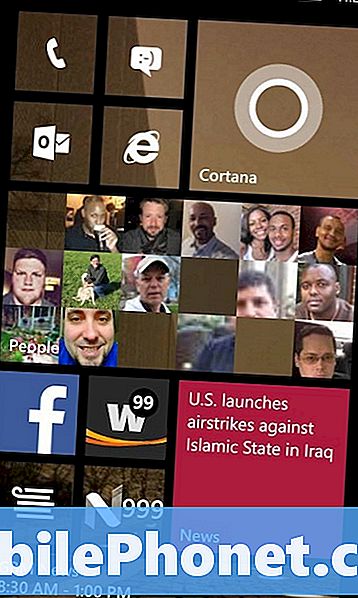
Scorri verso il basso fino alla S e tocca impostazioni per aprire l'app.
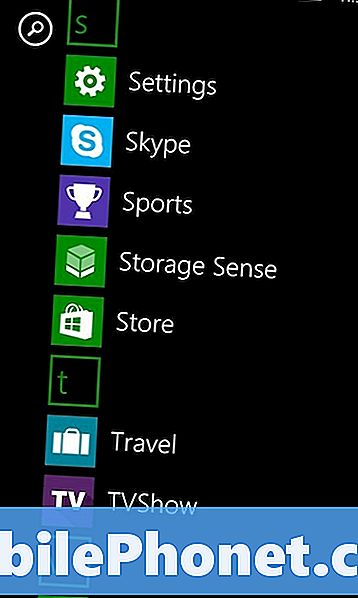
Toccare applicazioni.
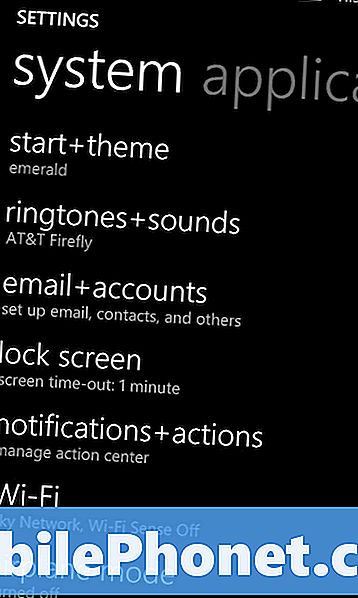
Cercare Foto + Fotocamera nell'elenco e toccalo.
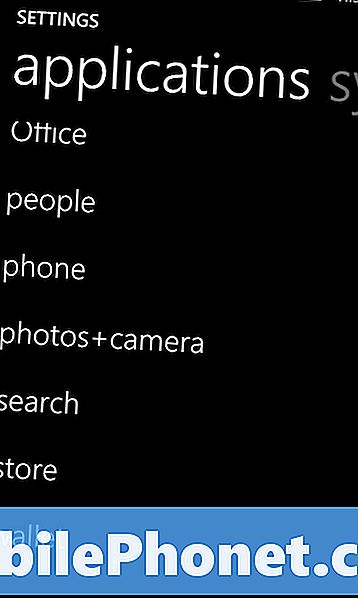
All'interno della schermata Foto + Fotocamera scorri verso il basso fino all'area in basso che ospita Caricamento automatico. Toccalo.
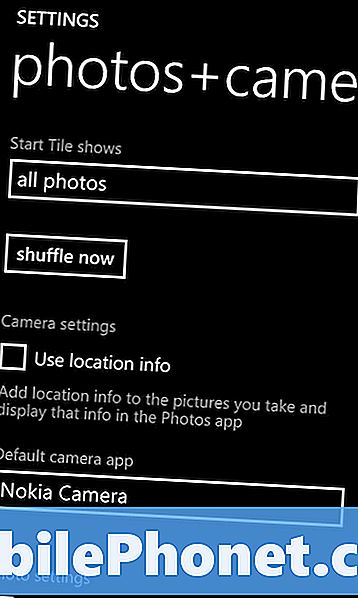
Attiva il caricamento delle foto. Toccare Migliore qualità. Fai lo stesso per i video.
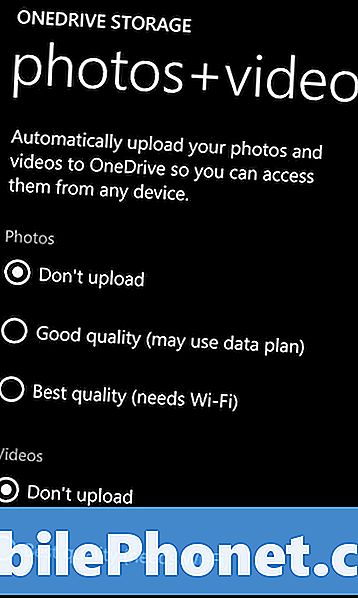
Da questo momento in poi, tutte le foto scattate o i video registrati verranno caricati sul servizio di archiviazione cloud OneDrive di Microsoft. Ciò significa che non è necessario acquistare un cavo USB perché il Lumia 635 caricherà automaticamente la migliore versione di ogni foto e video acquisiti.
Affinché ciò funzioni senza problemi, c'è un problema. Dovrai avere una connessione Wi-Fi a casa. In genere, se si dispone di uno smartphone di quello che si ha già in casa con la connessione wireless, qualsiasi connessione internet wireless lo farà. Se non si dispone di una rete wireless che è possibile utilizzare, tornare all'area Foto + video e scegliere invece Qualità buona. Ciò consentirà al tuo Lumia 635 di caricare foto sulla tua connessione dati wireless. Tieni presente che verranno applicate le tariffe per i dati e non sembreranno altrettanto buone se fossero state caricate tramite Wi-Fi.
Arrivare a quelle foto
Ora che le tue foto sono state caricate sui server Microsoft in modalità wireless, devi accedervi dal tuo PC in modo che tu possa caricarle su Facebook o salvarle per il tuo divertimento in seguito. A quanto pare, questa è in realtà la parte più facile di tutte. Affinché ciò avvenga correttamente, è necessario conoscere il nome utente e la password dell'account Microsoft utilizzato per configurare il Lumia 635. Per la maggior parte dei proprietari di account Microsoft, questo è lo stesso nome utente e password utilizzati per Xbox One, Xbox 360, Windows 8 e email di Outlook.
Vai al tuo PC o Mac e accendilo.
Apri il tuo browser web e vai a OneDrive.com. No, questo non deve essere un browser Web Microsoft. Safari, Chrome e Firefox funzionano tutti molto bene con OneDrive.
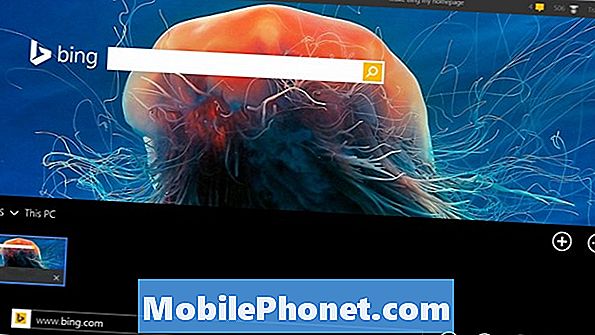
Clicca sul Registrati pulsante nell'angolo in alto a destra.
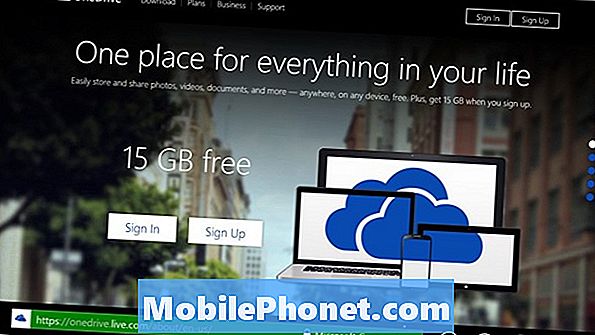
Ora inserisci il nome utente e la password per l'account Microsoft che hai utilizzato durante l'impostazione del tuo Windows Phone.
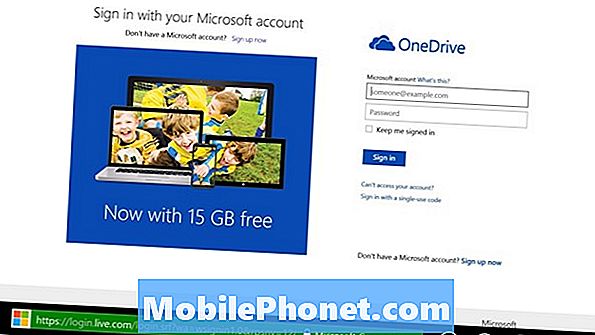
Benvenuto in OneDrive. Non preoccuparti se la tua area OneDrive non sembra affollata come la nostra. Cerca la cartella etichettata Rullino fotografico. Fare clic su di esso per aprirlo.
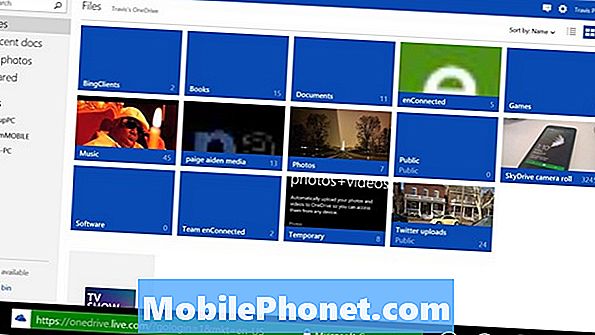
Per ora vai qui per ottenere le foto e i video che hai scattato con il tuo Lumia 635. Fai clic destro su qualsiasi immagine o video per scaricarlo sul tuo PC o Mac per la sicurezza.
Buon scatto e ricorda di connetterti a una rete Wi-Fi ogni tanto se sei preoccupato di perdere alcune delle tue foto. Naturalmente, c'è ancora questa opzione per acquistare un cavo USB e caricare le tue foto direttamente sul tuo computer.


