
Contenuto
- Prima di iniziare
- Creare una nuova partizione
- Utilizzando una chiavetta USB
- Installazione di OS X Yosemite
La versione più recente di OS X (OS X 10.10 Yosemite) è al momento nelle sue fasi beta e non è ancora disponibile al pubblico, ma puoi ancora provare da solo senza cancellare la configurazione attuale del Mac.
OS X Yosemite è stato presentato all'inizio di giugno alla conferenza degli sviluppatori WWDC di Apple. Tuttavia, questa nuova versione ha ricevuto un grande restyling sotto forma di un design dell'interfaccia utente completamente nuovo e una manciata di nuove funzionalità, come il supporto AirDrop da iPhone a Mac e la possibilità di inviare messaggi di testo SMS da iMessage sul tuo Mac, nonché come inviare e ricevere telefonate.
Esistono due modi per installare OS X Yosemite sul tuo Mac senza rischiare i tuoi file correnti e la configurazione del sistema operativo. Un metodo prevede la creazione di una seconda partizione sull'unità di archiviazione utilizzando l'archiviazione non utilizzata e l'installazione di Yosemite nella nuova partizione. Il secondo modo è installare OS X Yosemite su un'unità flash ed eseguire il nuovo sistema operativo direttamente dall'unità flash.
Sta a te decidere quale metodo utilizzare, anche se il metodo di unità flash USB potrebbe far sì che Yosemite funzioni un po 'più lentamente da quando è in esecuzione su USB, ma se hai una veloce unità flash USB 3.0, potresti stare bene.
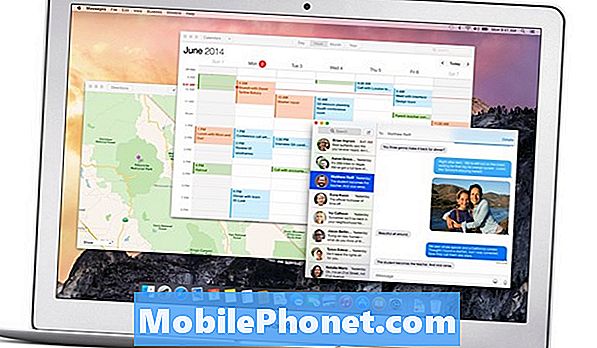
Ecco una panoramica su come installare OS X 10.10 Yosemite usando uno di questi metodi, che ti consente di mantenere intatta la tua attuale configurazione di OS X 10.9 Mavericks senza interruzioni.
Prima di iniziare
Prima di iniziare a creare nuove partizioni e simili, ti consigliamo di installare prima OS X Yosemite beta. Se sei uno sviluppatore Apple registrato, tutto ciò che devi fare è accedere al Dev Center e puoi scaricarlo da lì attraverso il Mac App Store.
Se non sei uno sviluppatore, puoi visitare questo sito Web e scaricare l'anteprima dello sviluppatore di OS X Yosemite facendo clicDiretto a destra dell'ultima versione. Verrai reindirizzato al sito di download dove ci vorranno alcune ore per scaricare il file .DMG poiché è di circa 4,5 GB, a seconda della tua connessione Internet.
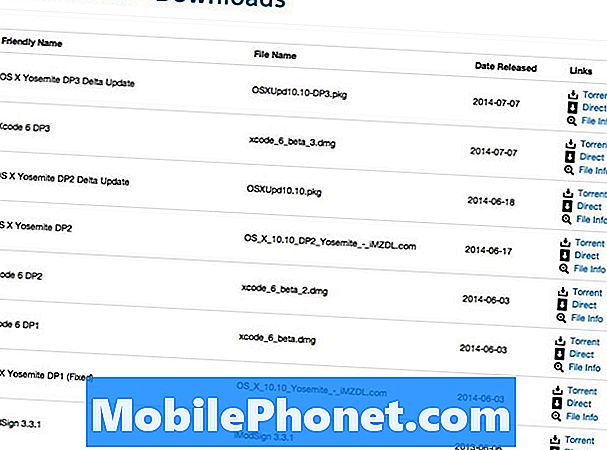
Una parola di avvertimento. Al momento della stesura di questo articolo, il sito Web ha solo Developer Preview 2 e l'ultimo è Developer Preview 3, che non è attualmente disponibile su iMZDL ad eccezione dell'aggiornamento delta. Abbiamo provato Developer Preview 2, ma non ha funzionato, forse perché Apple ha smesso di firmarlo, ma il tuo chilometraggio può variare. Speriamo che Developer Preview 3 sia aggiornato abbastanza presto.
Creare una nuova partizione
Un metodo per testare OS X 10.10 Yosemite senza rovinare la configurazione principale di OS X è quello di creare una partizione separata sull'unità di archiviazione del Mac e installare su tale sistema operativo beta. Per effettuare questa operazione, attenersi alla seguente procedura:
- Aperto Utility Disco, che sarà situato nel Utilità cartella in applicazioni.
- Seleziona il tuo disco rigido principale dalla barra laterale sinistra. Nel mio caso, si chiama APPLE SSD SD0128F Mediae il tuo sarà molto probabilmente simile.
- Clicca il piccolo + pulsante verso il basso per aggiungere una nuova partizione all'unità. Dagli un nome e una dimensione (in GB). 10-15 GB è sufficiente per installare OS X Yosemite in modo da giocarci, ma se si pianifica l'installazione di app e simili, è possibile aumentare tale numero a 20-30 GB, a seconda della quantità di spazio libero disponibile sullo storage guidare in primo luogo. Lasciare il Formato sezione così com'è.
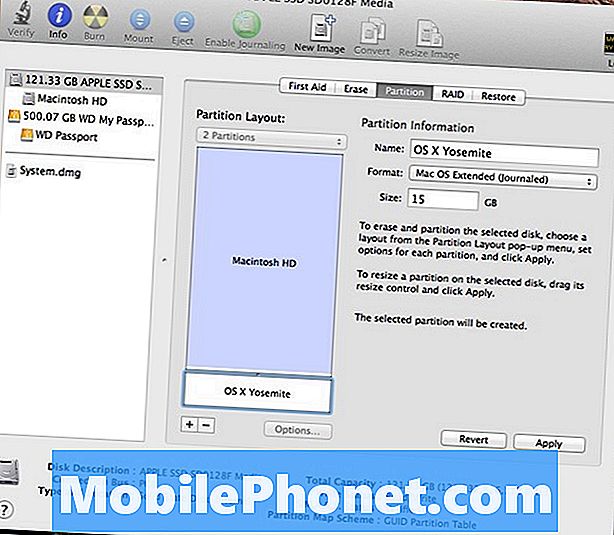
- Clic Applicare nell'angolo in basso a destra. Apparirà una conferma. Clic Partizione quando è pronto
- Ci vorranno alcuni minuti per creare la partizione, ma una volta terminato, puoi uscire da Utility Disco e tornare al desktop per iniziare il processo di installazione.
Scorri verso il basso per le istruzioni sull'installazione di OS X 10.10 Yosemite sulla tua partizione appena creata.
Utilizzando una chiavetta USB
Se non vuoi rovinare le partizioni e rischiare di rovinare l'unità di archiviazione in qualche modo, puoi installare OS X Yosemite su una chiavetta USB e farla funzionare, che è probabilmente un'opzione molto più sicura se hai una chiavetta USB libera in giro. Tuttavia, raccomandiamo che sia una chiavetta USB 3.0 e che il tuo Mac supporti USB 3.0, poiché qualsiasi cosa più lenta non eseguirà OS X Yosemite abbastanza veloce.
Seguire questa procedura per installare una copia di OS X 10.10 Yosemite su un'unità flash USB 3.0:
- Collega l'unità flash a una porta USB libera sul tuo Mac. Consigliamo che sia almeno di 8 GB per fare spazio ai file del sistema operativo, ma più grande è il migliore se si desidera installare app e simili.
- Aperto Utility Disco, che sarà situato nelUtilità cartella inapplicazioni.
- Seleziona l'unità flash dalla barra laterale sinistra.
- Quindi, fai clic sul Cancellare selezionare scheda Mac OS Extended (Journaled) dal Formato menu a discesa.
- Dagli un nome sotto, come OS X Yosemite.
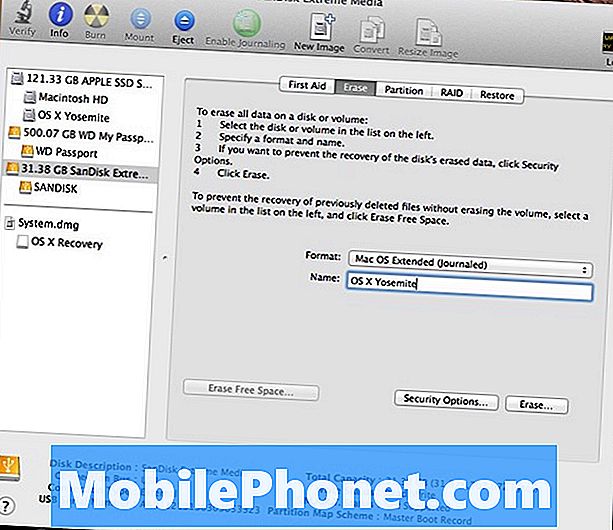
- Clic Cancellare nell'angolo in basso a destra e quindi fare clic Cancellare di nuovo per confermare.
- Dovrebbero essere necessari solo pochi secondi per formattare l'unità flash. Una volta terminato, sei pronto per installare OS X Yosemite.
Installazione di OS X Yosemite
Installare OS X 10.10 Yosemite è in realtà molto semplice. È sufficiente avviare il programma di installazione scaricato (potrebbe venire in un file .ZIP se si è scaricato da quel sito Web, ma sarà decompresso per ottenere il file di installazione) e verrà visualizzata una schermata iniziale. Clic Continua, accetta i termini e le condizioni, quindi fai clic su Mostra tutti i dischi.
Fare clic sull'unità su cui si desidera installare OS X Yosemite. Questo è basato sul metodo che hai scelto sopra. Se si desidera installare Yosemite sulla seconda partizione, fare clic su quella partizione. Se si desidera installarlo sull'unità flash USB, selezionare l'unità flash e fare clic Installare.

Una volta completata l'installazione, esegui Setup Assistant di OS X Yosemite per configurare iCloud, iMessages, ecc.
Passaggio tra OS X Yosemite e il sistema operativo corrente
Se vuoi tornare al tuo attuale sistema operativo principale, semplicemente riavvia e tieni premuto il tasto Opzione chiave, quindi selezionare il disco rigido principale dall'elenco di unità visualizzato. Il tuo Mac verrà quindi avviato in OS X Mavericks o qualunque sia la tua configurazione attuale.
Allo stesso modo, ogni volta che si desidera avviare Yosemite, basta collegare l'unità flash, riavviare e tenere premuto Opzionee selezionare l'unità flash dall'elenco.

