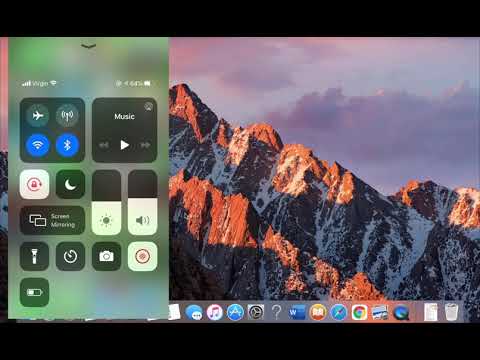
Contenuto
Ecco una guida su come utilizzare Airdrop per condividere rapidamente file tra dispositivi iOS e computer Mac.
Quando creiamo spesso media ad esempio fotografie o documenti sui nostri dispositivi, di solito ci sarà necessario inviare loro a qualcun altro. Se abbiamo bisogno di ottenere un progetto approvato da un manager, inviare una foto al nostro editor o qualcosa del genere, potremmo inviarlo via email o inviarlo tramite dropbox.
Uno dei modi più semplici per condividere tuttavia è proprio all'interno di iOS e MacOS Sierra. La funzione è chiamata Airdrop e può essere usato per inviare rapidamente e ricevere informazioni mentre sei in viaggio.
Come utilizzare Airdrop per condividere rapidamente file
Ecco i passaggi per inviare e ricevere file utilizzando Airdrop sul tuo Mac o dispositivo iOS.
Guarda il video sopra per ulteriori informazioni e suggerimenti per l'utilizzo di Airdrop.
Invio di file da iOS usando Airdrop
Se usi frequentemente il tuo iOS dispositivo, esiste una forte probabilità che lo si stia utilizzando per motivi correlati al lavoro e potrebbe essere necessario farlo rapidamente inviare un file per collaboratore o capo. Ad esempio, l'invio di una foto sarebbe qualcosa che meriterebbe usando Airdrop invece di inviarlo via email.
A accesso Airdrop sul tuo dispositivo iOS, scorrere verso l'alto rivelare Controllo Centro e da lì, tocca la scheda intitolata Airdrop e ti verranno presentate le opzioni. È possibile attivare o disattivare Airdrop ricevente via, Contatti Solo o Tutti. Queste diverse autorizzazioni di condivisione saranno utili a seconda della situazione.
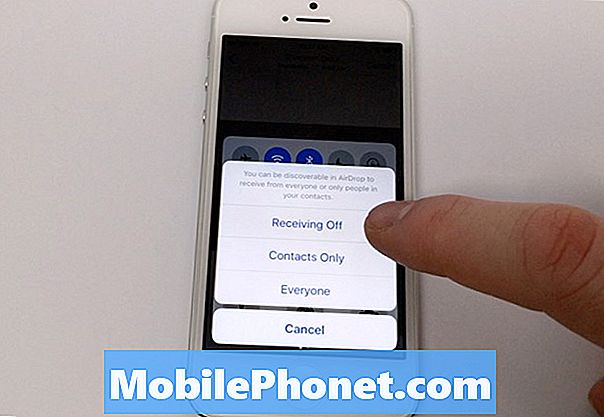
Per usare Airdrop, devi avere Wi-Fi e Bluetooth abilitato sul tuo dispositivo e su quello che stai inviando. Una volta abilitato, puoi scegliere il tuo file e quindi toccare Condividere icona per mostrare diversi modi di condividerla.
Noterai oltre ai soliti metodi di condivisione come Messaggi e Mail, ora dovresti vedere la sezione per Airdrop illuminato blu. Qualche istante dopo, il tuo amico dovrebbe apparire lì per te rubinetto sopra. Toccando il loro nome permetterà loro di autenticare la transazione sul proprio dispositivo e da lì il file dovrebbe trasferirsi.
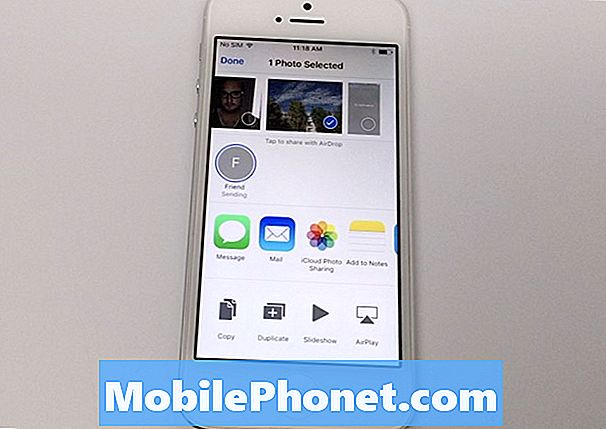
Ciò è estremamente utile durante gli spostamenti e la necessità di condividere file di qualità completa tra loro senza dover ricorrere a e-mail o archiviare altrove e condividere un collegamento.
Utilizzo di Airdrop tra Mac e iOS
Un altro modo molto utile per usare Airdrop è il trasferimento di file da e verso il tuo iPhone / iPad e il tuo Mac. Se lavori su un Mac e potresti dover condividere i tuoi ultimi aggiornamenti di file mentre sei in viaggio con i clienti, usa Airdrop su partita trasferimento i file sono l'ideale
Ora che conosci Airdrop dal tuo iPhone, dovresti essere in grado di inviare file al Mac senza problemi. Usare Airdrop sul lato Mac delle cose è abbastanza semplice e vi si può accedere attraverso il mirino.

Quando apri un nuova finestra del Finder facendo clic sull'icona nel bacino, vedrai il tuo sidebar con i soliti punti che frequenti come Home, Desktop, Dropbox e altro. Scorrendo verso il basso si rivelerà una selezione di Airdrop. Facendo clic su questo ti permetterà di vedere, proprio come su iOS, gli amici disponibili su Airdrop.
Puoi anche regolare il modo in cui ti è permesso di essere scoperto e puoi alternarlo in modo simile a iOS in base al tuo vita privata preferenze. Se il tuo peer non viene visualizzato come qualcuno con Airdrop, potrebbe essere necessario modificare queste preferenze se non sono autorizzati a vedere il tuo dispositivo.
L'uso di Airdrop ha significativamente è aumentato mio produttività tempo e mi trovo ad usarlo tramite e-mail e messaggistica per la maggior parte dei tipi di file. Ci sono naturalmente dei motivi per cui l'invio tramite e-mail, ad esempio, sarebbe una buona idea in quanto crea un backup nel server di posta, ma molto spesso Airdrop svolgerà il lavoro in pochi rapidi tocchi dello schermo.


