
Contenuto
Scopri come utilizzare Galaxy S6 Edge e Galaxy S6 in modalità multitasking o Multi Window per eseguire contemporaneamente due app sullo schermo. Questo è diverso dalle serie Galaxy S5 e Galaxy Note, quindi avrai bisogno di una guida per usare due app sul Galaxy S6 allo stesso tempo per sapere come funziona.
Uno dei motivi principali per utilizzare due app contemporaneamente sul Galaxy S6 è chattare con qualcuno e lavorare su un documento o guardare un video mentre si sta lavorando. Lo schermo da 5,1 pollici non è perfetto per l'utilizzo di ogni app accanto a tutte le altre app, ma è una buona opzione da avere quando devi lavorare in due app e hai solo un dispositivo o hai solo la capacità di tenere un dispositivo .
Leggi: 13 Galaxy S6 Impostazioni da modificare
Samsung chiamava questa modalità multi-finestra, ma ora è semplicemente il multitasking di Galaxy S6. Qualunque cosa tu voglia chiamare, questo è il modo in cui puoi usare due app sullo schermo allo stesso tempo.
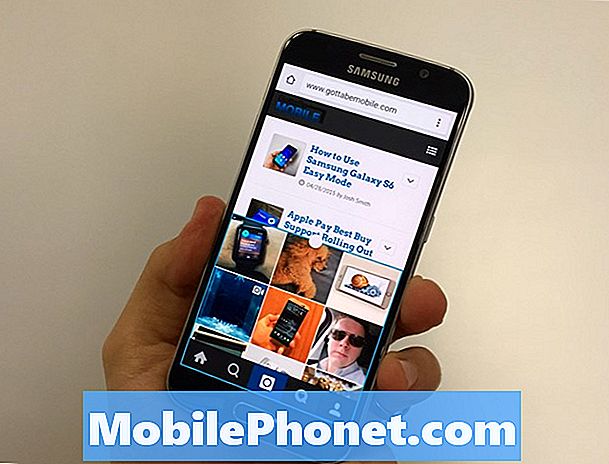
Scopri come utilizzare la funzione di multitasking di Galaxy S6 per eseguire due app sullo schermo contemporaneamente.
Non è necessario attivare la modalità multitasking di Galaxy S6, ma è necessario sapere come utilizzarla sul nuovo telefono. Il processo è simile, ma abbastanza diverso da dover reimparare le tue abitudini.
Come usare Galaxy S6 Multitasking
Guarda il breve video di due minuti di seguito per imparare a utilizzare la modalità multitasking Galaxy S6 Edge e Galaxy S6 per utilizzare due app contemporaneamente sul tuo nuovo telefono. Questo è un cambiamento rispetto al metodo sul Galaxy S5 ed è più facile da usare. Non è possibile utilizzare ogni app in questa nuova modalità multi-finestra, ma è possibile utilizzare più app di prima.
Oltre a dividere un'app nella parte superiore e un'app nella parte inferiore, ti mostreremo come ingrandire le finestre e come estrarre un'app da un'app verso l'altro.
È possibile avviare il multitasking di Galaxy S6 da qualsiasi punto del telefono, sulla schermata iniziale o quando ci si trova in un'altra app. Non è più necessario toccare e tenere premuto nulla e quindi utilizzare un menu laterale complicato.
Tocca il pulsante multitasking a sinistra del pulsante Home. Questo apre un elenco delle tue app attualmente aperte. Se utilizzi Chrome, potresti anche visualizzare le schede elencate qui.
Su questo schermo è necessario tocca l'icona della piccola finestra sul lato destro delle app. Questo ti consentirà di scegliere la prima app che desideri utilizzare durante il multitasking sul Galaxy S6. La metà inferiore dello schermo mostrerà altre app che puoi scegliere di utilizzare contemporaneamente. Tocca su una di queste app.
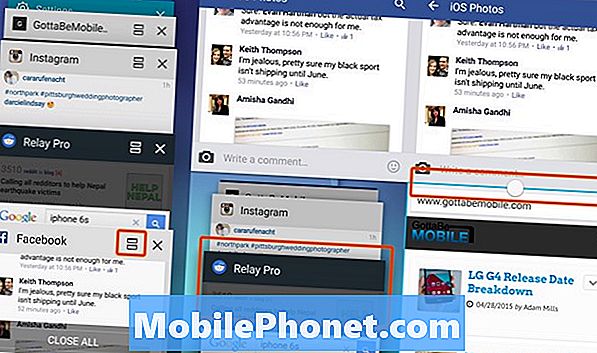
Questo è il modo in cui si utilizza la funzione di multitasking Galaxy S6 che sostituisce la modalità Multi.
Ora esegui due app contemporaneamente sul Galaxy S6. Puoi toccare un'area di testo da digitare e spingerà l'app verso l'alto e ti consentirà di digitare normalmente, quindi tornerà a mostrare entrambe le finestre.
Durante il multitasking sul Galaxy S6 puoi comunque utilizzare le app quanto vuoi, ma dovrai scorrere più volte e talvolta parti dello schermo saranno tagliate. Se non vedi l'app con cui desideri eseguire il multitasking, devi prima aprirla in modo che si trovi nell'elenco delle app recenti.
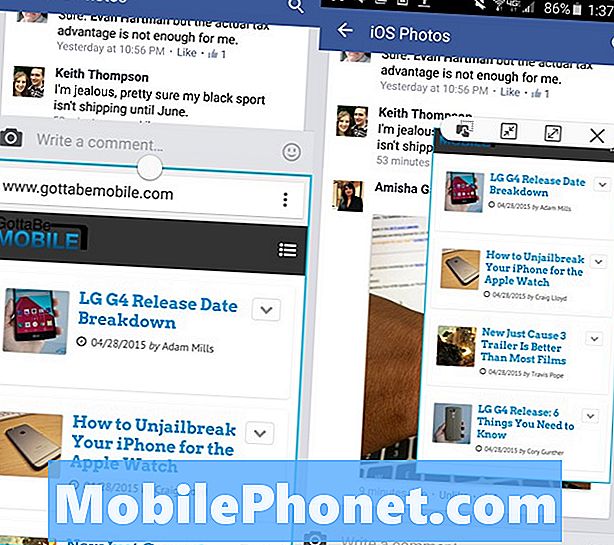
Modifica le dimensioni della finestra o crea una finestra pop-out di un'app.
Tocca il piccolo cerchio al centro dello schermo e trascina verso l'alto o verso il basso per ingrandire una finestra e l'altra più piccola. Puoi cambiarlo quanto vuoi e la maggior parte delle app funzionerà come previsto.
Se tu toccare e tenere premuto sulla piccola barra che consente di modificare le dimensioni delle finestre è possibile creare un'app pop-out che si trova sopra altre app. È possibile modificare la dimensione di questo e usarlo quasi come una notifica di testa di chat di Facebook che si trova su altre app mentre si utilizza il Galaxy S6 o Galaxy S6 Edge.
9 Casi emozionanti Galaxy S6








