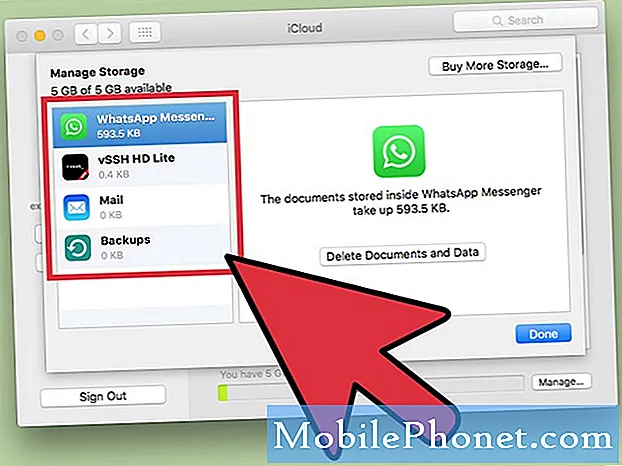Contenuto
- Installa la tastiera per l'immissione della grafia di Google
- Come utilizzare la tastiera per l'immissione della grafia di Google
Google ha recentemente rilasciato una nuova tastiera Android chiamata la tastiera Google Handwriting Input che consente agli utenti di smartphone e tablet Android di scrivere con un dito o uno stilo invece di digitare su una tastiera. Funziona bene riconoscendo l'input di scrittura a mano dell'utente in modo rapido e accurato il più delle volte.
Scopri come installare e utilizzare il nuovo strumento di Google Handwriting qui. Inoltre, abbiamo un altro consiglio per passare rapidamente dalla tastiera Google Handwriting Input alla normale tastiera Google, che gli utenti dello strumento di scrittura a mano dovrebbero installare.

Inserisci il testo in Android utilizzando un dito o uno stilo anziché una tastiera con l'input per la scrittura a mano di Google.
Installa la tastiera per l'immissione della grafia di Google
Prendi la nuova tastiera Google Handwriting Input dal Google Play Store. È gratuito e funziona alla grande. Una volta che gli utenti lo installano, l'app li guiderà attraverso il processo di installazione. Se non riesci a seguire i loro passaggi, utilizza i passaggi seguenti per attivare la tastiera di input grafia Google.

La procedura guidata di installazione aiuta l'utente a iniziare a utilizzare la tastiera di input grafia Google su Android.
- Accettare i Termini di servizio toccando ok.
- Attiva la tastiera di immissione a mano di Google toccando la casella numero uno nella parte superiore della configurazione guidata.
- Tocca l'interruttore ON / OFF nella sezione Metodi di input di Impostazioni che si apre dopo il passaggio precedente.
- Rubinetto ok per riconoscere l'avviso che la tastiera di input per la scrittura a mano di Google raccoglie informazioni man mano che l'utente la utilizza.
- Toccare la seconda casella nella procedura guidata di installazione, se necessario, per aggiungere altre lingue.
- Tocca la terza casella nella configurazione guidata per selezionare la tastiera di input grafia Google nelle impostazioni di input del telefono, che verrà visualizzata successivamente.
- Scegli la tastiera per l'immissione della grafia di Google e la procedura guidata torna alla schermata della configurazione guidata.
La procedura guidata di installazione offre agli utenti la possibilità di testare la tastiera in una casella di testo che appare dopo aver eseguito i passaggi precedenti. Fai un tentativo per vedere come riconosce anche la calligrafia più laboriosa.Mi sorprese quanto riconoscesse con precisione la mia terribile calligrafia e inserì il testo giusto nella scatola.
La procedura guidata mostra altre due caselle nella parte inferiore dello schermo. Il primo è per la configurazione delle lingue e il secondo consente agli utenti di decidere di contribuire a migliorare la tastiera consentendo a Google di raccogliere dati. Toccare su entrambe le caselle per eseguire tali operazioni.
L'input della tastiera del telefono ora utilizzerà la tastiera Input grafia Google per impostazione predefinita. Tuttavia, è consigliabile installare anche la tastiera Google. Questa tastiera funziona con la tastiera per la scrittura a mano. Nel prossimo passaggio ti mostreremo come passare avanti e indietro tra loro rapidamente. Ciò semplifica la digitazione di testo se la tastiera della grafia non riesce a riconoscere determinate parole.

Google Keyboard utilizza input regolari e input basati sui gesti per inserire rapidamente il testo.
Installa la Google Keyboard gratuita dal Google Play Store. Fa un ottimo lavoro di riconoscimento della digitazione basata sui gesti, in cui l'utente fa scivolare il dito sui tasti anziché toccare ciascuna lettera.
Come utilizzare la tastiera per l'immissione della grafia di Google
Che cosa fanno le icone della nuova tastiera input penna per la scrittura a mano di Google e in che modo puoi passare rapidamente dalla tastiera alla tastiera Google in modo da poter digitare utilizzando una normale tastiera? Per prima cosa, diamo un'occhiata all'interfaccia utente della tastiera per la scrittura a mano.

Ecco la casella di immissione della tastiera per la scrittura a mano di Google. Scopri cosa significano le varie icone qui sotto.
L'area di immissione nel centro accetta la calligrafia dell'utente. Usa il dito o uno stilo per scrivere parole invece di digitarle. Nota come suggerisce le parole sopra l'area di input. Toccare una parola suggerita per accedervi o semplicemente attendere e la tastiera lo inserisce automaticamente. La parola centrale è quella che la tastiera pensa di voler inserire. Tocca la casella sinistra o destra per passare a una di quelle parole.
Inoltre, nella riga superiore sopra l'area di immissione, sono presenti pulsanti di punteggiatura, inclusi un punto, una virgola e un punto interrogativo.
Lungo il fondo, ci sono una serie di icone che rappresentano i pulsanti. Ecco cosa fa ognuno a partire da sinistra e andando a destra dello schermo.
- Indietro - Questo pulsante ha l'aspetto di sopra, una freccia arrotondata o un triangolo di puntamento sinistro. È la freccia quando c'è la scrittura a mano nella finestra e il suo triangolo dopo che entra nel testo. Tocca uno per tornare indietro. Questo è utile per annullare i tratti della grafia per correggere gli errori nella scrittura a mano.
- Riconoscimento online - Notare la nuvola con la linea che la attraversa. Questo dimostra che il riconoscimento online è disattivato. Online Recognition invia a Google informazioni per riconoscere le parole scritte a mano e migliora il motore di riconoscimento di Google. La prima volta che lo usi chiede il permesso. Per evitare che l'avviso si verifichi, tocca la casella accanto a Non mostrarlo di nuovo. Toccare ok e attiva il riconoscimento online.
- Globo - Il pulsante accanto al cloud e prima della barra spaziatrice consente all'utente di passare rapidamente dalla tastiera della scrittura a mano alla tastiera Google che abbiamo installato in precedenza. Anche la tastiera Google ne ha uno. Tocca per alternare tra loro. Toccare e tenere premuto per visualizzare la funzionalità di impostazioni di input sul telefono.
- Barra spaziatrice - Aggiunge uno spazio dopo la parola che hanno appena riconosciuto dalla tastiera. Tocca e tieni premuto per scegliere una tastiera diversa installata, come Swype o la tastiera predefinita del telefono. Ciò consente agli utenti di accedere alla tastiera vocale di Google che ci consente di inserire testo con le nostre voci
- Backspace - Funziona proprio come un normale tasto backspace. Tocca e tieni premuto per tornare rapidamente indietro nello spazio, proprio come faresti con una normale tastiera.
- Cerca / Inserisci chiave - L'ultimo tasto cambia tra un tasto Invio e un pulsante di ricerca, a seconda del contesto. Nella casella di immissione di Google Now è un pulsante di ricerca, ma in altri punti è una chiave di accesso con un cerchio e una freccia rivolta verso destra.