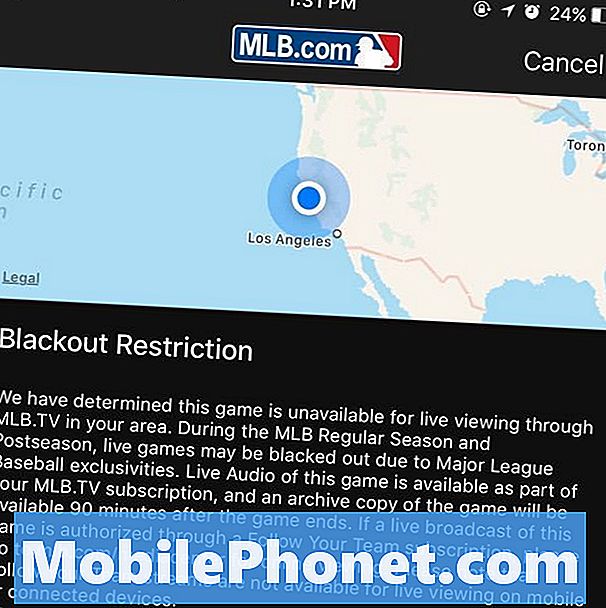Contenuto
- Attivare la modalità scura in Windows 10
- Utilizzo di Modalità oscurità di Windows 10
- Aggiornamenti Cortana
Il PC Windows 10 di tutti è diverso. Hanno diverse combinazioni di colori e sfondi diversi. Il tuo PC ha la tua line-up di app utili. È probabile che tu abbia rimosso tutto ciò che non hai trovato utile. In un certo senso, ogni PC Windows 10 sembra uguale, nonostante tutte le modifiche che apportiamo a loro. Windows 10 è molto luminoso.
Microsoft utilizza un mix di colori grigio e bianco per aggiungere profondità e contesto a ogni parte dell'esperienza Windows 10. L'app Impostazioni è bianca e grigia, con accenti colorati in base alle tue impostazioni. Le app dell'azienda alimentano anche la stessa combinazione di colori. Tutto ciò porta a un sistema operativo molto leggero che sembra ancora più luminoso a seconda del tipo di schermo presente sul notebook, sul desktop o sul tablet.
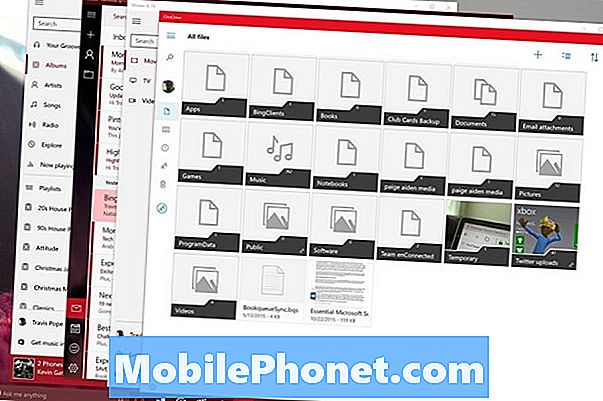
Alcuni utenti si sono lamentati di quanto sia leggero Windows 10 dalla sua uscita nel 2015. In situazioni in cui non c'è luce per competere con il display di un dispositivo, Windows 10 può essere un po 'duro per gli occhi. Microsoft ha ascoltato questi utenti per l'aggiornamento dell'anniversario di Windows 10, l'aggiornamento del software gratuito include un secondo palato di colori più tenui chiamato Windows 10 Dark Mode.
Leggi: Data di pubblicazione e caratteristiche dell'aggiornamento di Windows 10 Anniversary
Ecco come attivare Windows 10 Dark Mode.
Attivare la modalità scura in Windows 10
Premi il tasto Windows sulla tastiera o il pulsante Windows sulla barra delle applicazioni nella parte in basso a sinistra dello schermo per aprire Schermata iniziale.
Tocca o fai clic su impostazioni ingranaggio sul bordo sinistro di Start. Il pulsante si trova appena sopra il pulsante di accensione e spegnimento della modalità Tablet di Windows 10.

Tocca o fai clic su Personalizzazione all'interno dell'app Impostazioni. Questo è il punto in cui vai a fare la maggior parte delle modifiche estetiche per Windows 10 dopo aver ottenuto l'aggiornamento per l'Anniversario di Windows 10.
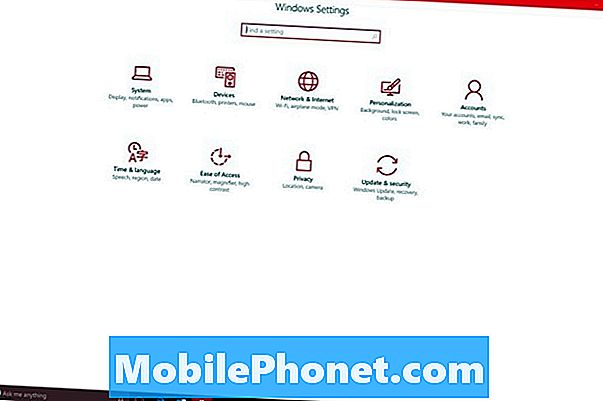
Scegliere Colori dal menu sul lato sinistro dello schermo.
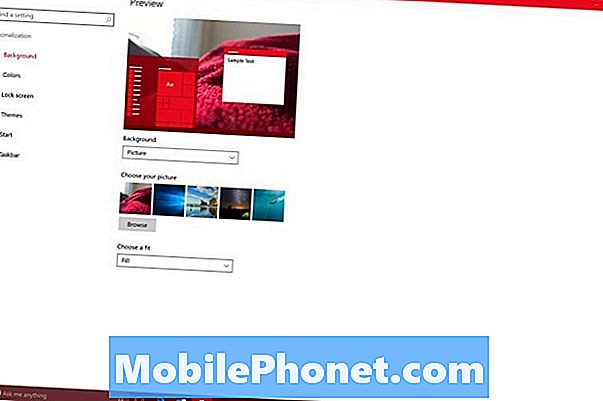
Scorri verso il basso finché non vedi il Scegli la modalità dell'app pulsanti. Selezionare Buio.
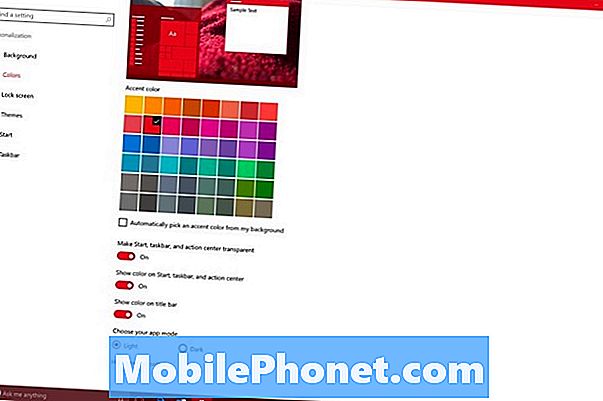
Utilizzo di Modalità oscurità di Windows 10
Dal momento in cui selezioni l'opzione Modalità oscura di Windows 10, dovresti iniziare a notare alcuni cambiamenti. L'app Impostazioni stessa dovrebbe cambiare colore, usando il nero come colore di sfondo anziché bianco.
Lentamente, la modifica alla modalità oscura dovrebbe iniziare a filtrare in altre parti di Windows 10. Microsoft, a quanto pare, ha sempre pensato di aggiungere una modalità oscura a Windows 10, ma non ha avuto il tempo di terminarla prima del rilascio del sistema operativo l'anno scorso.

Non devi attivare manualmente la modalità oscura per le app create da Microsoft perché monitorano le tue impostazioni per vedere se sono abilitate la modalità luce e la modalità scura. Ciascuna delle app di Microsoft ha anche un interruttore di override che consente agli utenti di impostare la modalità specifica per quell'app. Questa opzione è sempre nelle loro impostazioni. Ci sono alcune eccezioni a questo. Microsoft Edge, il browser Web predefinito in Windows 10, non cambia automaticamente. Avrai bisogno di cambiare la sua modalità manualmente.
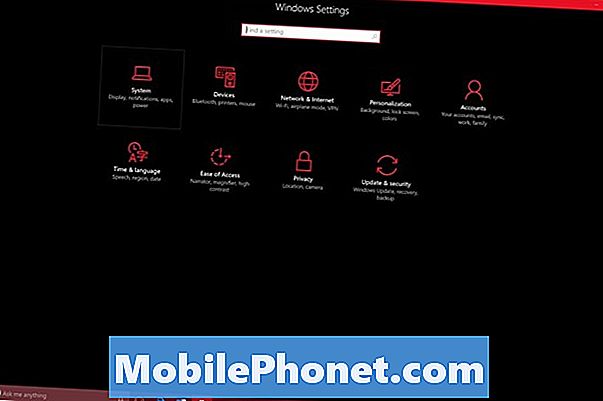
A proposito di eccezioni, ce ne sono altre. Nonostante abbia fatto passi da gigante con l'ultimo aggiornamento, Windows è ancora molto vicino a due ecosistemi. Solo le app e le esperienze moderne supportano Windows 10 Dark Mode. I programmi scaricati dal web, come iTunes e persino Microsoft Office 2016, non supportano affatto la modalità oscura. Inoltre, il Pannello di controllo e File Explorer non supportano la modalità Dark. Un sacco di programmi ti permettono di cambiare le loro impostazioni del colore separatamente però. Assicurati di cercare le opzioni di tematizzazione nei tuoi programmi preferiti per aiutarti a ottenere un'esperienza coesa.
Microsoft incoraggia gli sviluppatori che offrono app in Windows Store a includere il supporto sia per la modalità scura che per la modalità luce. Pertanto, molte delle app scaricate da lì dovrebbero funzionare correttamente con lo switch. Le eccezioni più importanti a questa regola sono le app disponibili in Windows Store che non sono state aggiornate per supportare Windows 10.
17 funzioni di aggiornamento di Windows 10 per l'anniversario