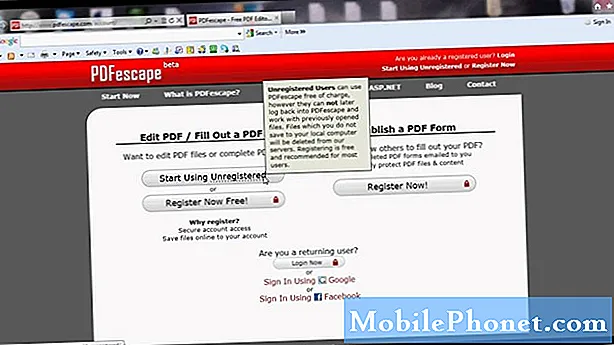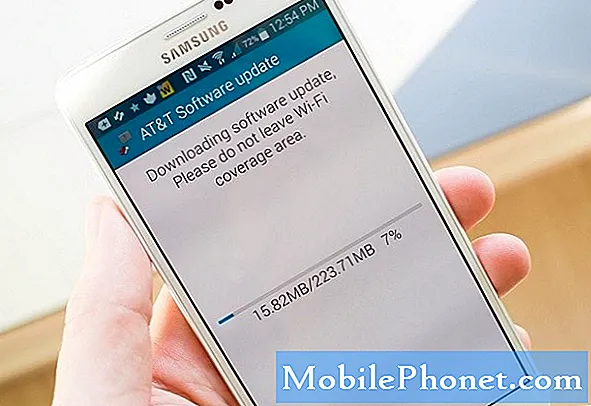Contenuto
- Come risolvere i problemi Wi-Fi di HP Stream 11
- Dove ordinare un ripristino USB per HP Stream 11
- Come risolvere i problemi di durata della batteria di HP Stream 11
- Come resettare un Frozen HP Stream 11
- Come risolvere i problemi di archiviazione di HP Stream 11
- Come risolvere HP Stream 11 non avvierà problemi all'avvio
- Come risolvere tutti i problemi di HP Stream 11 Windows 10
- HP Stream 11 - $ 199
I problemi di HP Stream 11 sono molto frustranti. Ecco perché hai bisogno di questa ripartizione di problemi e correzioni per affrontarli. Senza di esso, potrebbe essere necessario inviare il laptop Windows 10 a HP per l'assistenza.
I problemi di HP Stream 11 sono frustranti perché probabilmente fai tutto su di esso. È il tuo centro di intrattenimento quando sei pronto per guardare Netflix e Hulu Plus. È anche il modo in cui fai i compiti e fai acquisti online. Ne hai bisogno per funzionare correttamente ogni giorno.
Utilizzare questi suggerimenti, trucchi e soluzioni alternative per risolvere i problemi di HP Stream 11. Devi essere mobile aggiungerà nuovi problemi di HP Stream 11 e risolverà questa ripartizione quando arrivano nuove segnalazioni di problemi.

Come risolvere i problemi Wi-Fi di HP Stream 11
Molti utenti segnalano problemi Wi-Fi di HP Stream 11. A volte il sistema non si connette a Internet quando lo si riattiva dal sonno. Altre volte, Internet smetterà di funzionare in modo imprevisto.
Innanzitutto, provare a utilizzare la stessa connessione Wi-Fi con un altro dispositivo, ad esempio lo smartphone. Se lo smartphone si connette a Internet utilizzando la stessa rete Wi-Fi, c'è un problema con HP Stream 11. Fare clic su Icona Wi-Fi nel in basso a destra angolo del tuo schermo. Quindi fare clic su Impostazioni di rete e Internet. Cerca il Risoluzione dei problemi di rete e fare clic su di esso. Seguire le istruzioni visualizzate per correggere i problemi Wi-Fi di HP Stream 11.
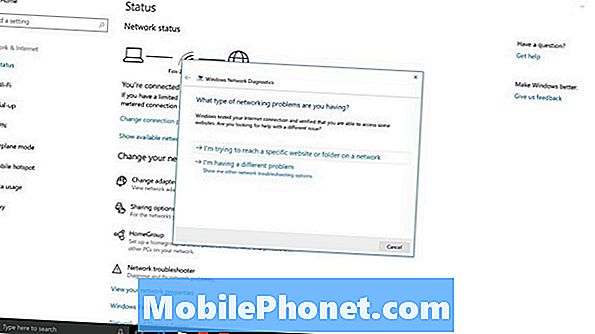
Leggi: 9 Problemi di Windows 10 di base e come risolverli
Se questo non funziona, prova a riavviare il laptop. Clicca sul Inizio pulsante nel in basso a sinistra angolo del tuo schermo. Quindi, fare clic su energia pulsante e scegliere Spegnimento. Dopo aver spento completamente il PC, riaccenderlo.
Se la connessione non funziona sul telefono e su HP Stream 11, c'è un problema con l'accesso a Internet. Chiama il tuo fornitore di servizi per farti guidare attraverso la risoluzione dei problemi del tuo router o modem.
Dove ordinare un ripristino USB per HP Stream 11
HP Stream 11 non è stato fornito con il software di ripristino. Invece, HP ha installato il software per ripristinare il PC alle impostazioni di fabbrica in caso di emergenza. Questo software non ti aiuta se c'è qualcosa di sbagliato in Windows o nel tuo BIOS, motivo per cui è una buona idea acquistare un disco USB di ripristino.
Il posto migliore per ottenere questo supporto di ripristino è direttamente da HP. Contatta il dipartimento di supporto dell'azienda qui. Hai un indirizzo di spedizione, la tua carta di credito e il tuo Stream 11 nelle vicinanze. Informa l'agente che sei pronto per acquistare il supporto di ripristino per HP Stream 11.
Come risolvere i problemi di durata della batteria di HP Stream 11
Se si verificano problemi con la batteria di HP Stream 11, provare a regolare alcune delle impostazioni o utilizzare alcuni degli strumenti integrati del PC per risparmiare la carica della batteria.
In Windows 10, fare clic su misuratore di batteria nel in basso a destra angolo del tuo schermo. Questa è l'area di potere. Puoi usare il Risparmio della batteria pulsante per prolungare la durata del tuo PC tra un addebito e l'altro. Arresta Mail, Facebook e altre app di Windows Store dal controllo degli aggiornamenti in background. Inoltre oscura il display del tuo dispositivo. Alcuni laptop HP Stream 11 dispongono anche di un interruttore che consente di ottenere le migliori prestazioni per ottenere la migliore durata della batteria.
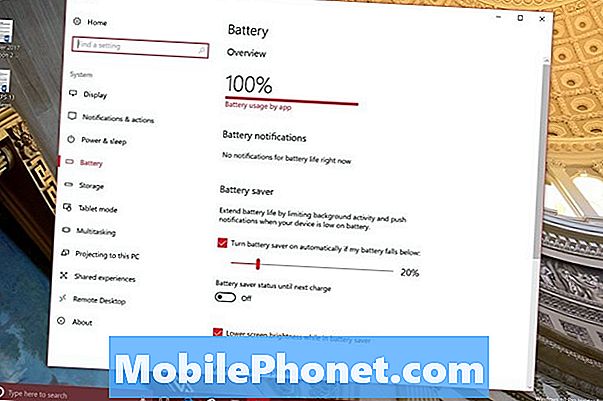
Risparmio batteria in Windows 10.
Leggi: Come riparare la durata della batteria di Windows 10 non funzionante
Se su HP Stream 11 non è installato Windows 10, è possibile eseguire alcuni passaggi di base per aumentare la durata della batteria. Innanzitutto, abbassa la luminosità dello schermo. Puoi farlo usando i tasti Funzione 2 e Funzione 3 lungo la parte superiore della tastiera. In secondo luogo, taglia il numero di app con cui stai lavorando e chiudi tutte le schede aggiuntive del browser che hai aperto. Infine, disattiva la tecnologia wireless che non stai utilizzando, come Bluetooth o Wi-Fi.
Se la durata della batteria di HP Stream 11 è scadente, contattare l'assistenza HP per la sostituzione della batteria. Non provare a sostituire la batteria all'interno dello Stream 11.
Come resettare un Frozen HP Stream 11
Per riavviare il tuo HP Stream 11 congelato, premi il tasto energia pulsante fino a quando lo schermo del tuo laptop diventa nero. Premi nuovamente il pulsante di accensione per riaccenderlo.
Come risolvere i problemi di archiviazione di HP Stream 11
I problemi di archiviazione di HP Stream 11 si verificano quando il tuo dispositivo ha così tanto materiale che non può gestire altri file.
Innanzitutto, prova a rimuovere app e programmi che non ti servono. Apri il impostazioni app e fai clic su applicazioni. Fare clic su un'app o un programma che non è necessario e fare clic su Disinstallare.
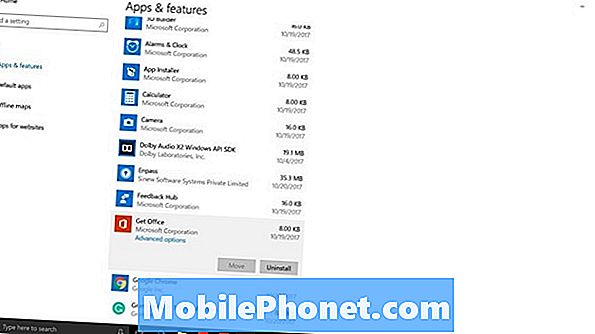
Leggi: 4 modi per liberare spazio su Windows 10
Windows 10 ha una funzionalità denominata Sensore di archiviazione che elimina i file non necessari. Dentro il impostazioni app, clicca su Sistema. Quindi, fare clic su Conservazione nel menu sul lato sinistro dell'app. È il quinto elemento nell'elenco. Capovolgere il Senso di archiviazione passa a Sopra. Storage Sense eliminerà i file che non ti servono regolarmente.
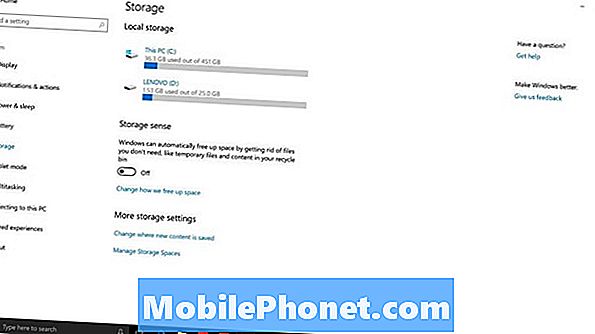
La terza opzione è spostare alcuni dei tuoi file. Il tuo HP Stream 11 dovrebbe avere uno slot per schede SD. Acquista una scheda SD e sposta lì tutta la tua musica e le tue foto. Se sei connesso a Internet regolarmente, il servizio di archiviazione su cloud OneDrive di Microsoft include 5 GB di spazio di archiviazione online per mettere i tuoi file.
Come risolvere HP Stream 11 non avvierà problemi all'avvio
Alcuni utenti segnalano che HP Stream 11 non verrà avviato o avviato, indipendentemente da ciò che fanno. Se ti sta succedendo, questo è quello che devi fare.
Con il dispositivo spento, premere il tasto energia pulsante su HP Stream 11. Quindi, premere il tasto ESC tasto sulla tastiera del portatile. Quindi, premere F10. Questo dovrebbe portarti al BIOS del tuo dispositivo e al menu Ripristina. È possibile reinstallare Windows e ripristinare il funzionamento del PC da questa schermata.
Se ciò non funziona, contattare l'assistenza HP o rivolgersi all'help desk tecnico, come la squadra Geek di Best Buy.
Come risolvere tutti i problemi di HP Stream 11 Windows 10
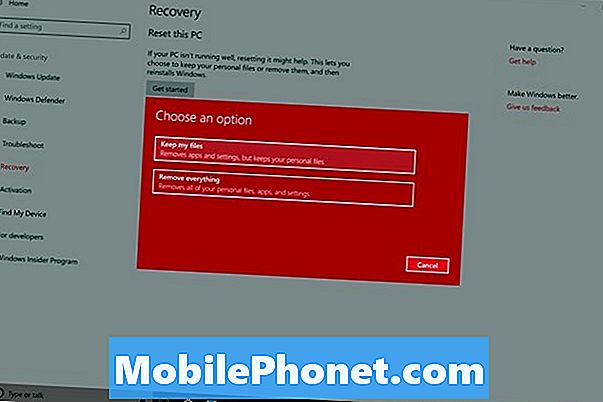
Alcuni utenti segnalano problemi di Windows 10 di Windows 10 che stanno rovinando la loro esperienza. Se il tuo PC può essere avviato e puoi effettuare il login, c'è un modo molto semplice per risolvere questi problemi. Basta ripristinare Windows 10.
Leggi: Come eseguire un backup completo del tuo PC Windows 10 e Windows 8.1
Esegui il backup di tutti i tuoi documenti, musica, immagini e video su un'unità flash, un disco rigido esterno o OneDrive. Clicca sul Inizio pulsante nell'angolo in basso a sinistra dello schermo. Successivamente, tocca o fai clic su impostazioni. Quindi, fare clic su Aggiornamento e recupero. Clicca su Recupero nel menu sul lato sinistro dell'app Impostazioni. È il quinto elemento nell'elenco.
Leggi: Come resettare il tuo PC Windows 10
Ora segui tutte le istruzioni su schermo per ripristinare Windows 10 per ripristinare le impostazioni di fabbrica. Questo processo può richiedere un po 'di tempo, quindi assicurati di avere abbastanza tempo per consentire a HP Stream 11 di funzionare sul ripristino senza interruzioni.
Ancora, Devi essere mobile continuerà ad aggiungere altri problemi di HP Stream 11 a questa ripartizione man mano che si presentano nuovi problemi.
8 migliori alternative ai Chromebook con Windows