
Contenuto
- Usa l'app Fotocamera HTC One M8 incorporata
- Scatta con Zoe sulla fotocamera HTC One M8
- Toccare per mettere a fuoco e impostare AE o Blocco AF
- Dai agli scatti una grande profondità di campo con UFocus
- Migliora gli scatti con il menu Impostazioni avanzate
La fotocamera HTC One M8 lascia alcune persone desiderose, ma segui questi suggerimenti e i fotografi di smartphone possono comunque scattare foto fantastiche con la fotocamera HTC One M8 Ultrapixel da 4 MP su questo fantastico telefono Android.
Dai un'occhiata ai suggerimenti seguenti per capire come ottenere il massimo dalla fotocamera dell'HTC One M8 e dalle funzioni di modifica dell'app della fotocamera inclusa. Questi suggerimenti faranno la differenza tra le normali istantanee, come scattano milioni di altri possessori di telefoni con fotocamera Android, e le immagini di qualità che condividerai con orgoglio su Facebook, Twitter, Google+ o Flickr.

Usa l'app Fotocamera HTC One M8 incorporata
Può sembrare ovvio, ma, con dozzine di eccellenti app per fotocamere disponibili nel Google Play Store, come l'app Fotocamera di Google, perché non provare una fotocamera con funzioni migliori o un'interfaccia facile da usare? La risposta è che quelle fotocamere non utilizzano l'hardware della fotocamera integrato come l'app fotocamera stock di HTC One.
Le persone possono infrangere questa regola in determinate situazioni. Ad esempio, se una persona desidera solo una rapida istantanea, può pubblicare su un social network, come Facebook o Instagram, quindi ha senso utilizzare la funzione della fotocamera in quelle app. Tuttavia, l'utente non avrà accesso alle migliori funzionalità disponibili nell'app fotocamera HTC One M8 di serie.
Scatta con Zoe sulla fotocamera HTC One M8
La funzione Zoe incorporata nella fotocamera riprende il video e consente all'utente di scegliere il fotogramma migliore del video come immagine da salvare sulla fotocamera ed eventualmente pubblicare online o condividere con amici o familiari. Nella nostra recensione del telefono, abbiamo suggerito questo come il modo migliore per ottenere ottimi scatti, soprattutto di bambini o animali domestici in rapido movimento.
Oltre a selezionare la cornice migliore da salvare nella Galleria, la funzione Zoe ci dà accesso a Zoe Highlights. Il video sopra mostra un esempio di un momento clou di Zoe in cui il software del telefono acquisisce foto e video acquisiti nello stesso momento e luogo e li unisce insieme a musica generica. L'utente può personalizzare il video risultante aggiungendo musica memorizzata sul telefono o aggiungendo o rimuovendo foto o video specifici.
Toccare per mettere a fuoco e impostare AE o Blocco AF
Alcune persone potrebbero non sapere che il loro smartphone si concentrerà su un soggetto specifico in un'immagine quando il fotografo del telefono tocca quel soggetto sullo schermo. Ad esempio, se scatto una foto della mia famiglia in piedi in un campo, posso toccare i loro volti per metterli a fuoco anche se il telefono si concentra accidentalmente su qualcos'altro nella scena. Innanzitutto, tocca lo schermo, quindi tocca il pulsante di rilascio dell'otturatore dell'app della fotocamera.
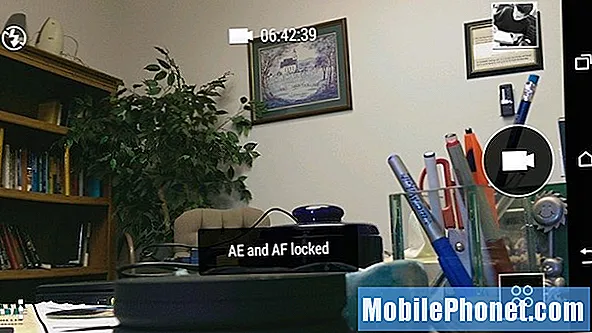
Toccare e tenere premuto su un oggetto o una persona per impostare il blocco dell'esposizione automatica (AE) o della messa a fuoco automatica (AF).
Se un utente tocca e tiene premuto lo schermo per un paio di secondi, vedrà il AE e AF bloccati messaggio pop-up sullo schermo (vedi sopra).
- AE = Esposizione automatica e significa che il telefono ha scelto i livelli di luminosità giusti per la scena
- AF = Messa a fuoco automatica e significa che il telefono sceglie su quali parti della scena mettere a fuoco
Impostando il blocco AE e AF, l'utente può controllare quale parte della scena determina ciò su cui la fotocamera HTC One M8 si concentrerà e utilizzerà per impostare i livelli di esposizione.
E se sapessi che un bambino andrà in bicicletta proprio di fronte a me e voglio fare una foto mentre lei sfreccia? Posso impostare il blocco AF toccando e tenendo premuto il punto in cui attraverserà la scena. Assicurati che ci sia qualcosa di fermo su cui concentrarti in quel punto, come un'altra persona o il terreno proprio di fronte a dove passerà. Tocca e tieni premuto su quel punto e il telefono blocca la messa a fuoco e l'esposizione. Rilascia il dito dallo schermo e posizionalo sul pulsante della fotocamera, pronto a scattare la foto mentre passa.
Dai agli scatti una grande profondità di campo con UFocus
Uno dei migliori miglioramenti nel software della fotocamera HTC One M8 si presenta sotto forma di UFocus. Consente all'utente di modificare la messa a fuoco di un'immagine dopo aver scattato una foto. Ecco un'immagine che ho scattato di un bellissimo specchio con le targhe della Carolina del Nord come bordo.
Ecco l'immagine originale scattata prima di aggiungere l'effetto UFocus allo scatto.
Volevo concentrarmi sui piatti, non su me e mio figlio. Quindi, dopo aver scattato la foto, ho toccato la miniatura dell'immagine nell'angolo in basso a destra dell'app Fotocamera per visualizzare la foto nell'app Galleria del telefono. Ho premuto il modificare pulsante nell'angolo inferiore destro. Per impostazione predefinita, il file Effetti viene selezionato il menu e il UFocus l'opzione viene visualizzata come primo effetto all'estremità sinistra della riga degli effetti (vedi sotto).
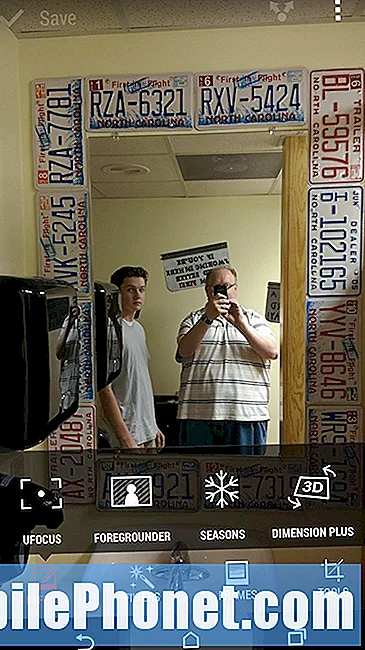
Per aprire l'effetto UFocus, apri un'immagine dal telefono e tocca il pulsante Modifica. Viene visualizzata questa schermata.
Tocca UFocus. Un popup dice all'utente di farlo Tocca un punto qualsiasi per rimettere a fuoco. Ho picchiettato su una targa lungo il bordo dello specchio e mi ha dato l'effetto sottostante. Ho anche ritagliato l'immagine per eliminare lo schermo e il pollice su parte dell'obiettivo della fotocamera. Fallo toccando l'opzione Strumenti (vedi sopra) e quindi scegli Ritaglia.
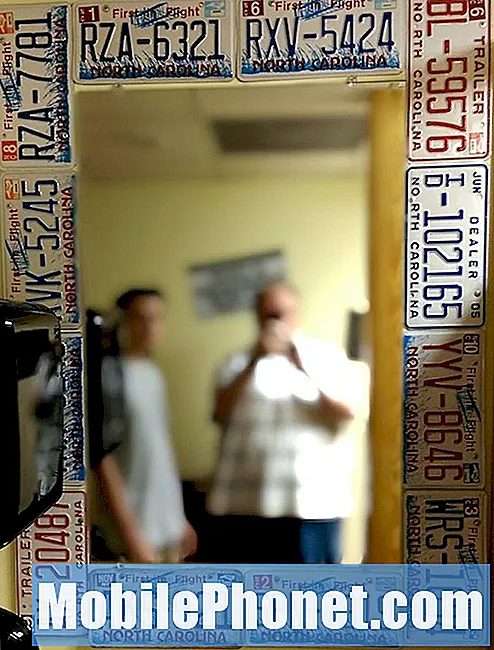
L'HTC One ha un ottimo effetto UFocus che consente agli utenti di sfocare parti di un'immagine dopo che la fotocamera ha scattato.
Ricorda di applicare l'effetto UFocus prima di eseguire qualsiasi altra modifica. Una volta che l'utente modifica la ripresa in qualsiasi altro modo, il software del telefono non consente all'utente di lavorare in UFocus. Ricorda anche di salvare l'immagine dopo aver terminato.
Come puoi vedere nell'immagine centrale sopra, il menu Effetti ne offre alcuni altri. Gioca con quelli che preferisci, ma nessuno di loro è uno scatto eccezionale come UFocus. Gli altri effetti funzionano come segue:
- Primo piano - Aggiunge effetti Sketch, Zoom Blur, Cartoon o Colorization. L'ultima trasforma lo scatto in una foto in bianco e nero con una parte a colori.
- Le stagioni - Anima l'immagine con un effetto di zoom e sovrappone minuscole icone stagionali che cadono sull'immagine come neve, foglie o petali di fiori.
- Dimension Plus - Aggiunge il movimento 3D che si muove mentre la persona inclina il telefono.
- Etichetta - Aggiunge adesivi di cose come cappelli o occhiali sull'immagine.
- Copia incolla - Seleziona una persona da una foto e copia la persona su un'altra foto, come una foto di gruppo.
- Ritocco del viso - Modifica un ritratto utilizzando alcuni effetti come levigare la pelle, illuminare il viso di una persona se è troppo scuro, migliorare gli occhi o togliere lucentezza dalla fronte.
Migliora gli scatti con il menu Impostazioni avanzate
C'è una bella raccolta di impostazioni avanzate della fotocamera a cui un utente può accedere dalle opzioni avanzate. Tocca l'icona del menu in alto a sinistra in modalità verticale o in basso a sinistra in modalità orizzontale. I tre punti diventano rossi quando si apre il menu.
Il menu delle impostazioni avanzate include cose come le opzioni della modalità scena della fotocamera, ISO, impostazioni EV, bilanciamento del bianco, filtri e il pulsante Impostazioni della fotocamera.
Modalità scena
Il primo pulsante nel menu delle impostazioni avanzate controlla la modalità scena della fotocamera. Toccalo e appare un nuovo menu che mostra più pulsanti.
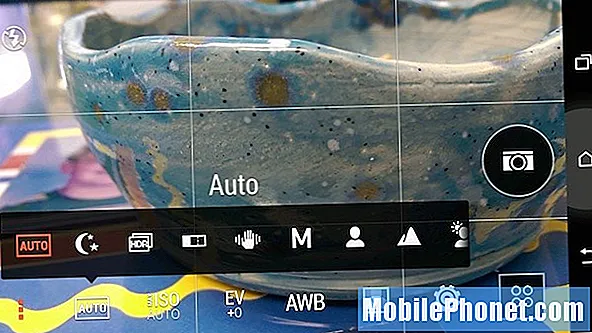
Utilizzare le modalità Scena dalle impostazioni avanzate dell'HTC One M8 per ottenere scatti migliori in diverse situazioni.
- Auto - La modalità inquadra e scatta gestisce tutte le impostazioni per il fotografo ed è attivata per impostazione predefinita. Allontanati da questa modalità solo quando una delle modalità di scena di seguito sembra che funzionerà meglio.
- Notte - Per le riprese in condizioni di scarsa illuminazione. La modalità aumenta l'ISO e rallenta l'otturatore, quindi tieni il telefono molto fermo per evitare di ottenere scatti sfocati.
- HDR - Le foto High Dynamic Range combinano più esposizioni per creare un'immagine con una gamma più ampia di illuminazione. Funziona alla grande in situazioni difficili, come riprendere un paesaggio con un primo piano più scuro e un cielo molto luminoso. È difficile ottenere tutti i livelli di luce in uno scatto, quindi l'HDR ne richiede rapidamente più di uno e li combina in un'unica immagine con una gamma di esposizione più ampia di quella che può ottenere uno scatto.
- Panorama in movimento - La fotocamera scatta una serie di immagini per catturare un'ampia ripresa della scena. Il software combina gli scatti in un'unica immagine.
- Manuale - La modalità manuale consente agli utenti di impostare cose come il bilanciamento del bianco, l'esposizione, la velocità dell'otturatore e la lunghezza focale per ottenere il massimo controllo su tutti gli elementi dello scatto. Solo gli utenti esperti sapranno come usarli, quindi scopri cosa significano queste cose prima di fare affidamento sulla modalità Manuale per immagini importanti.
- Ritratto - Modifica le impostazioni della fotocamera per ottenere ritratti migliori delle persone. La fotocamera cerca il viso della persona e si concentra sugli occhi mentre leviga anche la pelle per un aspetto attraente.
- Paesaggio - Modifica le impostazioni della fotocamera per ottenere riprese migliori di scene, come un campo di fiori davanti a una montagna o un lago con le barche. Di solito i fotografi desiderano utilizzare la modalità paesaggio quando si riprendono panorami ampi e lontani.
- Retroilluminazione - Regola le impostazioni della fotocamera per quei momenti in cui il soggetto si trova di fronte alla fonte di luce più luminosa, come il sole o una finestra durante il giorno.
- Testo - Ottimo per scattare foto di documenti da caricare successivamente su Evernote per il riconoscimento ottico dei caratteri (OCR).
- Macro - Gli scatti macro acquisiscono immagini ben messe a fuoco di oggetti ravvicinati. Normalmente si usa questo per piccoli oggetti o immagini di un soggetto scattate con la fotocamera vicino al soggetto per ottenere dettagli precisi.
Impostazioni di colore ed esposizione
Tre delle voci nel menu delle impostazioni avanzate influiscono sul colore e sull'esposizione della fotocamera. Includono le impostazioni ISO, EV o Exposure Value e il bilanciamento del bianco.
L'impostazione ISO MAX della fotocamera HTC One M8 non imposta l'ISO esatto ma dice alla fotocamera di non impostarlo sopra il numero scelto dall'utente.
Il MAX ISO le impostazioni offrono cinque opzioni tra cui Auto, 1600, 800, 400 e 200 ISO massimo. L'impostazione Auto-MAX-ISO consentirà alla fotocamera di guardare la scena e scegliere la migliore impostazione ISO per l'utente. L'ISO influisce sulla quantità di luce vista dal sensore della fotocamera. Un ISO elevato significa che lascia entrare più luce per aiutare con scene scure. Questo aggiunge un po 'di rumore allo scatto. Il rumore si riferisce a minuscoli punti di colore che rendono l'immagine sgradevole.
L'impostazione ISO MAX della fotocamera dell'HTC One M8 non imposta effettivamente l'ISO sul valore scelto dall'utente, ma limita la fotocamera dal superare quel numero e quindi sceglie l'ISO migliore sotto quello. Ad esempio, se scelgo un ISO MAX di 400, la fotocamera potrebbe decidere che 100 è il migliore, ma se ritiene che 800 sia il migliore in un'impostazione diversa, non utilizzerà 800 poiché ho impostato il limite massimo su 400.
La fotocamera dell'HTC One M8 imposta automaticamente l'ISO più alto rispetto alle altre fotocamere del telefono. È perfetto per la maggior parte degli scatti in interni o notturni, ma le immagini scattate in condizioni di luce intensa o diurna sembreranno sovraesposte. Per compensare ciò, imposta l'ISO MAX su 400 e modificalo solo quando necessario perché un'immagine sembra troppo scura con un ISO massimo di 400. Anche in quella situazione, usa l'EV spiegato di seguito per risolverlo prima.
L'impostazione EV aumenta o diminuisce l'esposizione di una scena quando la fotocamera seleziona un'esposizione troppo chiara o scura.
Il Impostazione EV cambierà l'esposizione della scena per renderla più luminosa o più scura, a seconda del numero scelto dall'utente. Mantenendo l'impostazione EV a zero, la fotocamera sceglie l'esposizione corretta. Aumentando l'impostazione EV la scena apparirà più luminosa e abbassandola la farà sembrare più scura.

Questa foto è stata scattata con l'EV impostato su 0 e il monitor dietro il piatto di caramelle ha fatto scattare un'immagine scura alla fotocamera.
Un fotografo abbasserà l'impostazione EV se la scena sembra troppo luminosa o la aumenterà se l'esposizione automatica la imposta troppo scura. Lo scatto sopra sembra troppo scuro perché il monitor dietro il piatto di caramelle fa abbassare la sua impostazione di esposizione alla fotocamera. Quello sotto sembra migliore perché l'impostazione EV è impostata su -1, compensando la difficile situazione di esposizione.

Questa foto è stata scattata con EV impostato su -1 per compensare la luce proveniente dal monitor dietro il piatto di caramelle.
Il Bilanciamento del bianco si riferisce al colore della luce nell'impostazione misurata dalla temperatura. Una luce "più fredda" sembra più blu e una luce "più calda" sembra più gialla. Vogliamo un bilanciamento del bianco perfetto in modo che gli oggetti bianchi appaiano veramente bianchi invece che leggermente blu o gialli. La fotocamera dell'HTC One M8 fa un ottimo lavoro nell'impostare il giusto bilanciamento del bianco, ma cambiarlo aiuterà nelle situazioni in cui la fotocamera non riesce a farlo bene. Ciò accade se ci sono due tipi di luce in una stanza, come sia una lampadina a incandescenza in una lampada che le luci fluorescenti in un apparecchio a soffitto. Prova a scegliere l'impostazione per il tipo di luce dominante nella scena.
Modificare il bilanciamento del bianco dal menu delle impostazioni avanzate per compensare le situazioni difficili.
Un'altra situazione in cui il bilanciamento del bianco aiuta è quando qualcuno è fuori in una giornata luminosa ma scatta foto all'ombra. L'utilizzo di un ambiente nuvoloso può aiutare a superare questa difficile situazione.
I filtri danno agli scatti l'aspetto di Instagram e mostrano l'effetto dal vivo durante la composizione dello scatto invece che dopo lo scatto.
Usando il Filtri integrato nella fotocamera HTC One M8 può rendere le immagini interessanti.
Il filtro Vignetta sulla fotocamera dell'HTC One M8 aggiunge un'ombra scura attorno ai bordi del soggetto.
Il Vignetta il filtro aggiunge una sfumatura scura intorno all'immagine, consentendo all'utente di mascherare gli elementi che distraggono ai bordi della scena.

Il filtro Profondità di campo crea una sfocatura intorno alla scena eliminando alcuni elementi di distrazione nella scena.
Il Profondità di campo il filtro sfocerà il contenuto al di fuori del cerchio, offrendo agli utenti un effetto simile dalla vignettatura solo con bordi sfocati invece di bordi scuri. HTC lo chiama filtro della profondità di campo, ma è un termine improprio. Non dà davvero una bella profondità di campo, che si riferisce a un'impostazione in cui le parti della scena davanti o dietro al soggetto appariranno sfocate. Utilizza invece la modalità U-Focus o Dual-focus della fotocamera per ottenere quell'effetto.

Usa la diapositiva a sinistra per regolare la larghezza o la larghezza dell'effetto sfocatura.
In ciascuno di questi filtri è presente un dispositivo di scorrimento lungo la sinistra che modifica la dimensione del filtro. Inoltre, usa un dito per spostare il cerchio sulla parte dell'immagine che non dovrebbe apparire scura o sfocata.
Gli altri filtri non sono così belli, ad eccezione delle modalità bianco e nero. Provali per vedere se ti piace qualcuno di loro.
Cerca altri fantastici suggerimenti per la fotocamera dell'HTC One M8, dove tratteremo come comporre gli scatti con le linee della griglia della fotocamera dell'HTC One M8, la stampa dal telefono e come realizzare scatti, selfie e video eccezionali.


