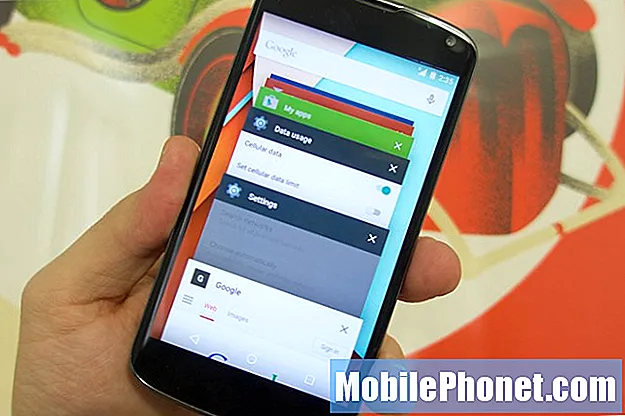Contenuto
L'HTC One M8 include molte funzioni intelligenti che consentono di sbloccare il pieno potenziale del nuovo smartphone.
Questa guida ti mostrerà quasi 40 suggerimenti e trucchi per HTC One M8 per farti fare di più con il nuovo smartphone e Sense 6. Condividiamo anche alcune funzionalità nascoste dell'HTC One M8 che sono nascoste nei menu e sono difficili da trovare.
La maggior parte di questi suggerimenti e trucchi per HTC One M8 non richiede di spendere altri soldi per app o accessori, ma ce ne sono alcuni che richiedono piccoli acquisti. Quando un suggerimento richiede un accessorio HTC One M8 per funzionare, annoteremo l'accessorio e il collegamento a dove è possibile acquistarne uno.
I nuovi possessori di HTC One M8 possono utilizzare questa guida per imparare tutto ciò che può fare l'HTC One M8. Iniziamo con alcune delle nostre funzionalità preferite dell'HTC One M8 e condividiamo anche piccole funzionalità nascoste che possono aiutare gli utenti a godersi davvero il nuovo telefono.

Dai un'occhiata a quasi 40 suggerimenti, trucchi e funzioni nascoste per HTC One M8.
Gli utenti non devono eseguire il root dell'HTC One M8 per utilizzare queste funzionalità. Tutti questi suggerimenti e trucchi sono caratteristiche standard dell'HTC One M8. È disponibile un root HTC One M8 per gli utenti che desiderano esplorare altre opzioni e app di root.
Leggi: Recensione HTC One M8
Tutti questi suggerimenti e trucchi per HTC One sono disponibili sul nuovo HTC One M8 e alcuni di essi potrebbero funzionare sul modello precedente. L'aggiornamento HTC Sense 6 per il modello HTC One 2013 potrebbe anche portare alcune di queste funzionalità al vecchio dispositivo.
38 Suggerimenti, trucchi e funzionalità nascoste per HTC One M8
Guarda il video di quindici minuti per vedere i migliori suggerimenti, trucchi e alcune funzioni nascoste di HTC One M8 che ti aiuteranno a fare di più con il tuo nuovo telefono. L'elenco seguente descrive i suggerimenti e i trucchi e mostra dove abilitarli se necessario.
1. Custodia HTC One Dot View
La custodia HTC One Dot View è un accessorio da $ 45 che si collega all'HTC One M8 e consente al proprietario di proteggere il telefono mentre continua a vedere le notifiche.
Una volta collegata la custodia HTC One M8, non è necessario accendere nulla. Un doppio tocco sullo schermo mostrerà l'ora e il meteo e uno scorrimento verso il basso attiverà la composizione vocale. I piccoli fori nel display consentono agli utenti di vedere le chiamate in arrivo, i testi e altre notifiche.

Usa i gesti di movimento e la custodia HTC One M8 Dot per un'esperienza migliore.
2. Gesti di movimento
Quando si solleva l'HTC One M8 è possibile controllare il telefono con gesti di movimento per accedere rapidamente alle informazioni e alle app necessarie. Questi sono attivi per impostazione predefinita e sono facili da usare.
- Tocca due volte per andare alla schermata di blocco.
- Scorri da destra a Widget
- Scorri da sinistra per Blinkfeed
- Scorri verso l'alto dal basso per Home
- Scorri verso il basso per accedere alla composizione vocale
3. Personalizza BlinkFeed
BlinkFeed è ora impostato a sinistra della schermata iniziale e meno in-faccia rispetto all'HTC One originale. Ciò consente agli utenti di scorrere rapidamente verso sinistra e visualizzare gli aggiornamenti da una varietà di social network e servizi di notizie.
Scorri ancora una volta per aggiungere argomenti di notizie e fonti importanti e per collegarti ai social network. Quando installi Facebook o Twitter, il servizio BlinkFeed identificherà e chiederà l'accesso per ulteriori personalizzazioni.
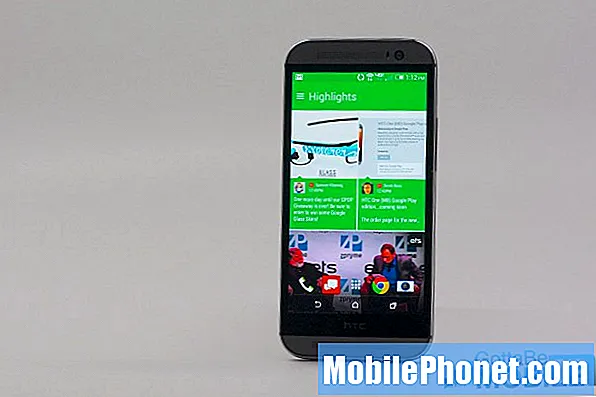
Rendi BlinkFeed tuo personalizzando questa funzione dell'HTC One M8.
Dopo aver collegato gli account a BlinkFeed, il servizio può anche imparare cosa ti piace da Facebook per offrire ulteriori suggerimenti.
4. Accesso rapido alla fotocamera
Se devi accedere alla fotocamera in un istante, puoi sollevare il telefono e premere il pulsante di aumento del volume. Questo avvierà la fotocamera con qualsiasi impostazione che hai usato l'ultima volta.
Da qui premi il pulsante del volume e scegli di usarlo per scattare una foto e da quel punto in avanti sarai solo due pressioni sul pulsante per scattare una foto.
5. Impostazioni di accesso rapido
Se è necessario raggiungere più rapidamente una dozzina di opzioni di Impostazioni rapide, scorrere verso il basso dalla parte superiore del telefono con due dita quando il display è acceso.
Questo aprirà le impostazioni al posto delle notifiche, in modo da poter controllare rapidamente la luminosità, non disturbare e altro ancora.

Ecco come accedere rapidamente alle impostazioni dell'HTC One M8 e come personalizzarle.
6. Personalizza le Impostazioni rapide
Quando scorri verso il basso nel pannello delle notifiche, è presente un interruttore per visualizzare le Impostazioni rapide. Ciò offre un rapido accesso a una dozzina di impostazioni dell'HTC One M8 che è possibile attivare o disattivare per modifiche rapide.
Se non utilizzi quelli predefiniti, puoi toccare il piccolo pulsante di modifica in alto a destra per riorganizzare e rimuovere alcuni elementi dall'elenco. Ciò semplifica l'utilizzo delle impostazioni rapide.
7. Modificare il tema HTC One M8
L'HTC One M8 e Sense 6 includono un'opzione per scegliere un nuovo tema che ti consente di cambiare più di un semplice sfondo.
Vai a Impostazioni -> Personalizza -> Tema -> e scegli uno dei quattro temi.
Questo cambierà il colore che appare in BlinkFeed e in vari altri posti sull'HTC One M8.
8. Accesso rapido a Google Now sull'HTC One M8
L'HTC One M8 include Google Now che mostra le informazioni sulle ricerche web, la posizione e altri argomenti importanti, oltre a offrire un accesso rapido alle ricerche.
Posizionare il dito sul pulsante home dell'HTC One M8 sullo schermo e scorrere verso l'alto per accedere a Google Now da qualsiasi schermata.

Scorri verso l'alto dal pulsante Home per accedere a Google Now sull'HTC One M8.
9. Accesso rapido alle impostazioni dell'HTC One M8
Quando si desidera controllare un'impostazione sull'HTC One M8, è possibile premere a lungo l'icona Impostazioni rapide per andare direttamente alla schermata delle impostazioni.
Combina questo con il suggerimento di personalizzazione e lo scorrimento con due dita verso il basso per un trucco di accesso rapido per un accesso quasi istantaneo alle impostazioni.
10. Utilizzare Non disturbare sull'HTC One M8
Se vai a letto presto e hai bisogno di evitare interruzioni, questo è il miglior consiglio per HTC One M8 che troverai. Attiva la modalità Non disturbare e chiamate e messaggi non ti daranno fastidio.
Tocca il collegamento Non disturbare in Impostazioni rapide per attivarlo manualmente e tieni premuto per accedere alle impostazioni in cui puoi impostare un programma per attivarlo e disattivarlo automaticamente.
11. Utilizzare l'HTC One M8 per acquistare generi alimentari e altro
L'HTC One M8 è dotato di NFC che Google Wallet e ISIS possono utilizzare per effettuare un pagamento in molti negozi di alimentari, distributori di benzina e ristoranti come McDonalds.
Scarica Google Wallet e segui le indicazioni sullo schermo per configurarlo per le tue carte e per attivare NFC e cambiare l'app Tap & Pay da ISIS a Google Wallet.
Una volta fatto, è possibile scegliere la scheda che si desidera utilizzare e toccare semplicemente l'HTC One M8 su un terminale per carta di credito compatibile.
12. Modificare il carattere su HTC Sense 6
Se il testo sull'HTC One M8 è troppo piccolo per essere letto, puoi aumentarlo fino a raggiungere un'impostazione "enorme". La dimensione del carattere più grande funziona solo nelle app HTC, ma le altre dimensioni grandi funzionano nella maggior parte delle app Android.
Vai a Impostazioni -> Display e gesti -> Dimensione carattere -> scegli la dimensione che ti serve.
C'è anche un'opzione per scegliere un carattere più piccolo.
13. Personalizza le notifiche LED
L'HTC One M8 è dotato di un piccolo LED nella griglia dell'altoparlante superiore. Questo è un bel modo per sapere quando hai una nuova email o testo senza accendere il display, ma a volte la luce lampeggiante può essere una seccatura.
Vai aImpostazioni -> Display e gesti -> Luce di notifica -> scegli gli elementi per i quali desideri che lampeggi.
Ciò semplifica la disattivazione delle notifiche LED e-mail ed evita di far esplodere il soffitto della camera da letto con la luce mentre provi a dormire.
14. Utilizzare l'HTC One M8 come telecomando del televisore
L'HTC One M8 dispone di una porta IR che è possibile utilizzare per controllare l'HDTV, il decoder via cavo e l'home theater. Apri il cassetto delle app e tocca l'app TV per iniziare.

La porta IR sulla parte superiore dell'HTC One M8 ti consente di controllare una TV, un decoder via cavo e un home theater.
Dovrai inserire alcune informazioni sul tuo provider TV, servizi di streaming e poi configurarlo per funzionare con la tua TV HD e il decoder via cavo per ottenere la formazione e i controlli giusti.
15. Risposta automatica alle chiamate
Quando si riceve una telefonata sull'HTC One M8, sollevarlo e posizionarlo vicino alla testa per rispondere automaticamente alla chiamata. Funziona con Dot Case acceso o spento utilizzando sensori per sapere quando è vicino alla tua testa.
16. Aggiungi memoria USB

Utilizza un cavo USB OTG per aggiungere altro spazio di archiviazione con un'unità USB.
Se acquisti un cavo USB OTG da $ 5 da Amazon o da un altro rivenditore e prendi un'unità USB, puoi aggiungere ulteriore spazio di archiviazione al tuo HTC One M8. Questo è in aggiunta a una scheda Micro SD ed è utile per guardare i video trasferiti da un computer.
17. Utilizzare una scheda Micro SD
Vai su Amazon e acquista una scheda Micro SD economica per circa $ 20 e puoi raddoppiare lo spazio di archiviazione sull'HTC One M8 collegandolo. Usalo principalmente per foto e video che riprendi invece di provare a spostare le app su di esso. L'HTC One M8 installerà alcune app sulla scheda Micro SD, ma non tutte verranno eseguite da essa.

Aggiungi spazio di archiviazione all'HTC One M8 con una scheda Micro SD.
18. Passa a Mute
Se si riceve una chiamata in arrivo sull'HTC One M8 a cui non è possibile rispondere, capovolgerla per disattivare l'audio della chiamata. Ciò non terminerà la chiamata e il chiamante non saprà che lo stai ignorando. Questa è una comoda funzione dell'HTC One M8 se sei in riunione e hai bisogno di silenziare rapidamente il telefono.
19. Mostra percentuale batteria
È presente una piccola icona della batteria che mostra approssimativamente la durata della batteria rimasta sull'HTC One M8, ma se si desidera un numero più specifico è necessario attivare la percentuale della batteria.
Vai a Impostazioni -> Alimentazione -> Mostra il livello della batteria.
In questo modo il telefono mostrerà la quantità esatta di batteria rimasta a colpo d'occhio.
20. Usa la Modalità bambino
L'HTC One M8 viene fornito con Kid Mode. Questa modalità adatta ai bambini consente ai genitori di bloccare il telefono su app e video educativi e di intrattenimento, mantenendo i loro contatti e app al sicuro.
Tieni premuto il pulsante di accensione per passare alla modalità bambini. Da lì puoi personalizzarlo per ogni bambino e aggiungere app scaricate da Google Play. I bambini non possono uscire da questa modalità senza conoscere l'anno di nascita del genitore o un pin che hanno scelto di inserire.

Utilizzare la Modalità bambino sull'HTC One M8 per intrattenere tuo figlio e tenere al sicuro app e dati.
21. Proteggi l'HTC One M8
L'HTC One M8 non richiede agli utenti di impostare una schermata di blocco durante l'installazione, quindi è una buona idea attivarla subito dopo essersi messi in funzione. Sebbene non sia presente un lettore di impronte digitali, sono disponibili più opzioni di sicurezza per la schermata di blocco, tra cui il riconoscimento facciale e una sequenza.
Vai a Impostazioni -> Sicurezza -> Blocco schermo.
Tieni presente che l'inserimento di una sequenza sbagliata per 10 volte cancellerà il telefono, cosa che non è un modo chiaro per disabilitare.
22. Aggiungi widget di blocco schermo
Se si desidera accedere rapidamente ai tweet, a Google Now e ad altre informazioni, è possibile aggiungere i widget della schermata di blocco all'HTC One M8.
Impostazioni -> Sicurezza -> Abilita i widget della schermata di blocco.
Quindi devi scorrere sullo schermo a destra della schermata di blocco principale scorrendo dall'angolo in alto a destra dove dovresti vedere alcune frecce. È quindi possibile toccare il segno più e aggiungere un nuovo widget.
23. Personalizza le notifiche della schermata di blocco
Dopo aver impostato una schermata di blocco, puoi immergerti nelle impostazioni e disattivare alcune notifiche della schermata di blocco per mantenere private le tue informazioni.
Vai aImpostazioni -> Sicurezza -> Impostazioni di notifica -> Deseleziona ciò che desideri mantenere privato.
Questo è un modo semplice per impedire a un compagno di stanza o qualcuno che prende il telefono di ficcare il naso senza conoscere il tuo passcode.
24. Supercarica la tastiera dell'HTC One M8
La tastiera HTC One M8 è molto bella fin da subito con suggerimenti automatici e correzioni sorprendentemente accurate per molti errori di battitura. Ci sono alcune cose che gli utenti possono fare se hanno bisogno di migliorare l'esperienza della tastiera.
- Attiva traccia: si tratta di un'esperienza di digitazione in stile Swype.
- Attiva i tasti freccia - per spostare più facilmente il cursore.
Ri-calibra: se non stai digitando accuratamente, calibra di nuovo la tastiera nelle impostazioni avanzate della tastiera per migliorare notevolmente la digitazione.
25. Passa da iPhone o Samsung a HTC One M8

Passa rapidamente da un iPhone a HTC One M8.
Se questo non è il tuo primo smartphone, c'è un modo semplice per trasferire la maggior parte dei tuoi contatti e contenuti sull'HTC One M8. La quantità di dati che è possibile trasferire dipende dal telefono utilizzato prima di acquistare l'HTC One M8.
Vai a Impostazioni -> Ottieni contenuto da un altro telefono -> scegli il tuo telefono precedente e il metodo che desideri utilizzare.
Questo è ottimo per recuperare i dati da un iPhone o un vecchio telefono Android. Lo switch iPhone è migliore se eseguito su un computer con un backup di iTunes.
26. Termina le chiamate con il pulsante di accensione
Gli utenti possono accedere alle impostazioni di accessibilità e attivare un'opzione che consente agli utenti di terminare una chiamata con il pulsante di accensione. È più facile che provare a premere il pulsante di fine sullo schermo se stai facendo qualcos'altro mentre sei al telefono.
Vai a Impostazioni -> Accessibilità -> Il pulsante di accensione termina le chiamate.
È possibile utilizzarlo per terminare una chiamata durante la chiamata o per silenziare e ignorare una chiamata in arrivo.
27. Usa un controller Xbox 360 con l'HTC One M8

Utilizzare un controller Xbox con l'HTC One M8 per giocare.
Lo stesso adattatore USB OTG che consente di aggiungere un'unità USB all'HTC One M8 consente agli utenti di collegare un controller Xbox 360 al telefono da utilizzare per giocare.
Avrai bisogno di un controller Xbox 360 cablato e dell'adattatore USB OTG, nonché di giochi che supportano i controller. L'abbiamo testato su ShadowGun, ma dovrebbe funzionare anche sui giochi GTA e molti altri.
28. Passa automaticamente al cellulare quando il WiFi non riesce
Se utilizzi costantemente l'HTC One M8 con un WiFi scadente che non puoi riparare con un nuovo router, come al lavoro o nelle aree pubbliche, è disponibile un'impostazione che puoi utilizzare per passare automaticamente al cellulare quando il WiFi non riesce.
Vai a Impostazioni -> WiFi -> Avanzate -> Passa automaticamente alla rete mobile.
Ciò potrebbe comportare un maggiore utilizzo dei dati e alla fine una bolletta più alta, quindi usalo con cautela e presta attenzione all'utilizzo dei dati quando ti trovi in aree con WiFi scadente.
29. Monitorare l'utilizzo dei dati per evitare eccedenze
La maggior parte degli utenti non ha più un piano dati illimitato, il che rende il monitoraggio della quantità di dati che utilizzano un'attività mensile importante per evitare di superare un limite di dati.
Vai su Impostazioni -> Utilizzo dati -> Attiva avviso e quindi trascina la barra al livello destro sul grafico sotto le opzioni.
Assicurati di scegliere il giorno in cui reimpostare l'utilizzo dei dati in modo che corrisponda al tuo ciclo di fatturazione in modo che corrisponda all'utilizzo effettivo dei dati per quel periodo.
30. Usa HTC Zoe
Quando si scattano foto sull'HTC One M8, è una buona idea scattare foto di gruppi, bambini o animali domestici con l'opzione HTC Zoe. Tocca il piccolo pulsante del menu nell'angolo inferiore dell'app della fotocamera, quindi scegli Zoe Camera.

Usa questi suggerimenti e trucchi per la fotocamera HTC One M8 per scattare foto più belle.
Questo richiederà un breve video e una serie di foto allo stesso tempo. Quando scatti foto con la fotocamera Zoe puoi guardare attraverso ogni foto e scegliere quella che ti sembra migliore, e utilizzare le altre azioni di seguito per fare di più con la foto.
31. Scatta un selfie migliore
Vai alla fotocamera e scegli di nuovo le opzioni della modalità, ma questa volta scegli Selfie. Questo passa alla fotocamera frontale da 5 MP e consente agli utenti di toccare un punto qualsiasi dello schermo per scattare una foto dopo un conto alla rovescia 3,2,1.
Questa modalità può anche ottimizzare la fotocamera per una foto di un viso, ma non è chiaro se stia succedendo qualcosa in quella zona.
32. Scegli dove è focalizzata la foto
Dopo aver scattato una foto con l'HTC One M8 utilizzando la normale modalità fotocamera, è possibile scegliere dove si desidera mettere a fuoco. È qui che entrano in gioco le due fotocamere sul retro del telefono.

Tocca una foto, tocca Modifica, quindi tocca UFocus. Da lì tocca un punto qualsiasi della cornice per cambiare la messa a fuoco. Questo può portare a uno sfondo sfocato che fa sembrare una foto più simile a qualcosa di un professionista o che un utente ha scattato con una DSLR.
33. Crea una foto o una GIF animata
Dopo aver scattato una serie di foto con Zoe, puoi trasformare il risultato in una foto animata o in una GIF animata su cui gli utenti possono guardare l'azione senza caricare un video.

Tocca la foto che vuoi trasformare in una gif. Tocca Modifica e poi scorri fino a visualizzare GIF CREATOR. Toccalo, scegli la lunghezza, premi Salva e scegli la dimensione e attendi che venga convertita e salvare la foto come Gif animata.
34. Mostra l'azione in una foto
Un'altra modifica che gli utenti possono eseguire dopo aver scattato una foto o una serie di foto con HTC Zoe è mostrare l'azione in una foto. Scatta una foto di un bambino in sella a una bicicletta, che salta in una piscina o qualsiasi altra cosa in cui l'azione è fondamentale.
Quindi apri la foto, tocca l'icona della piccola serie di foto in basso a sinistra. Quando viene visualizzata la schermata successiva, premi Modifica e scorri fino a visualizzare Sequence Shot. Se viene rilevato un movimento, è possibile selezionare i fotogrammi desiderati e unirli in un'unica foto che mostra l'azione in tutta la scena.
35. Rimuovi gli oggetti indesiderati dalle foto
Quando si scatta una foto in pubblico, vicino a un'attrazione turistica o semplicemente in un'area affollata, utilizzare la modalità HTC Zoe e se si trova qualcuno nella foto è possibile modificarla per rimuovere un oggetto indesiderato.
Proprio come con la foto di azione sopra, vai alla foto, quindi a Modifica e quindi scegli Rimozione oggetti e il software tenterà di identificare gli oggetti che puoi rimuovere.
36. Disattiva i promemoria WiFi
Se odi il piccolo pop-up che il WiFi è disponibile quando avvii un'app, puoi disattivarlo facilmente.
Vai aImpostazioni -> WiFi-> tocca i tre punti -> Avanzate -> Avvisami -> Disattiva.
Ciò non manterrà le informazioni fuori dal cassetto delle notifiche, ma impedirà a un popup di intercettarsi tra te e le tue app.
37. Cambia scorciatoie schermata di blocco
Modificare i collegamenti del dock per modificare anche i collegamenti della schermata di blocco sull'HTC One M8.
Se si desidera un accesso più rapido alle app sulla schermata di blocco dell'HTC One M8, sarà necessario modificare le icone sul dock della schermata iniziale. Queste sono le stesse app quando il telefono è bloccato e sbloccato.
Tocca e tieni premuto su uno che non desideri e trascinalo fuori dal dock della schermata Home. È necessario farlo quando il telefono è sbloccato e ci si trova in una schermata iniziale. Ora tocca e tieni premuta l'app che desideri sulla schermata di blocco e trascinala sul dock della schermata iniziale.
38. Caratteristiche principali di HTC One M8 Zoe
È possibile creare rapidamente un video Zoe Highlight come quello di seguito che combina video, foto, musica ed effetti visitando l'app Galleria sull'HTC One M8.
Quando sei nella galleria, puoi creare un video dei momenti salienti da un evento toccando la piccola icona di modifica sulla bobina dei momenti salienti che il software crea automaticamente. Scegli lo stile, la musica e le foto che desideri utilizzare, quindi carica su Facebook o YouTube.