
Contenuto
- Disattiva sincronizzazione impostazioni OneDrive
- Svuota la cartella OneDrive e interrompi la sincronizzazione
Non importa quanto sia grande la loro connessione Internet o quanto sia fondamentale mantenere i backup off-site, ci saranno sempre persone a cui non piace l'idea della sincronizzazione OneDrive di Microsoft in Windows 8.1. Queste persone sono probabilmente alla ricerca di un modo per disattivare la sincronizzazione di OneDrive in Windows 8.1.
Con Windows 8 dovevi installare OneDrive scaricando un'applicazione separata. Una volta scaricato il pacchetto di installazione e personalizzato alcune impostazioni, Microsoft inizierebbe automaticamente a caricare tutto in una cartella specifica. Apporta una modifica a un file o aggiungi un altro file a quella cartella e OneDrive lo sincronizzerà tranquillamente con i server Microsoft e altri PC. Questo ha funzionato bene per gli utenti orientati ai dettagli e ben informati. È stata assolutamente la mossa sbagliata per tutti gli altri, la migliore soluzione cloud di back-up e storage che possiedi è quella che puoi facilmente accedere. Facendo passare gli utenti di Windows attraverso gli anelli per accedere a OneDrive, hanno reso tutto più complesso, garantendo che molti utenti non approfittassero del servizio.

Leggi: recensione di OneDrive
OneDrive è integrato in Windows 8.1. Agli utenti viene chiesto se vorrebbero accenderlo o accenderlo durante il processo di installazione. Se scelgono di spegnerlo, non succede nient'altro. Se scelgono di accenderlo, inizia a caricare le modifiche del documento, nuove foto quando si dispone di una connessione Internet stabile. I file sono sincronizzati tra la cartella OneDrive sui PC dell'utente. Ci sono anche alcune impostazioni di sincronizzazione in Windows 8.1 che sta accadendo dietro le quinte.
Cominciamo.
Disattiva sincronizzazione impostazioni OneDrive
Innanzitutto, iniziamo con le impostazioni sincronizzate su OneDrive. Premi il tasto Windows sulla tastiera o il pulsante Windows vicino al tuo dispositivo touchscreen. Questo ti riporterà alla schermata iniziale.
Se si dispone di un dispositivo touchscreen, posizionare il dito sul lato destro dello schermo e far scorrere il dito verso sinistra per aprire la barra degli accessi. Se hai un mouse e una tastiera, posiziona il cursore del mouse in alto a destra o in basso a destra angolo del display per aprire la Charms Bar.
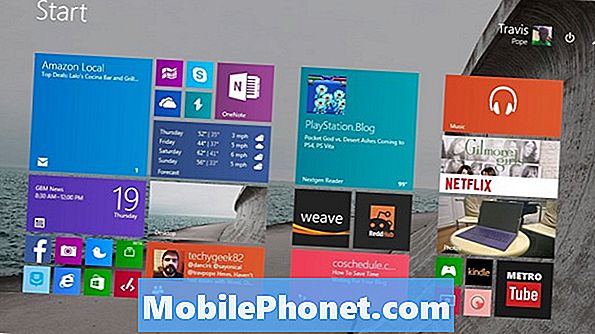
Tocca o fai clic su impostazioni.
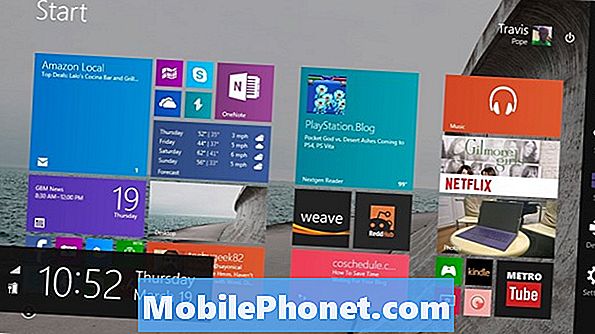
Tocca o fai clic suCambia le impostazioni del PC.
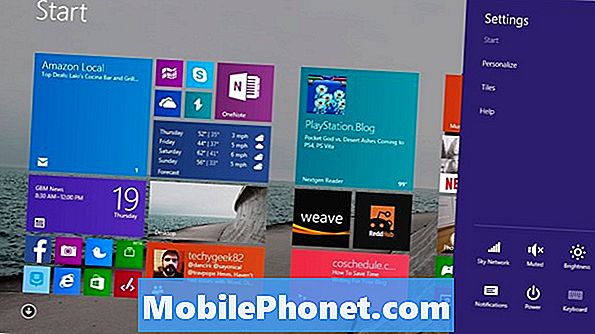
Benvenuto nell'app Impostazioni. Tocca o fai clic su OneDrive nel menu sul lato sinistro dello schermo. È la terza opzione nella parte superiore del tuo menu.
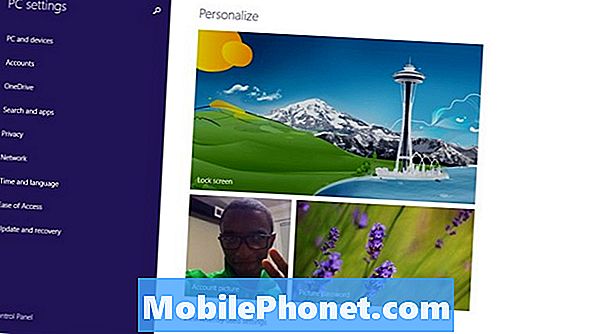
La prima schermata che noterai nell'area delle impostazioni di OneDrive è l'area di archiviazione di OneDrive. È qui che devi premere il primo interruttore per disattivare la sincronizzazione OneDrive. Tocca o fai clic su Salva i documenti su OneDrive per impostazione predefinita opzione sotto il pulsante Acquista altro spazio di archiviazione.
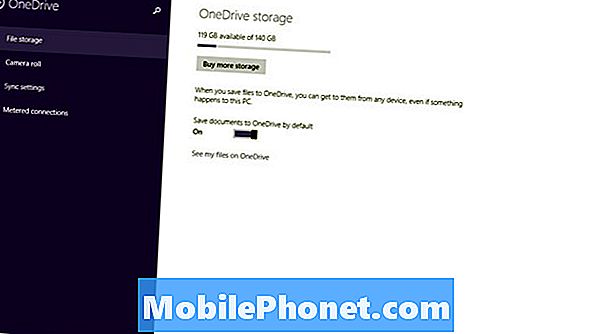
Quindi tocca o fai clic su Impostazioni di sincronizzazione opzione nel menu sul lato sinistro dello schermo. È la terza opzione dalla parte superiore dello schermo.
Qui puoi fermare Windows 8.1 e OneDrive dalla sincronizzazione delle singole impostazioni. Ad esempio, molte volte le persone eliminano la sincronizzazione in background per motivi di privacy. Fare clic o toccare l'interruttore per Sincronizza le tue impostazioni su questo PC per eliminare completamente tutte le sincronizzazioni delle impostazioni di OneDrive.
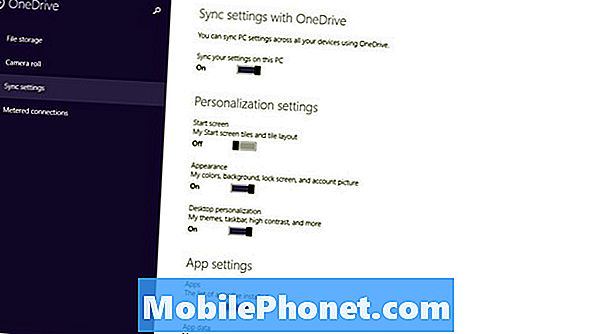
Svuota la cartella OneDrive e interrompi la sincronizzazione
Questa è solo una parte dell'equazione. Windows 8.1 è un sistema operativo con due parti. Potresti aver fermato la sincronizzazione delle impostazioni, ma il desktop ha un altro componente che devi interrompere anche tu.
Premi il tasto Windows sulla tastiera o il pulsante Windows vicino allo schermo del tuo dispositivo. Cerca un riquadro Live denominato Desktop. È il desktop che si comporta e funziona come le versioni di Windows che hai incontrato per anni.
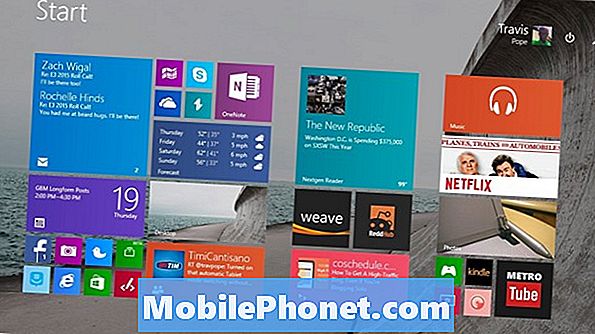
All'interno del desktop, cerca un pulsante nuvola bianca sul lato destro della barra delle applicazioni. Potrebbe essere necessario fare clic o toccare sulla freccia se non si accede frequentemente alle impostazioni di OneDrive. Non fare clic sul logo per aprirlo. Anziché, tasto destro del mouse su di esso per aprire un menu. Toccare l'utente dovrebbe posizionare il dito sull'icona e tenerlo premuto fino a quando non viene visualizzata una casella intorno al dito.

Tocca o fai clic su Pausa Sincronizzazione. Tocca o fai clic su impostazioni dal menu.

Clic Crea tutti i file solo online per liberare tutti i file di spazio da OneDrive sono già in corso.
Hai la possibilità di eliminare tutti i file nella cartella OneDrive se vuoi, ma ti consiglio di non farlo. Se la sincronizzazione di OneDrive viene riattivata, ciò cancellerà tutto ciò che hai memorizzato anche sui servizi di Microsoft. Tocca o fai clic su Ok una volta che hai finito di apportare modifiche.
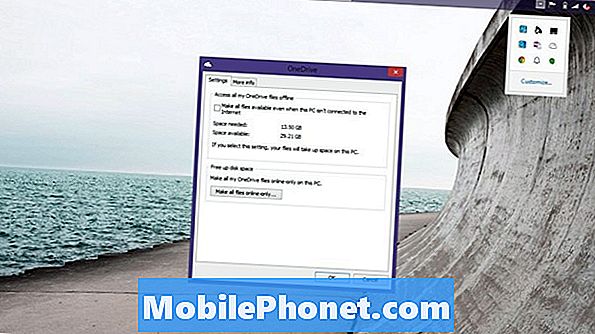
Per essere onesti, ti consiglio di lasciare la sincronizzazione delle impostazioni di OneDrive almeno. Anche se si dispone di un backup dei file, è necessario cambiare le impostazioni dopo una nuova installazione di Windows è problematico. Avere la sincronizzazione delle impostazioni ti permette anche di iniziare con un nuovo dispositivo Windows 8.1 abbastanza velocemente. Disattivare la sincronizzazione di OneDrive potrebbe rovinare la tua esperienza con altre app come il client Xbox per la musica di Microsoft, che trasmette musica dalla tua cartella OneDrive Music.
Leggi: 21 Suggerimenti per Windows 8.1
Sfortunatamente, OneDrive è integrato in Windows 8.1. Puoi certamente scegliere di non sincronizzare alcun file e impostazioni o evitare del tutto la cartella OneDrive, ma non c'è modo di rimuovere completamente la funzionalità.


