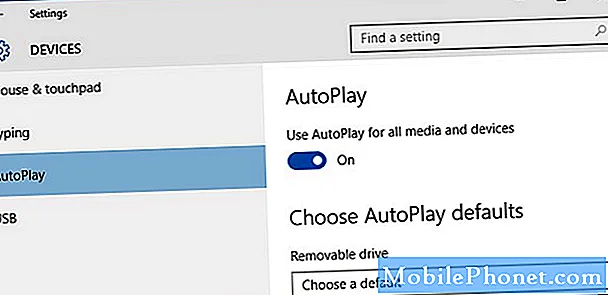Contenuto
- Come scattare foto utilizzando la fotocamera del Galaxy S8
- Come configurare la modalità di scatto della fotocamera Galaxy S8
- Come gestire le impostazioni della fotocamera Galaxy S8
- Come modificare l'archiviazione predefinita della fotocamera in Galaxy S8
- Come eliminare foto e video dal tuo Galaxy S8
- Come acquisire schermate con il tuo Galaxy S8
Il tuo Samsung Galaxy S8 ha una fotocamera principale da 12 megapixel che, per impostazione predefinita, cattura già immagini di qualità standard. Gli utenti nuovi e medi non hanno bisogno di modificare le impostazioni per poter scattare buone foto, ma se sei una delle persone che hanno uno sfondo fotografico piccolo o avanzato, ci sono impostazioni che puoi manipolare per scattare immagini ancora migliori.
In questo post, ti spiegherò come scattare foto con la tua fotocamera Galaxy S8 e utilizzare altre funzionalità. Ho anche affrontato le modalità di scatto che puoi utilizzare e come gestire le impostazioni della fotocamera. Continua a leggere per saperne di più sulla fotocamera del tuo telefono.
Se, tuttavia, hai trovato questo post mentre cercavi una soluzione per un problema che stai attualmente riscontrando, visita la nostra pagina di risoluzione dei problemi del Galaxy S8 poiché abbiamo già affrontato alcuni dei problemi più comuni con questo telefono. Trova problemi simili ai tuoi e utilizza le soluzioni che abbiamo suggerito. Se non funzionano per te o se hai bisogno di ulteriore aiuto, compila il nostro questionario e premi Invia per contattarci.
Come scattare foto utilizzando la fotocamera del Galaxy S8
Scattare foto con il tuo Galaxy S8 deve essere una delle cose più comuni che puoi fare se possiedi un telefono con una fotocamera impressionante. Proprio come qualsiasi altro smartphone, è facile manipolare la fotocamera per scattare foto davvero buone. Ma se sei nuovo al telefono e stai ancora imparando a usarlo, ecco come puoi scattare foto con esso:
- Dalla schermata principale, scorri verso l'alto per accedere App.
- Trova e tocca il file telecamera icona per aprire l'app.
- Usa il display come mirino e punta la fotocamera sul soggetto. È possibile utilizzare le seguenti opzioni per migliorare l'immagine:
- Per mettere a fuoco lo scatto, tocca lo schermo. Quando si tocca lo schermo, viene visualizzata una scala di luminosità. Fai scorrere la lampadina verso l'alto o verso il basso per regolare la luminosità.
- Per aggiungere un filtro per effetti, scorri verso sinistra e tocca un filtro di anteprima per applicarlo allo schermo.
- Per aggiungere una modalità di scatto, scorri verso destra e seleziona una modalità.
- Per passare rapidamente dalla fotocamera anteriore a quella posteriore e viceversa, scorri lo schermo verso l'alto o verso il basso.
- Clicca il catturare icona per scattare una foto.
Ci sono momenti in cui devi aprire rapidamente la fotocamera per scattare foto importanti, ma sbloccare il telefono, scorrere verso l'alto per accedere alle app e toccare l'icona della fotocamera richiede tempo. Puoi effettivamente utilizzare il tasto di accensione del tuo telefono per aprire immediatamente la fotocamera ed è così che la imposti:
- Dalla schermata principale, scorri verso l'alto per accedere alle app.
- Trova e tocca Impostazioni.
- Tocca Funzioni avanzate e poi Avvio rapido fotocamera.
- Ora tocca l'interruttore per attivarlo.
Dopo averlo impostato, ora puoi premere due volte il tasto di accensione per aprire la fotocamera. Puoi anche sfruttare la fotocamera e il nuovo Bixby Vision. Se attivata, puoi puntare la fotocamera su un oggetto o una posizione per cercare prodotti online, scoprire nuovi luoghi nelle vicinanze o tradurre testo. Per farlo, segui questi passaggi:
- Da casa, scorri verso l'alto per accedere alle app.
- Tocca Fotocamera> Bixby Vision e segui le istruzioni.
Informazioni aggiuntive
Le seguenti opzioni sono disponibili nel mirino della tua fotocamera ed ecco come funzionano:
- Filtri animati e bellezza: Regola il tono della pelle dei volti. Aggiungi effetti animati ai video personali in tempo reale.
- Galleria: Consente di visualizzare la foto o il video nell'applicazione Galleria.
- Scatta foto: Fai una foto.
- Registra video: Inizia la registrazione del video.
- Bixby Vision: Utilizza Bixby Vision per cercare o acquistare immagini simili su Internet.
- Modalità, fotocamera o effetti: Scorrere a destra per modificare la modalità di scatto. Scorri verso sinistra per aggiungere un filtro effetti.
- Cambia fotocamera: Consente di passare dalla fotocamera posteriore a quella anteriore e viceversa.
- HDR (tono ricco): Consente alle funzioni di sensibilità alla luce e profondità del colore del dispositivo di produrre un'immagine più luminosa e ricca.
- Veloce: Attiva o disattiva il flash. Passa tra le opzioni del flash: on, auto o off (solo fotocamera posteriore).
- Impostazioni della fotocamera: Apre il menu delle impostazioni della fotocamera e consente di modificare le impostazioni aggiuntive della fotocamera.
Come configurare la modalità di scatto della fotocamera Galaxy S8
L'impostazione predefinita per le modalità di scatto della tua fotocamera è già buona e se hai solo un'idea limitata di come configurare la modalità di scatto nel telefono ma desideri comunque produrre immagini moderatamente buone, lascia tutto così com'è. Ma per coloro che sono abbastanza curiosi e vogliono provare una cosa o due, le seguenti informazioni potrebbero aiutarti:
- Dalla schermata principale, tocca App.
- Trova e tocca Fotocamera.
- Scorri verso destra per le opzioni Modalità e poi sentiti libero di usarle tenendo presenti queste informazioni:
Fotocamera principale (posteriore)
- Auto: Consente alla fotocamera di valutare l'ambiente circostante e determinare la modalità ideale per l'immagine.
- Pro: Consente di regolare manualmente la sensibilità ISO, il valore di esposizione, il bilanciamento del bianco e la tonalità del colore mentre si scattano foto.
- Panorama: Crea un'immagine lineare scattando foto in direzione orizzontale o verticale.
- Rallentatore: Consente di registrare video con una frequenza fotogrammi elevata per la visualizzazione al rallentatore. È possibile riprodurre una sezione specifica di ogni video al rallentatore dopo averlo registrato.
- Hyperlapse: Crea il tuo video time-lapse registrando a vari frame rate. La frequenza dei fotogrammi viene regolata automaticamente in base alla scena che viene registrata e al movimento del dispositivo.
- Cibo: Consente di scattare foto che enfatizzano i colori vivaci del cibo.
Fotocamera Secondaria (anteriore)
- Autoscatto: Consente di scattare selfie e applicare vari effetti, ad esempio un effetto aerografato.
- Selfie ampio: Scatta selfie grandangolari per adattare più persone alle tue foto.
Comune a entrambe le fotocamere
- Messa a fuoco selettiva: Consente di modificare la messa a fuoco delle immagini dopo che sono state scattate. È possibile mettere a fuoco soggetti vicini alla fotocamera, lontani dalla fotocamera o entrambi.
- Colpo virtuale: Crea viste multidirezionali degli oggetti.
- Scarica: Consente di scaricare modalità di scatto aggiuntive dal Galaxy Apps Store.
- Più opzioni: Visualizza altre opzioni per le modalità della fotocamera.
Come gestire le impostazioni della fotocamera Galaxy S8
La fotocamera del telefono è già stata configurata in modo che gli utenti possano semplicemente puntarla sul soggetto e scattare e produrre immagini di qualità standard. Per la maggior parte dei proprietari, la configurazione predefinita è sufficiente ma per coloro che hanno conoscenze avanzate di fotografia, puoi provare a manipolare le impostazioni della fotocamera. Ecco le opzioni disponibili per te:
Fotocamera principale (posteriore)
- Dimensione dell'immagine: Consente di selezionare una risoluzione. Usa una risoluzione più alta per una qualità superiore. Le immagini ad alta risoluzione occupano più memoria.
- Dimensione del video: Consente di selezionare una risoluzione. Usa una risoluzione più alta per una qualità superiore. I video a risoluzione più alta occupano più memoria.
- Tracciamento AF: Consente di mettere a fuoco e seguire un soggetto selezionato nella schermata di anteprima.
- Correzione della forma: Corregge automaticamente la distorsione nelle immagini.
- Timer: Consente di acquisire foto o video ritardati.
Fotocamera Secondaria (anteriore)
- Dimensione dell'immagine: Consente di selezionare una risoluzione. Usa una risoluzione più alta per una qualità superiore. Le immagini ad alta risoluzione occupano più memoria.
- Dimensione del video: Consente di selezionare una risoluzione. Usa una risoluzione più alta per una qualità superiore. I video a risoluzione più alta occupano più memoria.
- Salva le immagini come visualizzate in anteprima: Salva l'autoritratto o la registrazione automatica come visualizzato sullo schermo della fotocamera, non come immagini capovolte.
- Modi per scattare foto: Tocca lo schermo (tocca lo schermo per scattare selfie) e Mostra palmo (tieni la mano con il palmo rivolto verso la fotocamera per scattare la tua foto in pochi secondi).
- Tocca il sensore di frequenza cardiaca: Una volta che il tuo viso è stato riconosciuto, tocca il sensore di frequenza cardiaca per scattare un selfie.
- Timer: Consente di acquisire foto o video ritardati.
Comune a entrambe le fotocamere
- Foto in movimento: Consente di creare un breve video scattando foto.
- Stabilizzazione video: Attiva l'anti-shake. L'antivibrazione aiuta a mantenere la messa a fuoco stabile quando la fotocamera è in movimento.
- Linee della griglia: Visualizza le linee della griglia nel mirino per aiutare la composizione quando si selezionano i soggetti.
- Funzione tasto volume: Utilizzare il tasto Volume come tasto fotocamera, tasto di registrazione, tasto zoom o per il volume di sistema.
- Tag di posizione: Consente di allegare un tag di posizione GPS all'immagine.
- Rivedi le immagini: Consente di visualizzare le immagini dopo averle scattate.
- Avvio rapido: Consente di aprire la fotocamera premendo due volte il tasto di accensione in rapida successione.
- Posizione di archiviazione: Selezionare la posizione di memoria per l'archiviazione. Questa opzione viene visualizzata solo se è installata una scheda di memoria opzionale (non inclusa).
- Controllo vocale: Scatta foto dicendo "Sorridi", "Formaggio", "Cattura" o "Scatta" oppure registra video dicendo "Registra video".
- Pulsante fotocamera mobile: Aggiungi un pulsante della fotocamera aggiuntivo che puoi spostare ovunque sullo schermo nelle modalità Auto e Selfie.
- Ripristina le impostazioni: Ripristina le impostazioni della fotocamera.
Come modificare l'archiviazione predefinita della fotocamera in Galaxy S8
Potrebbe essere solo una delle opzioni o delle impostazioni che puoi trovare nel tuo telefono, ma in realtà è molto importante per molti proprietari, specialmente per coloro che amano scattare foto e registrare video. Il telefono dispone di spazio di archiviazione sufficiente per gestire i file, i dati e persino le app più importanti. Ma 40 GB di spazio di archiviazione utilizzabile non sono sufficienti per contenere migliaia di foto e video e questo è il motivo per cui Samsung ha incluso uno slot per schede SD nell'S8 per rendere la sua memoria espandibile. Dopo aver inserito la scheda SD, ecco come modificare le impostazioni in modo che il telefono salvi automaticamente immagini o video al suo interno:
- Dal Casa schermo, scorri verso l'alto su un punto vuoto per aprire il file App vassoio.
- Rubinetto telecamera.
- Clicca il impostazioni icona in alto a destra.
- Rubinetto ConservazionePosizione.
- Tocca una delle seguenti opzioni:
- Dispositivo
- scheda SD
Come eliminare foto e video dal tuo Galaxy S8
L'eliminazione delle foto o dei video che non hanno un bell'aspetto dipende sempre da te, ma se vuoi davvero eliminarne alcuni, tieni presente che non puoi più recuperarli:
- Dalla schermata Home, scorri verso l'alto in un punto vuoto per aprire la barra delle applicazioni.
- Tocca Galleria.
- Tocca l'icona dei 3 punti.
- Tocca Modifica.
- Tocca ciascuna immagine (o album, se applicabile) da eliminare.
- Tocca ELIMINA.
- Tocca ELIMINA.
Come acquisire schermate con il tuo Galaxy S8
In realtà ci sono due opzioni che puoi usare se vuoi fare uno screenshot con il tuo telefono. Ecco il primo metodo:
- Passa alla schermata desiderata.
- Allo stesso tempo, tieni premuti il tasto di accensione e il tasto di riduzione del volume.
- Quando il bordo bianco appare attorno al bordo dello schermo, rilascia i tasti. Lo screenshot è stato acquisito.
- Gli screenshot vengono salvati nella cartella principale dell'applicazione Galleria o nell'album Screenshot.
E questo è il secondo, che penso sia molto più semplice del primo:
- Passa alla schermata desiderata.
- Posiziona il bordo o la mano a filo e perpendicolare contro il lato sinistro dello schermo.
- Scorri verso destra finché non viene visualizzato il bordo bianco attorno al bordo dello schermo. Lo screenshot è stato acquisito.
- Gli screenshot vengono salvati nella cartella principale dell'applicazione Galleria o nell'album Screenshot.
Mettiti in comunicazione con noi
Siamo sempre aperti ai tuoi problemi, domande e suggerimenti, quindi non esitare a contattarci compilando questo modulo. Questo è un servizio gratuito che offriamo e non ti addebiteremo un centesimo per questo. Tuttavia, tieni presente che riceviamo centinaia di e-mail ogni giorno ed è impossibile per noi rispondere a ciascuna di esse. Ma stai certo che leggiamo ogni messaggio che riceviamo. Per coloro che abbiamo aiutato, spargi la voce condividendo i nostri post con i tuoi amici o semplicemente mettendo mi piace alla nostra pagina Facebook e Google+ o seguici su Twitter.