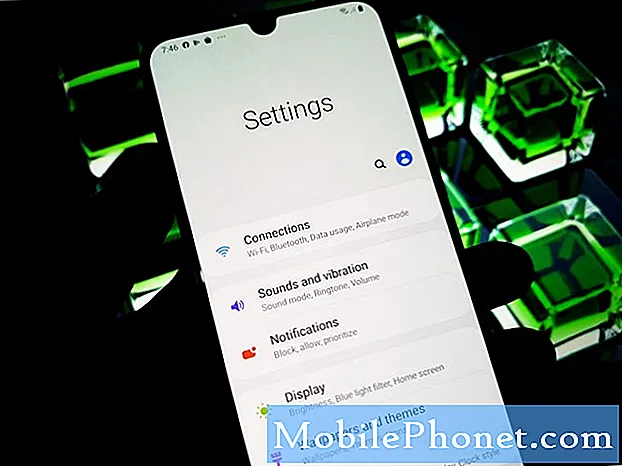
Contenuto
Quando uno smartphone come il Samsung Galaxy A20 si blocca spesso, il problema potrebbe essere solo con il firmware. I problemi di prestazioni sono spesso dovuti ad alcune incongruenze nel software, il che significa che il problema può essere dovuto ad alcuni o al sistema stesso. Ma il fatto è che sarai in grado di risolvere questo problema eseguendo alcune procedure di risoluzione dei problemi. Questo è lo scopo di questo post. Ti guiderò nella riparazione del tuo A20 che continua a congelarsi per qualche motivo. 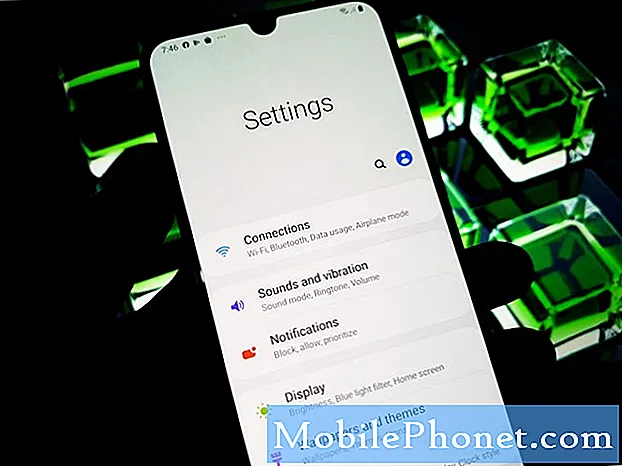
Risoluzione dei problemi di un Galaxy A20 che continua a congelarsi
In questo post, esamineremo tutte le possibilità e poi le escluderemo una dopo l'altra fino a quando non saremo in grado di determinare il motivo per cui il tuo Galaxy A20 si blocca frequentemente e cosa dobbiamo fare per risolverlo.
Prima soluzione: eseguire il riavvio forzato
Il riavvio forzato può spesso risolvere qualsiasi problema relativo al firmware, inclusi i blocchi casuali. Ecco perché quando si risolve il problema con un telefono con problemi di prestazioni, è necessario iniziare sempre con esso. Un riavvio forzato è fondamentalmente una rimozione simulata della batteria che aggiorna la memoria del telefono e ricarica tutte le applicazioni e i servizi. La maggior parte delle volte, questa è l'unica procedura che devi fare per far funzionare di nuovo perfettamente il tuo telefono. Ecco come si fa:
- Tieni premuto il pulsante Volume giù e non rilasciarlo ancora.
- Mentre tieni premuto il pulsante del volume, tieni premuto anche il tasto di accensione.
- Tieni premuti entrambi i tasti insieme per 15 secondi o finché il logo Galaxy A20 non viene visualizzato sullo schermo.
Una volta che il telefono ha terminato il riavvio, prova a vedere se si blocca ancora frequentemente. Se lo fa ancora, passa alla soluzione successiva.
Seconda soluzione: avvia il telefono in modalità provvisoria
Ciò disabiliterà temporaneamente tutte le applicazioni di terze parti. Quello che stiamo cercando di ottenere eseguendo questa procedura è sapere se il tuo telefono si blocca ancora spesso anche se non è in esecuzione una singola applicazione scaricata. Perché se è così, significa che i blocchi sono effettivamente causati da una o da un'applicazione di terze parti. Quindi, ecco come riavvii il telefono in modalità provvisoria:
- Tieni premuto il tasto di accensione finché non vengono visualizzate le opzioni.
- Tocca e tieni premuta l'opzione Spegni finché non passa alla modalità provvisoria.
- Tocca l'icona della modalità provvisoria per riavviare il dispositivo.
- Una volta che il riavvio è riuscito, dovresti vedere "Modalità provvisoria" nell'angolo inferiore sinistro dello schermo.
Una volta che il telefono si è avviato correttamente in modalità provvisoria, prova a vedere se si blocca ancora frequentemente. Se il problema è stato risolto, devi scoprire quale delle tue applicazioni sta causando il problema. Ecco cosa devi fare dopo:
- Riavvia normalmente il telefono per avviare la modalità standard.
- Ricorda le app che hai installato nel momento in cui il telefono ha iniziato a bloccarsi.
- Una volta che hai già in mente un'app, scorri verso il basso dalla parte superiore dello schermo per tirare verso il basso il pannello delle notifiche.
- Tocca l'icona Impostazioni nell'angolo in alto a destra.
- Scorri e tocca App.
- Trova e tocca l'app sospetta.
- Tocca Archiviazione.
- Tocca Cancella dati e tocca OK per confermare.
- Tocca una volta il tasto Indietro, quindi tocca Disinstalla.
- Conferma di voler rimuovere l'app dal tuo telefono.
D'altra parte, se il tuo telefono si blocca ancora spesso anche in modalità provvisoria, significa che il problema non è causato da un'applicazione di terze parti. Passa alla soluzione successiva.
Terza soluzione: ripristina tutte le impostazioni sul telefono
Dopo aver eseguito le prime due procedure e il Galaxy A20 si blocca ancora frequentemente, è il momento di risolvere i problemi del firmware. Ci sono momenti in cui alcune impostazioni causano incongruenze nel firmware e quando ciò accade, si verificheranno problemi di prestazioni come arresti o blocchi casuali. Ripristinando le impostazioni, stai riportando il telefono alle impostazioni predefinite senza eliminare i tuoi file personali. Ecco come lo fai:
- Scorri verso il basso dalla parte superiore dello schermo per trascinare il pannello delle notifiche verso il basso.
- Tocca l'icona Impostazioni nell'angolo in alto a destra.
- Scorri e tocca Gestione generale.
- Tocca Ripristina.
- Tocca Ripristina impostazioni.
- Tocca il pulsante Ripristina impostazioni.
- Se richiesto, inserisci il PIN, la password o la sequenza.
- Infine, tocca Ripristina.
Dopo il ripristino delle impostazioni e il telefono continua a bloccarsi frequentemente, prova la soluzione successiva.
Quarta soluzione: cancellare la partizione della cache
La cancellazione della partizione della cache eliminerà la vecchia cache di sistema e la sostituirà con una nuova. È anche importante eseguire questa procedura perché quando la cache viene danneggiata, anche il telefono subirà alcuni problemi relativi alle prestazioni. Potrebbe essere il caso qui, quindi segui questi passaggi per escludere questa possibilità:
- Spegni il dispositivo.
- Tieni premuto il pulsante Alza il volume e Energia chiavi.
- Quando viene visualizzato il logo Galaxy A20, rilascia i tasti.
- Il tuo Galaxy A20 continuerà ad avviarsi in modalità di ripristino. Quando vedi una schermata nera con testi blu e gialli, procedi al passaggio successivo.
- premi il Volume basso più volte per evidenziarlo cancellare la partizione della cache.
- stampa Energia tasto per selezionare.
- premi il Volume basso tasto per evidenziare sì, loro e premere il Energia tasto per selezionare.
- Quando la cancellazione della partizione della cache è completa, Riavvia il sistema ora è evidenziato.
- premi il Energia tasto per riavviare il dispositivo.
Una volta che il tuo Galaxy A20 ha terminato il riavvio, prova a vedere se si blocca ancora frequentemente perché se lo fa, non hai altra scelta che ripristinarlo.
Quinta soluzione: reimpostare il telefono
Un ripristino generale può sempre risolvere eventuali problemi di prestazioni, inclusi i dispositivi che si bloccano frequentemente. Se le soluzioni precedenti non sono riuscite a risolvere il problema, non hai altra scelta che farlo. Tuttavia, prima di farlo, assicurati di creare una copia dei tuoi file importanti, in particolare quelli che sono archiviati nella memoria interna del tuo dispositivo poiché verranno tutti eliminati. Si consiglia inoltre di rimuovere il tuo account Google dopo il backup in modo da non essere bloccato. Quindi, quando sei pronto, segui questi passaggi per ripristinare il telefono:
- Spegni il dispositivo.
- Tieni premuto il pulsante Alza il volume e Energia chiavi.
- Quando viene visualizzato il logo Galaxy A120, rilascia i tasti.
- Il tuo Galaxy A20 continuerà ad avviarsi in modalità di ripristino. Quando vedi una schermata nera con testi blu e gialli, procedi al passaggio successivo.
- premi il Volume basso più volte per evidenziare "cancella dati / ripristino dati di fabbrica".
- stampa Energia pulsante per selezionare.
- premi il Volume basso finché non viene evidenziato "Sì".
- stampa Energia pulsante per selezionare e avviare il ripristino generale.
- Al termine del ripristino generale, viene evidenziato "Riavvia il sistema ora".
- premi il Tasto di accensione per riavviare il dispositivo.
Dopo il ripristino, configura il tuo Samsung Galaxy come nuovo dispositivo. Spero che siamo stati in grado di aiutarti.


