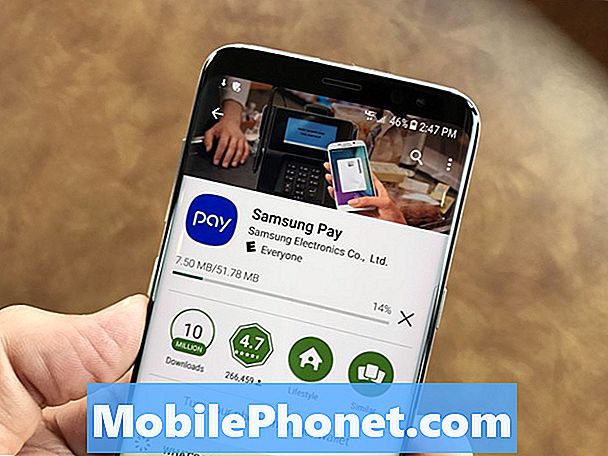Contenuto
- Controllo genitori in Windows 10: Prima di iniziare
- Controllo genitori in Windows 10: impostazione della famiglia Microsoft
- Controllo genitori in Windows 10: aggiunta dell'account Microsoft al PC
Ogni giorno sblocchiamo i nostri computer e andiamo online. Inviamo messaggi e controlliamo le email. Scriviamo documenti e inviamo foto su Facebook. I nostri figli, figlie, nipoti e nipoti ci vedono fare tutto questo regolarmente e concludono che Internet è un posto bello e sicuro. Certamente può essere sicuro, ma i membri più giovani della tua famiglia hanno bisogno di protezione per quando non lo sono. La necessità di proteggere i bambini da loro stessi e di instillare una buona igiene digitale è il motivo per cui esistono i controlli parentali in Windows 10.
Ufficialmente chiamata Microsoft Family, i controlli parentali di Windows 10 agiscono come un ufficiale di polizia digitale in modo da non dover passare tutto il tempo a controllare la cronologia del browser di tuo figlio o a garantire che non spendono denaro che non hanno. La famiglia Microsoft vive sul web, dove può inviarti rapporti settimanali su ciò che tuo figlio sta facendo online e ti consente di creare un programma in modo da avere esattamente il tempo di visualizzazione desiderato.

Ecco come ottenere il controllo genitori in Windows 10 che funziona con Microsoft Family.
Controllo genitori in Windows 10: Prima di iniziare
Per rendere più facile l'abilitazione del controllo genitori in Windows 10, ci sono alcune cose che ti serviranno prima di iniziare.
Il principale tra questi è un account Microsoft per tuo figlio. Microsoft Family si integra con Windows 10 tramite gli account creati per Outlook.com, Xbox e Skype. Se tuo figlio ha già un account Microsoft, ti servirà per inviare loro un invito. Se non lo fanno, dovrai crearne uno per loro. Se tuo figlio è già un giocatore Xbox, assicurati di utilizzare lo stesso account che hanno sulla console. Puoi trovarlo nelle impostazioni utente della console o online quando accedono a Xbox.com.

Si noti inoltre che è necessario il nome utente e la password dell'account Microsoft per avviare il processo.
In secondo luogo, vorrai avere il PC Windows 10 che usano normalmente nelle vicinanze in modo da poter configurare il loro account su di esso dopo aver configurato Microsoft Family. Cioè, a meno che non stiano già utilizzando il PC con l'account che hai fornito. In questo caso, non dovrai fare altro dopo averli aggiunti a Microsoft Family.
Controllo genitori in Windows 10: impostazione della famiglia Microsoft
Dal computer, aprire qualsiasi browser Web e accedere a account.Microsoft.com. Clicca o tocca Registrati.

Ora usa il nome utente e la password del tuo account Microsoft per accedere al portale dell'account.
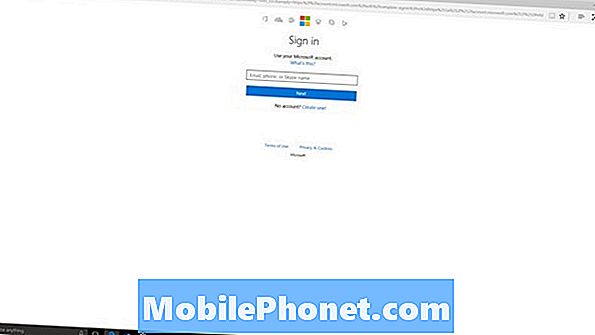
Benvenuti nel portale degli account Microsoft. Da qui è possibile aggiungere nuove opzioni di pagamento al proprio account, tenere traccia dei dispositivi Windows e riscattare eventuali riconoscimenti ottenuti per la ricerca sul Web con Bing o la navigazione con Microsoft Edge. Clicca o tocca Famiglia nella barra di navigazione.

Tocca o fai clic su Aggiungi un bambino.
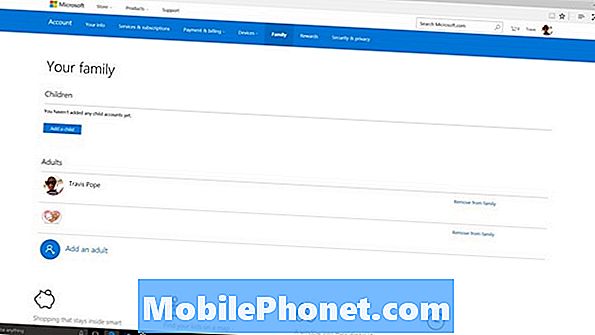
Qui è dove dovrai fornire un account Microsoft per tuo figlio o crearne uno. Di nuovo, se ne hanno già uno su Xbox, Outlook o Skype, inseriscilo qui e premi Accedi a mio figlio. Se non ne hanno uno, usa il Crea un nuovo indirizzo email per mio figlio collegamento.
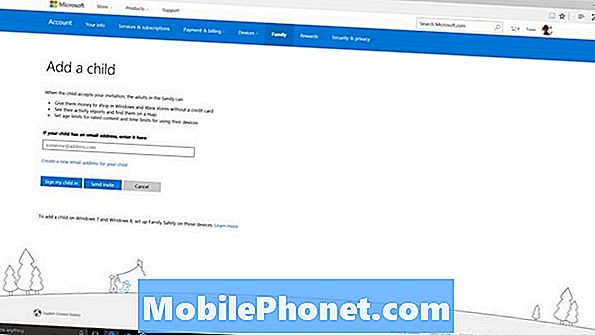
Puoi usare il Manda un invito pulsante se non conosci la password di tuo figlio, ma non sai quale sia il nome utente del tuo account. Dovrai assicurarti di approvare l'invito. Per gli scopi di questo esempio, abbiamo inviato un invito.
Chiedi a tuo figlio di andare alla sua email di Outlook e accettare l'invito. Ecco come appare l'invito.
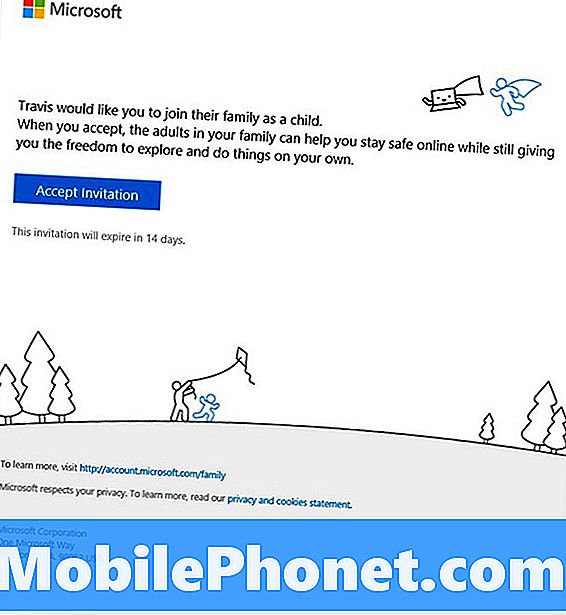
Una volta accettato l'invito, riceverai un'email di conferma dell'accettazione e una notifica sul tuo PC Windows 10 simile a quella riportata di seguito.
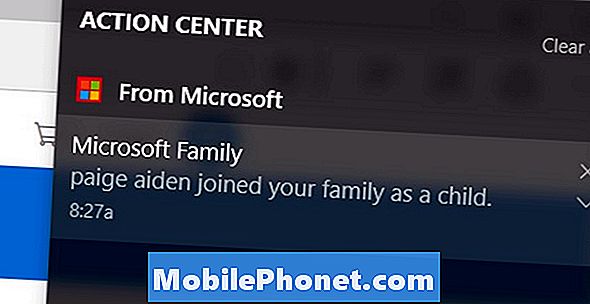
Da questo momento in poi, il loro account è completamente collegato al tuo. Da Accounts.Microsoft.com/Family puoi monitorare tutto ciò che fanno sul PC. È anche possibile impostare un programma per monitorare il tempo dello schermo. Assicurati di configurare e-mail settimanali sulla loro attività in quanto semplicemente non hai il tempo di continuare a controllarli dal sito stesso. Se dovessero tentare di rimuovere se stessi dalla famiglia Microsoft, riceverai una notifica sul tuo PC.

Controllo genitori in Windows 10: aggiunta dell'account Microsoft al PC
L'ultima cosa che devi fare è aggiungere l'account Microsoft che hai collegato a Microsoft Family al PC di famiglia o al PC di tuo figlio.
Se hai già utilizzato un account Microsoft, hai saltato questo passaggio.
Vai al impostazioni app sul proprio PC è necessario aggiungere l'account e toccare e fare clic su Account. Ora tocca o fai clic su Famiglia e altre persone. Da qui puoi aggiungere quell'account Microsoft.
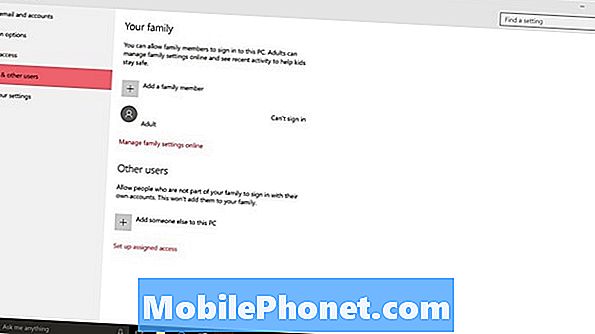
Leggi: Come aggiungere un account a Windows 10
Buona fortuna con Famiglia Microsoft. Dovrebbe davvero aiutarti a tenere sotto controllo ciò che i tuoi figli stanno facendo online e quanto tempo passano davanti a un PC. Microsoft Family funziona anche con i telefoni cellulari, ma solo quelli che eseguono il sistema operativo Microsoft Windows 10 Mobile.