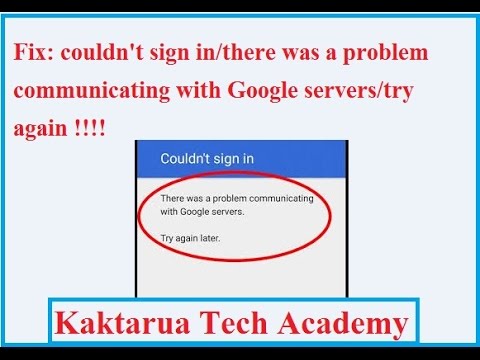
Contenuto
Quando prendi un nuovo telefono Android, la prima cosa che vorrai fare è aggiungere le informazioni del tuo account Google al dispositivo. Ciò ti consentirà di accedere senza problemi alle tue informazioni personali come contatti, e-mail, foto e calendario solo per citarne alcuni sul tuo telefono. Tuttavia, ci sono casi in cui possono verificarsi determinati problemi durante l'aggiunta del tuo account. In questa ultima puntata della nostra serie di risoluzione dei problemi, ti mostreremo come risolvere il problema di comunicazione con l'errore dei server di Google.
Risolvere il problema di comunicazione con i server di Google
Prima di eseguire uno dei passaggi di risoluzione dei problemi consigliati elencati di seguito, è meglio riavviare il telefono. Questa azione aggiorna il sistema operativo e rimuove i dati temporanei danneggiati che potrebbero causare il problema. Una volta terminato il riavvio, prova ad aggiungere le informazioni sull'account.
Prova a disabilitare l'autenticazione in due passaggi
L'autenticazione in 2 passaggi di Google è una funzione di protezione aggiuntiva che si attiva ogni volta che accedi al tuo account su un nuovo dispositivo o browser. Oltre alla password richiesta, dovrai inserire un codice che verrà inviato a un numero (tramite SMS o chiamata) che hai registrato, un messaggio telefonico o una chiave di sicurezza. È possibile che questa funzione stia causando questo errore, motivo per cui dovresti provare a disabilitarla.
Da un computer
Apri il tuo account Google dal browser di un computer.
Nella sezione "Sicurezza", seleziona Verifica in due passaggi. Potrebbe essere necessario accedere.
Seleziona Disattiva.
Apparirà una finestra pop-up per confermare che desideri disattivare la verifica in due passaggi. Seleziona Disattiva.
Da un dispositivo Android
Sul tuo telefono o tablet Android, apri l'app Impostazioni del dispositivo, quindi Google e infine l'account Google.
In alto, tocca Sicurezza.
In "Accesso a Google", tocca Verifica in due passaggi. Potrebbe essere necessario accedere.
Tocca Disattiva.
Conferma toccando Disattiva.
Da un dispositivo iOS
Sul tuo iPhone o iPad, apri l'app Gmail
Tocca Menu e poi Impostazioni e poi il tuo account e infine Gestisci il tuo account Google. Se non utilizzi Gmail, vai su myaccount.google.com.
In alto, tocca Sicurezza.
In "Accesso a Google", tocca Verifica in due passaggi.
Seleziona Disattiva.
Apparirà una finestra pop-up per confermare che desideri disattivare la verifica in due passaggi. Seleziona Disattiva.
Una volta disattivata questa funzione, prova a verificare se il problema di comunicazione con l'errore dei server di Google si verifica ancora.
Rimuovi quindi aggiungi l'account Google
A volte questo problema può essere facilmente risolto semplicemente rimuovendo l'account Google e aggiungendolo di nuovo.
Dalla schermata principale del tuo telefono o tablet Android, vai all'app Impostazioni.
Nel menu Impostazioni, scorri verso il basso per trovare la scheda Account e aprila.
Tra gli account installati sul tuo dispositivo, scorri verso il basso per trovare la scheda Google.
Seleziona l'account Google con cui hai problemi e tocca il pulsante Rimuovi account.
Riavvia il telefono.
Dalla schermata principale del tuo telefono o tablet Android, vai all'app Impostazioni.
Nel menu Impostazioni, scorri verso il basso per trovare la scheda Account e aprila.
Scorri verso il basso per trovare il pulsante Aggiungi account e quindi seleziona l'icona di Google.
Inserisci il nome utente e la password del tuo account Google e accedi.
Controlla se il problema è stato risolto.
Reinstalla l'app Google Play Services
È possibile che il problema sia causato da un'app di Google Play Services danneggiata, motivo per cui dovresti provare a reinstallare questa app.
Vai al tuo browser web (preferibilmente Chrome) sul tuo telefono.
Cerca "Google Play Services" nel motore di ricerca di Google.
In "App" trova i "servizi di Google Play".
Fai clic su "Google Play Services", verrai reindirizzato nell'app Google Play Store.
Fare clic su "Aggiorna".
Controlla se puoi aggiungere il tuo account Google sul telefono.
Svuota la cache dell'app Google Account Manager
È possibile che il problema sia causato da un'app di gestione account Google danneggiata. In questo caso, dovresti svuotare la cache di questa app.
Per i dispositivi Samsung, i passaggi da eseguire sono elencati di seguito.
Dalla schermata Home, scorri verso l'alto in un punto vuoto per aprire la barra delle applicazioni.
Tocca Impostazioni> App.
Toccare l'applicazione desiderata nell'elenco predefinito.
Per visualizzare le app preinstallate, tocca Menu> Mostra app di sistema.
Toccare Memoria> CANCELLA CACHE> CANCELLA DATI> CANCELLA.
Prova a verificare se il telefono ora può comunicare con i server di Google.
Cancella la partizione della cache del telefono
Sul telefono sono presenti molte app che utilizzano il framework Google e a volte i dati danneggiati in queste app possono causare problemi. Per assicurarti che il problema non sia causato da dati memorizzati nella cache danneggiati, dovresti cancellare la partizione del telefono. I passaggi elencati di seguito si applicano ai dispositivi Samsung.
Spegni il dispositivo.
Tieni premuto il tasto Volume su e il tasto Bixby, quindi tieni premuto il tasto di accensione.
Quando viene visualizzato il logo Android, rilascia tutti e tre i tasti.
Verrà visualizzato un messaggio "Installazione dell'aggiornamento del sistema" per 30-60 secondi prima che vengano visualizzate le opzioni del menu di ripristino del sistema Android.
Premere più volte il tasto Volume giù per evidenziare la cancellazione della partizione della cache.
Premere il tasto di accensione per selezionare.
Premere il tasto Volume giù per evidenziare Sì, e premere il tasto di accensione per selezionare.
Quando la cancellazione della partizione della cache è completa, viene evidenziato Riavvia il sistema ora.
Premere il tasto di accensione per riavviare il dispositivo.
Controlla se il problema di comunicazione con i server di Google persiste.
Eseguire un ripristino delle impostazioni di fabbrica
Nel caso in cui i passaggi precedenti non riescano a risolvere il problema, sarà necessario eseguire un ripristino delle impostazioni di fabbrica. Assicurati di eseguire il backup dei dati del telefono prima di eseguire questo passaggio.
Spegni il dispositivo.
Tieni premuto il tasto Volume su e il tasto Bixby, quindi tieni premuto il tasto di accensione.
Quando viene visualizzato il logo Android verde, rilascia tutti i tasti ("Installazione dell'aggiornamento del sistema" verrà visualizzato per circa 30-60 secondi prima di visualizzare le opzioni del menu di ripristino del sistema Android).
Premi più volte il tasto Volume giù per evidenziare "cancella dati / ripristino dati di fabbrica".
Premere il pulsante di accensione per selezionare.
Premi il tasto Volume giù fino a evidenziare "Sì, elimina tutti i dati utente".
Premere il pulsante di accensione per selezionare e avviare il ripristino generale.
Al termine del ripristino generale, viene evidenziato "Riavvia il sistema ora".
Premere il tasto di accensione per riavviare il dispositivo.
Hai problemi con il tuo computer? Non esitate a contattarci utilizzando questo modulo. Cercheremo di aiutarti.


