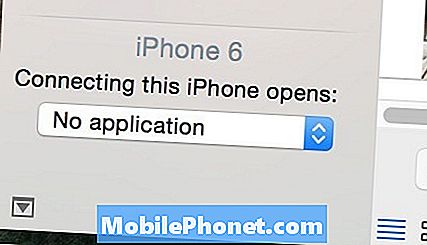Contenuto
Il messaggio di errore "Attenzione: fotocamera non riuscita" con il tuo Samsung Galaxy Note 5 è solo uno dei problemi che potresti incontrare durante l'utilizzo dell'app della fotocamera. L'altro è l'errore "Purtroppo la fotocamera si è arrestata", che causa anche la chiusura dell'app. Entrambi questi errori hanno in realtà lo stesso risultato o sintomi, ma il secondo è più un problema dell'app e il primo sull'hardware.

Risoluzione dei problemi: Fondamentalmente, ci sono due sintomi che i proprietari possono riscontrare quando alcune app si bloccano sul proprio dispositivo Android; il primo e più comune di tutti è che verrà visualizzato un errore che dice che un'app ha smesso di funzionare e il secondo è che l'app si chiude da sola senza motivo apparente o trigger. Il problema che sto affrontando qui è ovviamente quest'ultimo e in questo caso, questo è ciò che dovresti fare per risolvere il tuo telefono ...
Passaggio 1: prova a utilizzare l'app della fotocamera in modalità provvisoria
Questo è un passaggio molto importante in quanto ti darà un'idea se il problema è causato o meno da una delle app di terze parti. Usare la fotocamera in modalità provvisoria è sostanzialmente uguale a usarla in modalità normale ma l'assenza di interferenze di terze parti è ciò che fa la differenza. Ecco come avviare il tuo Note 5 in modalità provvisoria:
- Spegni completamente il telefono.
- Tieni premuto il tasto di accensione.
- Quando viene visualizzato "Samsung Galaxy Note5", rilascia il tasto di accensione e premi immediatamente e tieni premuto il pulsante Volume giù.
- Il telefono si riavvierà ma tieni premuto il pulsante Vol Down.
- Al termine del riavvio del telefono, nell'angolo inferiore sinistro dello schermo verrà visualizzata la "Modalità provvisoria".
- Ora puoi rilasciare il pulsante Volume giù.
Se il problema si verifica ancora in modalità provvisoria, è possibile che il problema sia dovuto all'app stessa che continua a bloccarsi. Tuttavia, se è stato risolto, significa che una o alcune delle tue app stanno causando il problema. Trova l'app e prova a svuotare la cache e a svuotare prima i dati e, se non funziona, disinstallala. Ecco come resettare un'app sul tuo Note 5 ...
- Dalla schermata Home, tocca l'icona App.
- Trova e tocca Impostazioni.
- Nella sezione "APPLICAZIONI", trova e tocca Gestione applicazioni.
- Scorri verso sinistra o verso destra per visualizzare la schermata appropriata, ma per visualizzare tutte le app, scegli la schermata "TUTTE".
- Trova e tocca l'app sospetta.
- Tocca Svuota cache per eliminare i file memorizzati nella cache.
- Toccare Cancella dati e quindi OK per eliminare i messaggi scaricati, le informazioni di accesso, le impostazioni, ecc.
Ed è così che disinstalli un'app ...
- Dalla schermata Home, tocca l'icona App.
- Trova e tocca Impostazioni.
- Nella sezione "APPLICAZIONI", trova e tocca Gestione applicazioni.
- Scorri verso sinistra o verso destra per visualizzare la schermata appropriata, ma per visualizzare tutte le app, scegli la schermata "TUTTE".
- Trova e tocca l'app che presenta problemi.
- Tocca Disinstalla, quindi OK.
Passaggio 2: svuota la cache e cancella i dati dell'app Fotocamera per ripristinarla
Il problema è che l'app si chiude da sola senza un motivo apparente e sebbene non ci siano messaggi di errore, possiamo comunque dire che abbiamo "un problema" con l'app, quindi è ora di ripristinarla. Per quanto riguarda la fotocamera, è responsabile solo per scattare foto o persino registrare video, in realtà non salva le immagini perché abbiamo la Galleria per farlo e, a parte, i file vengono salvati in un luogo sicuro. Quindi, è sicuro reimpostare semplicemente l'app della fotocamera per vedere se l'errore viene ancora visualizzato dopo.
- Dalla schermata Home, tocca l'icona App.
- Trova e tocca Impostazioni.
- Nella sezione "APPLICAZIONI", trova e tocca Gestione applicazioni.
- Scorri verso sinistra o verso destra per visualizzare la schermata appropriata, ma per visualizzare tutte le app, scegli la schermata "TUTTE".
- Trova e tocca Fotocamera.
- Tocca Svuota cache per eliminare i file memorizzati nella cache.
- Toccare Cancella dati e quindi OK per eliminare i messaggi scaricati, le informazioni di accesso, le impostazioni, ecc.
Dopodiché, prova a scattare di nuovo le foto per vedere se il problema persiste e, in tal caso, è ora di andare dopo il firmware stesso.
Passaggio 3: elimina tutte le cache di sistema in modo che vengano sostituite con altre nuove
Le cache di sistema vengono continuamente danneggiate, specialmente durante gli aggiornamenti del firmware, poiché quando viene installato un nuovo firmware, diventano automaticamente obsolete e, in tal caso, il nuovo sistema potrebbe continuare a utilizzare i vecchi file. Quando si verifica, potrebbero verificarsi problemi come questo: i messaggi di errore relativi all'arresto anomalo delle app potrebbero essere visualizzati senza motivo apparente.
Per questo problema, questo è ciò che devi fare per risolvere i problemi del firmware ...
- Spegni completamente il tuo Samsung Galaxy Note 5.
- Tieni premuti prima i pulsanti Volume su e Home, quindi tieni premuto il tasto di accensione.
- Tieni premuti i tre pulsanti e quando viene visualizzato "Samsung Galaxy Note5", rilascia il tasto di accensione ma continua a tenere premuti gli altri due.
- Quando viene visualizzato il logo Android, rilascia entrambi i pulsanti Volume su e Home.
- L'avviso "Installazione dell'aggiornamento del sistema" verrà visualizzato sullo schermo per 30-60 secondi prima che venga visualizzata la schermata di ripristino del sistema Android con le sue opzioni.
- Utilizza il tasto Volume giù per evidenziare l'opzione "cancella partizione cache" e premi il tasto di accensione per selezionarla.
- Al termine del processo, utilizza il tasto Volume giù per evidenziare l'opzione "Riavvia il sistema ora" e premi il tasto di accensione per riavviare il telefono.
- Il completamento del riavvio potrebbe richiedere un po 'più di tempo, ma non preoccuparti e attendi che il dispositivo si attivi.
Dopo questa procedura, prova ad attivare l'errore per sapere se si presenta ancora e in caso contrario, il problema è risolto, altrimenti vai al passaggio successivo.
Passaggio 4: eseguire il backup di file e dati ed eseguire il ripristino totale
A questo punto in cui il problema continua a infastidirti e non puoi utilizzare il telefono nel modo desiderato, è importante che lo riporti alle impostazioni di fabbrica predefinite. Tuttavia, è importante eseguire un backup dei file e dei dati importanti poiché verranno eliminati durante il processo e non sarà più possibile ripristinarli. Molto probabilmente il ripristino potrebbe risolvere questo problema con la fotocamera, anche se c'è anche la possibilità che rimanga, tuttavia, ne vale la pena. Quindi ecco come lo fai, scegli tra questi metodi ...
Come ripristinare le impostazioni di fabbrica Galaxy Note 5
- Dalla schermata Home, tocca l'icona App.
- Trova e tocca l'icona Impostazioni.
- Nella sezione "Personale", trova e tocca Backup e ripristino.
- Tocca Ripristino dati di fabbrica.
- Toccare Ripristina dispositivo per procedere con il ripristino.
- A seconda del blocco di sicurezza utilizzato, immettere il PIN o la password.
- Tocca Continua.
- Tocca Elimina tutto per confermare l'azione.
Come ripristinare il Galaxy Note 5
- Spegni completamente il tuo Samsung Galaxy Note 5.
- Tieni premuti prima i pulsanti Volume su e Home, quindi tieni premuto il tasto di accensione.
- Tieni premuti i tre pulsanti e quando viene visualizzato "Samsung Galaxy Note5", rilascia il tasto di accensione ma continua a tenere premuti gli altri due.
- Quando viene visualizzato il logo Android, rilascia entrambi i pulsanti Volume su e Home.
- L'avviso "Installazione dell'aggiornamento del sistema" verrà visualizzato sullo schermo per 30-60 secondi prima che venga visualizzata la schermata di ripristino del sistema Android con le sue opzioni.
- Utilizza il tasto Volume giù per evidenziare l'opzione "Sì, elimina tutti i dati utente" e premi il tasto di accensione per selezionarla.
- Al termine del processo, utilizza il tasto Volume giù per evidenziare l'opzione "Riavvia il sistema ora" e premi il tasto di accensione per riavviare il telefono.
- Il completamento del riavvio potrebbe richiedere un po 'più di tempo, ma non preoccuparti e attendi che il dispositivo si attivi.
Se il problema persiste, chiedi a un tecnico di aiutarti a risolverlo.
Galaxy Note 5 continua a mostrare "Avviso: fotocamera non riuscita" quando viene utilizzata la fotocamera
Problema: Non so se voi ragazzi avete già riscontrato questo errore, ma il mio telefono continua a dire "Attenzione: fotocamera guasta" ogni volta che uso la fotocamera e scatto foto. L'errore mostra sup ogni volta che viene utilizzata la fotocamera, quindi non posso più scattare foto. È così frustrante perché non ho mai avuto questo problema prima, ma ora continua a infastidirmi e la cosa peggiore è che non so cosa fare per risolverlo. Ragazzi, potete dare un'occhiata a questo problema per me? Apprezzerei sicuramente se tu mi aiutassi.
Risoluzione dei problemi: Questo messaggio di errore è il risultato dell'arresto anomalo o della chiusura forzata dell'app Fotocamera. L'altra variazione è "Sfortunatamente, la fotocamera si è interrotta", che chiude anche la fotocamera impedendo al proprietario di utilizzarla. Ma l'errore "Avviso: fotocamera guasta" è più un problema hardware che un problema minore dell'app. Tuttavia, dobbiamo ancora assicurarci che le tue app non abbiano nulla a che fare con esso, quindi escluderemo la possibilità che si tratti di un problema con il firmware prima di poter dire che si tratta di un problema hardware. Detto questo, ecco i passaggi che puoi provare per risolvere i problemi del tuo telefono:
- Scopri se l'errore viene visualizzato anche quando il telefono è in stato diagnostico. Questo ti serve per sapere se una o alcune delle tue app scaricate stanno causando il problema. Devi avviare il telefono in modalità provvisoria e avviare la fotocamera per sapere se l'errore viene ancora visualizzato. In questo modo verranno disabilitate temporaneamente tutte le app di terze parti che potrebbero influire sulle prestazioni della fotocamera. Quindi, se il problema è causato da una delle app, l'errore non verrà visualizzato mentre il telefono è in esecuzione in modalità provvisoria e in questo caso, devi solo trovare l'app o il gruppo di app che causa il problema, cancellare il loro cache e dati o disinstallarli.
- Ripristina l'app Fotocamera cancellando la cache e i dati. Puoi farlo mentre il telefono è in modalità provvisoria o in modalità normale poiché ripristina solo l'app. Le tue foto non verranno eliminate, quindi non devi preoccuparti di loro, ma le tue impostazioni e preferenze verranno ripristinate, quindi potresti dover impostare nuovamente l'app della fotocamera dopo questo. Successivamente, prova ad aprire la fotocamera per sapere se l'errore viene ancora visualizzato e, in tal caso, vai al passaggio successivo.
- Elimina le cache di sistema in modo che vengano sostituite con altre nuove. Questi file possono essere facilmente danneggiati soprattutto durante gli aggiornamenti del firmware e quando si verificano e il nuovo sistema continua a utilizzarli, potrebbero verificarsi problemi come questo: le prestazioni potrebbero peggiorare, le app potrebbero bloccarsi, i servizi potrebbero smettere di funzionare. Questa è una delle cose che puoi fare per provare a risolvere il problema senza compromettere la sicurezza dei tuoi file e dati. Prova a seguire i passaggi su come cancellare la partizione della cache nel primo problema.
- Esegui il ripristino totale sul tuo telefono. Ciò ripristina le impostazioni del telefono ai valori di fabbrica, che è un passaggio necessario per assicurarsi che il problema non sia causato da un problema del firmware. Questa è l'ultima risorsa e se il problema persiste, potrebbe trattarsi di un problema con l'hardware. In tal caso, hai bisogno di un tecnico che si occupi del problema per te. Tuttavia, assicurati di eseguire il backup di tutti i tuoi file e dati prima del ripristino poiché non verranno ripristinati una volta eliminati.
Mettiti in comunicazione con noi
Siamo sempre aperti ai tuoi problemi, domande e suggerimenti, quindi non esitare a contattarci compilando questo modulo. Supportiamo ogni dispositivo Android disponibile e siamo seri in quello che facciamo. Questo è un servizio gratuito che offriamo e non ti addebiteremo un centesimo per questo. Tuttavia, tieni presente che riceviamo centinaia di e-mail ogni giorno ed è impossibile per noi rispondere a ciascuna di esse. Ma stai certo che leggiamo ogni messaggio che riceviamo. Per coloro che abbiamo aiutato, spargi la voce condividendo i nostri post con i tuoi amici o semplicemente mettendo mi piace alla nostra pagina Facebook e Google+ o seguici su Twitter.