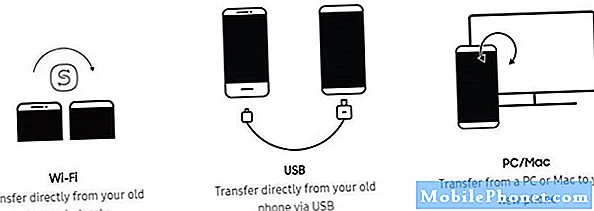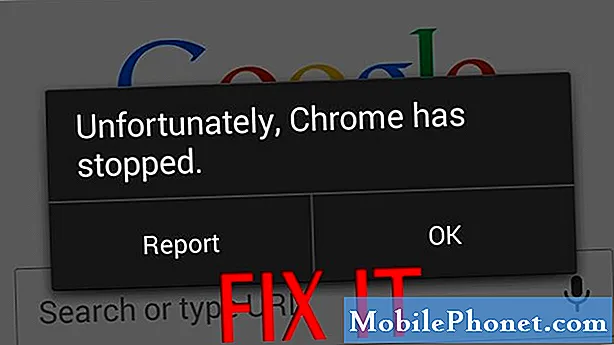Contenuto
- Come creare una playlist musicale sul tuo Galaxy Note 5
- Come utilizzare un file musicale (MP3) come suoneria sul tuo Galaxy Note 5
- Come gestire la galleria sul tuo Galaxy Note 5
- Come eseguire lo streaming di film, musica e foto su HDTV tramite Miracast
- Come eseguire il mirroring del tuo Galaxy Note 5 su una Smart TV o altri dispositivi compatibili
Oltre alla sua abilità nel multitasking, il Samsung Galaxy Note 5 (#Samsung # GalaxyNote5) appena rilasciato è anche progettato con funzionalità multimediali senza precedenti attraverso il display Super AMOLED Quad HD da 5,7 pollici leader del settore di Samsung, che offre un'esperienza multimediale più coinvolgente. In questo post ti insegneremo come utilizzare alcune delle funzionalità multimediali più importanti di questo nuovo phablet Samsung.

Di seguito sono riportate le operazioni standard per gestire e ottenere il massimo dall'app Music sul tuo Samsung Galaxy Note 5.
- Rubinetto App dalla schermata Home.
- Toccare Musica.
- Attendi che il dispositivo trovi i file musicali archiviati nella memoria interna.
- Per accedere alle visualizzazioni di un'altra libreria musicale, toccare Playlist nell'angolo in alto a sinistra dello schermo.
- Apparirà un elenco di opzioni. Tocca un'opzione per selezionarla.
- Per procedere con questa guida, tocca Brani.
- Verrà quindi visualizzato un elenco di tracce disponibili da riprodurre. Scorri e tocca per selezionare una traccia audio da riprodurre e ascoltarla.
- Puoi continuare a navigare nell'app musicale durante la riproduzione del brano poiché i controlli di base saranno ancora accessibili sotto lo schermo.
- Se desideri provare altre visualizzazioni della libreria musicale, tocca Brani in alto a sinistra dello schermo e quindi toccare un'altra opzione per selezionarla. Tra le altre opzioni disponibili oltre a Playlist e Brani, includere Album, Artisti, Generi, Cartelle, e Compositori. Scegli semplicemente l'opzione che preferisci e divertiti ad ascoltare le tue canzoni preferite. Per impostazione predefinita, Playlist è selezionato.
- Per chiudere il menu, tocca l'icona Indietrochiave.
Come creare una playlist musicale sul tuo Galaxy Note 5
Il lettore musicale sul tuo Note 5 ti offre anche un'opzione per personalizzare le playlist o creare le tue playlist contenenti tutte le tue canzoni preferite. Ecco come farlo:
- Rubinetto App dalla schermata Home.
- Rubinetto Musica per avviare l'applicazione (lettore musicale).
- Scorri fino a Le mie playlist sezione e quindi toccare Creareelenco di riproduzione per iniziare a creare la tua playlist.
- Immettere un nome per la playlist e toccare Creare procedere.
- Seleziona le caselle accanto ai brani che desideri aggiungere alla playlist, quindi tocca Fatto quando hai finito.
- Vedrai quindi la playlist appena creata e i brani che hai aggiunto.
- Per tornare alla libreria musicale PlaylistVisualizza, clicca il Indietrochiave.
Come utilizzare un file musicale (MP3) come suoneria sul tuo Galaxy Note 5
Il tuo Galaxy Note 5 può essere personalizzato scegliendo la tua canzone preferita e impostandola come suoneria sul tuo dispositivo. Assicurati solo di salvare prima il file musicale sul tuo dispositivo. Se hai bisogno di aiuto per farlo, ecco come:
- Rubinetto App a partire dal Casa.
- Rubinetto impostazioni per accedere al menu Impostazioni.
- Rubinetto Dispositivo continuare.
- Rubinetto Suonienotifiche per selezionarlo dalle opzioni fornite.
- In Suoni e notifiche, scorrere e toccare per selezionare Suonerie e suoni.
- Rubinetto Suoneria procedere.
- Verrà visualizzato un elenco di suonerie. Scorri fino a e tocca Aggiungi suoneria.
- Tocca per selezionare una traccia musicale che desideri.
- Il Casella di controllo Solo in evidenza l'opzione è contrassegnata per impostazione predefinita, per consentire al dispositivo di riprodurre solo parti del brano. Se desideri riprodurre l'intera traccia, tocca per deselezionare la casella accanto a Solo in evidenza.
- Rubinetto Fatto per applicare le modifiche apportate alla suoneria e alle impostazioni audio del telefono.
- Ora, effettua una chiamata di prova per vedere se il tuo MP3 selezionato impostato come suoneria funziona.
Come gestire la galleria sul tuo Galaxy Note 5
Le foto e i video acquisiti utilizzando la fotocamera del telefono vengono archiviati nella Galleria e sono quindi visualizzabili in questa directory. Oltre alla visualizzazione, puoi anche accedere alle funzioni di modifica, impostare un'immagine come foto di contatto o sfondo per il tuo dispositivo, nonché condividere le foto che hai. Ecco come funziona sulla tua Nota 5:
- Rubinetto App a partire dal Casa.
- Rubinetto Galleria per avviare l'app.
- Per impostazione predefinita, il display è impostato da Tempo. Se desideri passare a un'altra opzione di visualizzazione, tocca Tempo e seleziona un'opzione che preferisci.
- Tra le altre opzioni di visualizzazione è possibile scegliere include Album, Eventi, e Categorie.
- Per procedere con questa guida, tocca Album per selezionarlo e visualizzare le foto Album.
- Puoi anche creare più album in AlbumVisualizza. Per farlo, tocca Di Più e vai al passaggio 5.
- Tocca per selezionare Crearealbum dalle opzioni fornite.
- Immettere un nome per l'album e quindi toccare Crea per procedere.
- Tocca per contrassegnare le caselle di controllo accanto alle immagini che desideri aggiungere al tuo nuovo album. È possibile selezionare immagini da album esistenti sul dispositivo.
- Rubinetto Fatto quando hai finito di aggiungere le immagini al tuo album.
- Ti verrà chiesto di copiare o spostare le immagini selezionate.
- Per spostare le immagini dalla posizione originale alla nuova cartella, tocca Mossa.
- Per creare duplicati delle immagini selezionate, sfiorare copia.
- Per procedere con questa guida, tocca copia.
- Il nuovo album contenente le foto selezionate verrà quindi creato automaticamente e verrà ordinato alfabeticamente tra le cartelle esistenti.
Come eseguire lo streaming di film, musica e foto su HDTV tramite Miracast
Per una visione migliore e più chiara, puoi riprodurre in streaming film, musica e foto dal tuo Galaxy Note 5 al televisore utilizzando Miracast. Per utilizzare Miracast, assicurati che la tua TV sia compatibile con il tuo telefono. I marchi di TV compatibili includono Chromecast, Amazon e Fire TV stick per citarne alcuni. Inoltre, dovresti utilizzare la stessa rete Wi-Fi per farlo funzionare. Ecco come:
- Apri il NotificaPannello sul tuo Galaxy Note 5. Il modo più rapido per farlo è scorrere dalla parte superiore dello schermo verso il basso.
- Quindi tocca PrestoCollegare.
- Tocca il nome del tuo dispositivo (televisione). Continuare a fase 4.
- Puoi anche utilizzare l'app Video del telefono per riprodurre in streaming contenuti multimediali come video. Per farlo, tocca Altro-> Condividi-> Visualizza contenuto su. Fai lo stesso se desideri visualizzare musica e immagini utilizzando l'applicazione video.
- Rubinetto Riproduci / guardasoddisfare procedere.
- Scegli il tipo di supporto che preferisci utilizzare per lo streaming di file multimediali sul televisore.
- Per procedere con questa guida, tocca video per selezionarlo.
- Seleziona un video che desideri riprodurre in streaming e quindi tocca Fatto.
- Ti verrà chiesto se desideri consentire al tuo telefono di accedere al televisore la prima volta che colleghi il telefono al televisore. Per continuare, seleziona permettere sulla tua televisione. Il video verrà quindi riprodotto sulla TV.
- Per terminare la connessione e terminare lo streaming video, doppio tocco il Indietrochiave sul tuo telefono.
- In alternativa, puoi terminare la connessione premendo il pulsante Stop sul telecomando del televisore.
Come eseguire il mirroring del tuo Galaxy Note 5 su una Smart TV o altri dispositivi compatibili
Analogamente ad altri dispositivi mobili Samsung, puoi anche condividere o eseguire il mirroring dello schermo del tuo Note 5 con una TV o un dispositivo supportato tramite la stessa rete wireless.
Nota importante: Il mirroring dello schermo sul Galaxy Note 5 è possibile solo con i televisori supportati. Altrimenti, puoi acquistare AllShare Cast Wireless Hub per usarlo. Ecco come farlo.
- Collega il tuo Note 5 alla tua smart TV facendo scorrere la parte superiore dello schermo verso la parte inferiore del telefono.
- Rubinetto modificare continuare.
- Scorri e tocca il file Clonazione schermo Scorciatoia del pannello Impostazioni rapide.
- Tocca il nome della tua smart TV o di un altro dispositivo supportato.
- Ti verrà chiesto se desideri consentire al telefono di accedere alla TV o ad un altro dispositivo compatibile la prima volta che ti colleghi.
- Per continuare, seleziona permettere sulla TV o su un altro dispositivo.
- Per scollegare il telefono dalla smart TV, fai scorrere il dito dalla parte superiore dello schermo del telefono verso il basso.
- Per aprire la connessione, tocca Screen Mirroring abilitato. Ti verrà chiesto di visualizzare il mirroring dello schermo con la smart TV selezionata collegata al telefono. Ciò significa che puoi già iniziare a eseguire il mirroring o a visualizzare lo schermo del telefono sul televisore.
- Per terminare la connessione, tocca Disconnetti. Fallo una volta che hai già eseguito il mirroring dello schermo del tuo Galaxy Note 5 sul televisore.
Per saperne di più sulle funzionalità multimediali del Galaxy Note 5 come l'app Fotocamera per la visualizzazione e la gestione di foto e video, abbiamo anche creato una guida separata sull'utilizzo e la personalizzazione delle impostazioni dell'applicazione. Dai un'occhiata ai nostri post precedenti sulla nostra pagina tutorial per Samsung Galaxy Note 5.
Mettiti in comunicazione con noi
Siamo sempre aperti ai tuoi problemi, domande e suggerimenti, quindi non esitare a contattarci compilando questo modulo. Supportiamo ogni dispositivo Android disponibile e siamo seri in quello che facciamo. Questo è un servizio gratuito che offriamo e non ti addebiteremo un centesimo per questo. Tuttavia, tieni presente che riceviamo centinaia di e-mail ogni giorno ed è impossibile per noi rispondere a ciascuna di esse. Ma stai certo che leggiamo ogni messaggio che riceviamo. Per coloro che abbiamo aiutato, spargi la voce condividendo i nostri post con i tuoi amici o semplicemente mettendo mi piace alla nostra pagina Facebook e Google+ o seguici su Twitter.