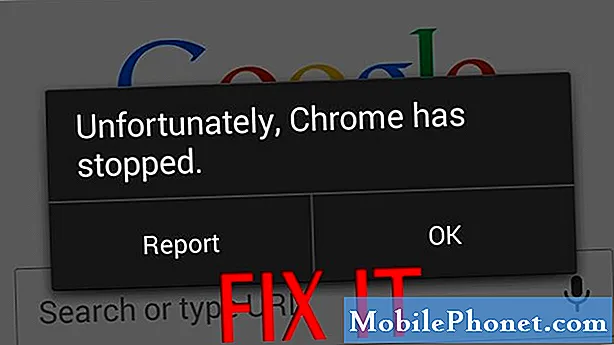
I problemi sugli arresti anomali delle app sono solitamente legati a file e dati danneggiati dall'interno dell'app errante. Ma in alcuni casi, un'app può diventare un po 'traballante a causa di altri fattori tra cui aggiornamenti difettosi, impostazioni non valide, bug di sistema e malware. In generale, il problema principale è all'interno della struttura del software ed è quindi risolvibile. Tra i problemi di app più diffusi che emergono in vari tipi di dispositivi Android ci sono quelli rappresentati dal messaggio di errore "Purtroppo l'app si è interrotta". Molte persone hanno riscontrato questo errore durante l'utilizzo di app stock tra cui Fotocamera, Telefono, Messaggi e simili. Succede anche ad app di terze parti o scaricate, comprese app di browser come Chrome, Internet, Facebook e Twitter, solo per citarne alcuni. Affrontato in questo post è lo stesso errore che trapela sull'applicazione Chrome Galaxy Note 8. Puoi fare riferimento a questa guida alla risoluzione dei problemi ogni volta che affronti lo stesso problema con gli arresti anomali dell'app Chrome, in particolare quelli rappresentati dal messaggio di errore "Purtroppo Chrome si è arrestato".
Prima di andare oltre, se hai trovato questo post perché stavi cercando una soluzione al tuo problema, prova a visitare la nostra pagina di risoluzione dei problemi poiché abbiamo già risolto la maggior parte dei problemi comunemente segnalati con il telefono. Abbiamo già fornito soluzioni ad alcuni dei problemi segnalati dai nostri lettori, quindi cerca di trovare problemi simili ai tuoi e utilizza le soluzioni che abbiamo suggerito. Se non funzionano per te e hai bisogno di ulteriore assistenza, compila il nostro questionario sui problemi di Android e premi Invia.
Prima soluzione: svuota cache e dati dell'app.
La cancellazione della cache e dei dati dell'app cancella e aggiorna la memoria dell'app dalle cache impilate e dai dati temporanei. Inoltre, libera spazio di memoria sul tuo dispositivo. In genere, questo processo elimina piccoli problemi innescati da file temporanei danneggiati che vengono archiviati come cache nella memoria dell'app.
Per svuotare la cache dell'app, segui questi passaggi:
- Navigare verso App-> Impostazioni menù.
- Toccare Ricerca.
- Cerca e seleziona App.
- Tocca per selezionare Cromo dall'elenco delle app.
- Scorri e tocca Conservazione.
- Toccare Cancella cache.
Per svuotare tutti i dati dall'app Chrome, segui questi passaggi:
- Navigare verso App-> Impostazioni.
- Toccare App.
- Selezionare Cromo dall'elenco delle app.
- Toccare Conservazione.
- Toccare Eliminare i dati. Ciò ripristinerà l'app alle impostazioni predefinite di fabbrica.
- Toccare Elimina per confermare.
La cancellazione dei dati rimuoverà tutte le impostazioni personali salvate sull'app, inclusi i dettagli di accesso e i siti visitati. Ciò denota la necessità per te di accedere ai tuoi siti Web e accedere nuovamente ai tuoi account online.
Dopo aver svuotato la cache della cache e dei dati dell'app Chrome, esegui un soft reset o riavvia il dispositivo. In questo modo verranno applicate le modifiche recenti e allo stesso modo verrà aggiornata la memoria interna del telefono per prestazioni più fluide e veloci.
- Tieni premuto il pulsante Pulsante di accensione fino al Spegni viene visualizzato il prompt.
- Rubinetto Ricomincia dalle opzioni di menu.
- Rubinetto Ricomincia di nuovo per confermare.
Attendi fino al termine del riavvio del telefono, quindi apri l'app Chrome per vedere se funziona già perfettamente. Se l'errore si ripresenta o la tua app Chrome continua a bloccarsi, vai alla soluzione successiva.
Seconda soluzione: cancella la partizione della cache sul tuo Galaxy Note 8.
La cancellazione della partizione della cache si riferisce al processo di cancellazione della cache o dei dati temporanei dalle cartelle di sistema del telefono. Come le cache delle app, anche le cache di sistema possono essere danneggiate a un certo punto e quando ciò accade, alcune app o servizi di sistema saranno probabilmente interessati. Per escluderlo dalle probabili cause, segui questi passaggi per cancellare la partizione della cache sul tuo Note 8:
- Spegni il tuo dispositivo.
- Tieni premuto il pulsante Alza volume, Home (Bixby), e Energia pulsanti contemporaneamente per alcuni secondi.
- Rilascia tutti i pulsanti quando diventa verde Logo Android si presenta dopo il Installazione dell'aggiornamento del sistema etichetta.
- premi il Tasto volume giù più volte per scorrere ed evidenziare cancellare la partizione della cache dalle opzioni del menu di ripristino del sistema Android.
- premi il Pulsante di accensione per confermare la selezione.
- premi il Pulsante Volume giù fino a sì è evidenziato, quindi premere il tasto Pulsante di accensione per confermare.
- Consenti al telefono di terminare la cancellazione della partizione della cache. Saprai quando sarà finito se il file Riavvia il sistema ora è evidenziato.
- A quel punto, premere il pulsante Pulsante di accensione per riavviare il dispositivo.
La cancellazione della partizione della cache può anche aiutare a risolvere i problemi del software causati da aggiornamenti difettosi. Quindi, se la tua app Chrome ha iniziato a comportarsi male e diventa irregolare dopo l'installazione di un aggiornamento, la cancellazione della partizione della cache potrebbe essere d'aiuto.
Terza soluzione: aggiornare il software all'ultima versione.
Anche bug e malware sono tra i possibili trigger. Potrebbe esserci un malware che sta rovinando il sistema Chrome sul telefono, impedendogli di eseguire le normali operazioni. Gli aggiornamenti software di solito apportano miglioramenti alla sicurezza, quindi l'installazione dell'ultimo aggiornamento potrebbe essere la chiave per eliminare qualsiasi bug e far funzionare di nuovo correttamente le tue app, incluso Chrome. Se desideri provarlo, ecco come controllare e installare manualmente gli aggiornamenti software tramite over-the-air (OTA) sul tuo Galaxy Note 8:
- Collega il telefono al Wi-Fi, se necessario. Il dispositivo deve disporre di una connessione Internet stabile per completare gli aggiornamenti OTA.
- Scorri verso l'alto in un punto vuoto dalla schermata Home per aprire la barra delle applicazioni.
- Rubinetto impostazioni.
- Rubinetto Aggiornamento del software.
- Rubinetto Scarica si aggiorna manualmente.
- Rubinetto OK.
- Rubinetto Inizio.
- Rubinetto ok al prompt del messaggio di riavvio.
Puoi anche aggiornare il tuo Galaxy Note 8 utilizzando Samsung Smart Switch sul tuo computer. Per iniziare, dovrai collegare il tuo dispositivo al computer tramite connettore USB o cavo dati compatibile.
Quarta soluzione: riattiva Download Manager sul tuo Galaxy Note 8.
La riattivazione di Download Manager probabilmente risolverà gli errori pertinenti che interessano le Google Apps, incluso Chrome sullo smartphone. Se il software del telefono è aggiornato, segui questi passaggi per riattivare Download Manager sul tuo Galaxy Note 8 e correggere l'errore di Chrome:
- Apri il App schermo.
- Rubinetto impostazioni.
- Scorri e tocca App.
- Clicca il tre punti o Più opzioni icona in alto a destra.
- Seleziona l'opzione per Mostra app di sistema.
- Tocca Tutte le applicazioni quindi seleziona Disabilitato.
- Tocca Download Manager.
- Clicca il Abilitare pulsante.
Riavvia il telefono per applicare le nuove modifiche. Prova a vedere se questo aiuta.
Quinta soluzione: ripristino dati di fabbrica / ripristino generale.
Ci sono momenti in cui errori di sistema complessi sul dispositivo potrebbero rendere alcune app irregolari e instabili. Se questo è il fattore scatenante, il miglior modo possibile per risolvere il problema è eseguire un ripristino completo del sistema. Ciò cancellerà tutto dal tuo sistema telefonico, inclusi gli errori del terminale che potrebbero aver causato gravi conflitti a determinate app, incluso Chrome. Tuttavia, nel processo verranno eliminati anche tutti i tuoi dati, comprese le informazioni personali, le app scaricate, le impostazioni personalizzate e altri contenuti. Se desideri procedere, assicurati di eseguire prima il backup dei dati. Quindi continua con questi passaggi per ripristinare o ripristinare il tuo Galaxy Note 8 alle impostazioni predefinite di fabbrica:
- Scorri verso l'alto o verso il basso dal centro della schermata Home per accedere a Schermata delle app.
- Navigare verso Impostazioni-> Gestione generale.
- Rubinetto Ripristina.
- Selezionare Ripristino dati di fabbrica dalle opzioni fornite.
- Rivedi le informazioni quindi tocca Ripristina continuare.
- Se richiesto, inserisci le credenziali del dispositivo come PIN, password o sequenza.
- Rubinetto Cancella tutto per confermare il ripristino.
- Consenti al telefono di completare il ripristino dei dati di fabbrica e di riavviarsi automaticamente.
Cerca più aiuto
Contatta l'Assistenza Google o il Centro assistenza Google per segnalare l'errore e chiedere ulteriore assistenza e consigli. L'errore potrebbe essere dovuto a un problema di sistema complesso con Google che può essere corretto solo utilizzando uno strumento dedicato alla loro estremità. Fagli sapere come funziona il file "Sfortunatamente, Chrome ha interrotto l'errore" istigato sul tuo Galaxy Note 8 affinché abbiano almeno un'idea di cosa lavorare e da dove iniziare.
Mettiti in comunicazione con noi
Siamo sempre aperti ai tuoi problemi, domande e suggerimenti, quindi non esitare a contattarci compilando questo modulo. Questo è un servizio gratuito che offriamo e non ti addebiteremo un centesimo per questo. Tuttavia, tieni presente che riceviamo centinaia di e-mail ogni giorno ed è impossibile per noi rispondere a ciascuna di esse. Ma stai certo che leggiamo ogni messaggio che riceviamo. Per coloro che abbiamo aiutato, spargi la voce condividendo i nostri post con i tuoi amici o semplicemente mettendo mi piace alla nostra pagina Facebook e Google+ o seguici su Twitter.
Post che potresti leggere anche:
- Come riparare il tuo Samsung Galaxy Note8 che continua a mostrare l'avviso di "umidità rilevata" [Guida alla risoluzione dei problemi]
- Samsung Galaxy Note 8 è andato completamente morto, si è spento e non si ricarica più [Guida alla risoluzione dei problemi]
- Cosa fare se il tuo Samsung Galaxy Note 8 si carica lentamente ma scarica la batteria abbastanza rapidamente [Guida alla risoluzione dei problemi]
- Come riparare un Galaxy Note8 che non accetta sempre PIN o passcode (lo schermo non si sblocca)
- Come risolvere Galaxy Note8 con errore "L'interfaccia utente di sistema non risponde" [guida alla risoluzione dei problemi]


