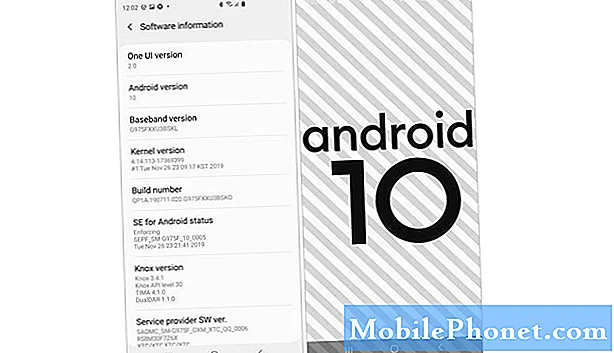
Contenuto
I problemi di prestazioni sono comuni anche ai dispositivi di fascia alta come il Samsung Galaxy S10, S10 Plus e S10e. In effetti, alcuni proprietari hanno riferito che poco dopo l'aggiornamento di Android 10, i loro telefoni hanno iniziato a funzionare lento o pigro. È tra i problemi più comuni che influiscono notevolmente sulle prestazioni del dispositivo.
Il più delle volte, non è davvero un problema serio, soprattutto se il telefono funzionava correttamente prima dell'aggiornamento o prima che si verificasse il problema. Inutile dire che puoi risolverlo da solo a condizione che non ci siano problemi con l'hardware del tuo telefono e che il firmware non sia stato modificato. 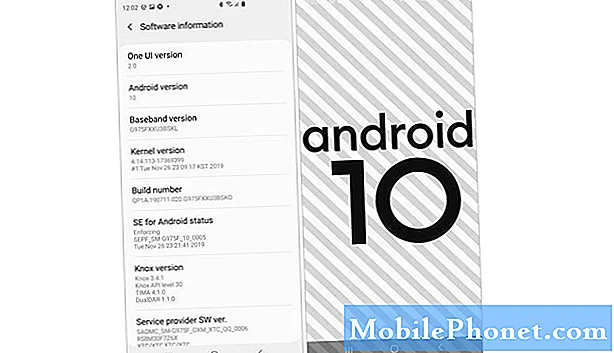
Risolvere un Galaxy S10 che funziona lentamente e perché si verifica questo problema
Quello che sappiamo finora è che il tuo telefono ha iniziato a diventare lento o lento dopo un aggiornamento, ma non sappiamo davvero cosa lo abbia causato. Forse è solo dovuto all'aggiornamento, alle app o ai file danneggiati. In questo post, proveremo a considerare tutte le possibilità ed escluderle una per una fino a quando non saremo in grado di determinare il motivo per cui il tuo telefono ora ha prestazioni scadenti. Detto questo, ecco le cose che devi fare:
Prima soluzione: esegui il riavvio forzato sul tuo Galaxy S10
Quando si tratta di riparare uno smartphone che ha iniziato a funzionare lentamente dopo un aggiornamento, la prima cosa che devi fare è il riavvio forzato, o rimozione simulata della batteria. È perché c'è sempre la possibilità che il problema che stai riscontrando sia causato da un problema minore con il firmware o anche solo da un problema tecnico.Tali cose possono essere risolte con il riavvio forzato e così facendo potresti salvarti da molti problemi.
Come eseguire il riavvio forzato
- Tieni premuto il pulsante Volume giù e non rilasciarlo ancora.
- Mentre tieni premuto il pulsante del volume, tieni premuto anche il tasto di accensione.
- Tieni premuti entrambi i tasti insieme per 15 secondi o fino a quando il logo Galaxy S10 non viene visualizzato sullo schermo.
Una volta che il dispositivo ha terminato il riavvio, continuare a utilizzarlo per sapere se il problema è rimasto. Se il tuo Galaxy S10 è ancora funziona molto lentamente, quindi prova la soluzione successiva.
Seconda soluzione: riavvia il tuo Galaxy S10 in modalità provvisoria
Lo scopo di questa procedura è isolare il problema. Ci sono momenti in cui le applicazioni di terze parti possono causare alcuni problemi relativi alle prestazioni che potrebbero essere il caso qui. Questo è il motivo per cui è necessario eseguire il telefono in modalità provvisoria per disabilitare temporaneamente tutte le app di download. Se il tuo errore S10 corre correttamente in questa modalità, il problema è causato da alcune app di terze parti e questo lo rende molto più facile da risolvere.
Come riavviare il telefono in modalità provvisoria
- Tieni premuto il tasto di accensione finché non vengono visualizzate le opzioni.
- Tocca e tieni premuta l'opzione Spegni finché non passa alla modalità provvisoria.
- Tocca l'icona della modalità provvisoria per riavviare il dispositivo.
- Una volta che il riavvio è riuscito, dovresti vedere "Modalità provvisoria" nell'angolo inferiore sinistro dello schermo.
Dopo aver riavviato correttamente il tuo Galaxy S10 in modalità provvisoria, continua a utilizzarlo come fai di solito per sapere se funziona ancora lentamente. Se il problema è stato risolto, questo è ciò che devi fare dopo:
- Riavvia normalmente il telefono per avviare la modalità standard.
- Ricorda le app che hai installato nel momento in cui il telefono ha iniziato a funzionare molto lentamente.
- Una volta che hai già in mente un'app, scorri verso il basso dalla parte superiore dello schermo per tirare verso il basso il pannello delle notifiche.
- Tocca l'icona Impostazioni nell'angolo in alto a destra.
- Scorri e tocca App.
- Trova e tocca l'app sospetta.
- Tocca Archiviazione.
- Tocca Cancella dati e tocca OK per confermare.
- Tocca una volta il tasto Indietro, quindi tocca Disinstalla.
- Conferma di voler rimuovere l'app dal tuo telefono.
Tuttavia, se il tuo telefono è ancora lento o lento anche in modalità provvisoria, è il momento di risolvere i problemi delle impostazioni e del firmware.
Terza soluzione: ripristina tutte le impostazioni del tuo Galaxy S10
È anche possibile che alcune impostazioni del telefono siano state incasinate dopo l'aggiornamento di Android 10. Alcune cache potrebbero essere state danneggiate e alcune impostazioni potrebbero non essere riconoscibili dal sistema. Per escludere questa possibilità, è necessario ripristinare tutte le impostazioni sul dispositivo.
Come ripristinare tutte le impostazioni
- Scorri verso il basso dalla parte superiore dello schermo per trascinare il pannello delle notifiche verso il basso.
- Tocca l'icona Impostazioni nell'angolo in alto a destra.
- Scorri e tocca Gestione generale.
- Tocca Ripristina.
- Tocca Ripristina impostazioni.
- Tocca il pulsante Ripristina impostazioni.
- Se richiesto, inserisci il PIN, la password o la sequenza.
- Infine, tocca Ripristina.
Una volta terminato il ripristino delle impostazioni, prova a vedere se il tuo telefono funziona ancora così lentamente perché, se lo fa, passa alla risoluzione dei problemi del firmware stesso.
Quarta soluzione: prova a eliminare la vecchia cache di sistema
Come ho accennato nella procedura precedente, è possibile che alcune cache siano state danneggiate e oltre a rovinare le impostazioni, una cache danneggiata causerà sempre problemi relativi alle prestazioni. Potrebbe essere il caso qui e quindi la prossima cosa che devi fare è eliminare la vecchia cache in modo che venga sostituita con una nuova. Puoi farlo cancellando la partizione della cache.
Come cancellare la partizione della cache
- Spegni il dispositivo.
- Tieni premuto il pulsante Alza il volume chiave e il Bixby , quindi tenere premuto il tasto Energia chiave.
- Quando viene visualizzato il logo Galaxy S10, rilascia tutti e tre i tasti.
- Il tuo Galaxy S10 continuerà ad avviarsi in modalità di ripristino. Quando vedi una schermata nera con testi blu e gialli, procedi al passaggio successivo.
- premi il Volume basso più volte per evidenziarlo cancellare la partizione della cache.
- stampa Energia tasto per selezionare.
- premi il Volume basso tasto per evidenziare sì, loro e premere il Energia tasto per selezionare.
- Quando la cancellazione della partizione della cache è completa, Riavvia il sistema ora è evidenziato.
- premi il Energia tasto per riavviare il dispositivo.
Quando il riavvio è terminato e il telefono è ancora molto lento, passare alla soluzione successiva.
Quinta soluzione: Ripristina master il tuo Galaxy S10
Il fatto è che un ripristino risolverà sempre eventuali problemi di prestazioni a condizione che il firmware non sia stato modificato in alcun modo o che il telefono non presenti alcun segno di danni fisici. Se tutto il resto fallisce, non hai altra scelta che farlo. Tuttavia, prima di farlo, assicurati di creare una copia dei tuoi file importanti, in particolare quelli salvati nella memoria interna del telefono. Inoltre, è meglio rimuovere l'account Google che hai impostato sul telefono in modo da non essere bloccato e puoi sempre utilizzare un account diverso dopo il ripristino. Quando sei pronto, segui le istruzioni di seguito per ripristinare il telefono.
Come eseguire il ripristino totale
- Spegni il dispositivo.
- Tieni premuto il pulsante Alza il volume chiave e il Bixby , quindi tenere premuto il tasto Energia chiave.
- Quando viene visualizzato il logo Galaxy S10, rilascia tutti e tre i tasti.
- Il tuo Galaxy S10 continuerà ad avviarsi in modalità di ripristino. Quando vedi una schermata nera con testi blu e gialli, procedi al passaggio successivo.
- premi il Volume basso più volte per evidenziare "cancella dati / ripristino dati di fabbrica".
- stampa Energia pulsante per selezionare.
- premi il Volume basso finché non viene evidenziato "Sì".
- stampa Energia pulsante per selezionare e avviare il ripristino generale.
- Al termine del ripristino generale, viene evidenziato "Riavvia il sistema ora".
- premi il Tasto di accensione per riavviare il dispositivo.
Dopo il ripristino, configura il telefono come nuovo dispositivo. Spero che saremo stati in grado di aiutarti a riparare il tuo Galaxy S10 che ha iniziato a funzionare lentamente dopo l'aggiornamento di Android 10. Grazie per aver letto!


