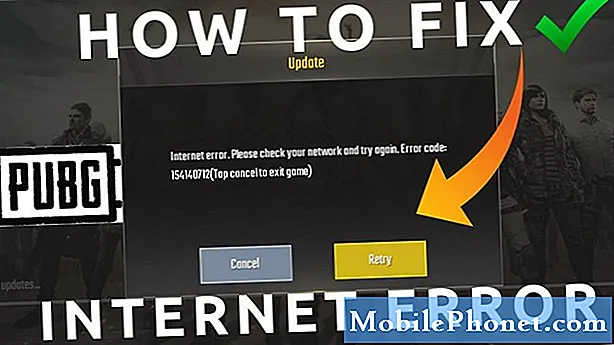Contenuto
- Come eseguire il backup delle app sul tuo S6 Edge +
- Come eseguire il backup dei contatti sul tuo S6 Edge +
- Come eseguire il backup dei file multimediali sul tuo S6 Edge +
- Diversi modi per recuperare i contatti sul tuo Galaxy S6 Edge Plus
In questo post, elaboriamo vari metodi per eseguire il backup e il ripristino di file e dati salvati nel tuo smartphone Samsung Galaxy S6 Edge Plus (#Samsung # GalaxyS6EdgePlus).

- Come eseguire il backup delle app sul tuo S6 Edge +
- Come eseguire il backup dei contatti sul tuo S6 Edge +
- Come eseguire il backup dei file multimediali sul tuo S6 Edge +
- Diversi modi per recuperare i contatti sul tuo Galaxy S6 Edge Plus
Backup di app, contatti e file multimediali sul tuo Galaxy S6 Edge +
Considera la possibilità di eseguire il backup di tutti i file aggiunti di recente, comprese le app, i contatti e i file multimediali appena installati sul telefono, un'abitudine normale. Questo è l'unico modo per assicurarti di non perderli completamente in nessuna circostanza.
Prima di eseguire un hard reset
Un hard reset o master reset è tra i metodi comunemente usati per risolvere i problemi del dispositivo, in particolare quelli associati al software. Il processo cancella tutti i dati personalizzati dal dispositivo, comprese le app scaricate, le credenziali di accesso, i contatti e simili. Dopo il ripristino generale, il dispositivo viene ripristinato alle impostazioni e alla configurazione predefinite di fabbrica. Considerando questo risultato, si consiglia vivamente di creare in anticipo copie di backup di tutte le informazioni importanti. Ecco come eseguire il backup dei file sul tuo Galaxy S6 Edge + nel caso in cui dovessi ripristinare a fondo il dispositivo in futuro.
Come eseguire il backup delle app sul tuo S6 Edge +
Puoi creare un backup di tutte le applicazioni significative sul tuo dispositivo, in modo da poterle riavere immediatamente dopo il ripristino delle impostazioni di fabbrica. Segui questi passi:
- Tocca l'icona App icona dalla schermata Home.
- Quindi tocca impostazioni.
- Scorri fino a Personale.
4 Toccare per selezionare Backup e ripristino dalle opzioni fornite.
- Seleziona la casella di controllo accanto a Eseguire il backup dei miei dati.
- In questo modo verrà creato un backup dei dati dell'account, delle password Wi-Fi e di altre impostazioni sui server di Google.
- Per ripristinare tutte le impostazioni ei dati di backup durante la reinstallazione di queste applicazioni, contrassegnare la casella di controllo accanto a 'Ripristino automatico.'
Attendi fino a quando il backup non viene creato correttamente, quindi puoi avviare il ripristino generale sul tuo telefono.
Come eseguire il backup dei contatti sul tuo S6 Edge +
I contatti sono tra i contenuti essenziali del tuo dispositivo. Pertanto non dovresti dimenticare di eseguire il backup di questi file prima di iniziare un hard reset. Altrimenti, inizierai a raccogliere tutti i dettagli dei tuoi contatti da zero.
I seguenti passaggi ti aiuteranno a creare un backup dei contatti archiviati nell'elenco dei contatti di S6 Edge +:
- Toccare Contatti dalla schermata Home.
- Quindi tocca DI PIÙ per visualizzare ulteriori opzioni di menu.
- Toccare impostazioni.
- Procedi toccando l'opzione per Sposta i contatti del dispositivo in. In questo modo salverai tutti i contatti non ancora salvati nel tuo file Samsung o Google account.
- Ora tocca il App icona dalla schermata Home.
- Toccare impostazioni continuare.
- Quindi tocca Conti.
- Tocca per selezionare l'account che desideri sincronizzare.
- Tocca l'icona DI PIÙ icona.
- Toccare Sincronizza ora.
Attendi che il tuo dispositivo abbia terminato la sincronizzazione dei contatti con il tuo account.
Come eseguire il backup dei file multimediali sul tuo S6 Edge +
Esistono due modi per eseguire il backup di file multimediali inclusi musica, foto e video sullo smartphone Galaxy S6 Edge +: (1) utilizzando il telefono e (2) tramite un computer.
Ecco come eseguire ciascun metodo:
- Creazione di backup di file multimediali utilizzando il telefono
- Toccare App da qualsiasi schermata Home.
- Toccare I miei file.
- Scorri fino a Memoria locale sezione.
- Tocca per selezionare Archiviazione del dispositivo.
- Tocca l'icona DI PIÙ per visualizzare ulteriori opzioni di menu.
- Toccare Condividere continuare.
- Toccare per selezionare i file multimediali di cui si desidera eseguire il backup.
- Toccare Condividere di nuovo per procedere.
- Specificare o selezionare la posizione preferita per i file selezionati da condividere.
Una volta selezionati i file, vedrai una barra di avanzamento. Attendi fino al completamento dell'intero processo come indicato dalla barra di avanzamento.
- Creazione di backup di file multimediali utilizzando un computer
Quando si creano backup utilizzando un computer, è possibile utilizzare un computer Windows o Mac (se disponibile).
Segui questi passaggi per eseguire il backup dei file utilizzando un PC Windows:
- Se necessario, scarica e installa Samsung Smart Switch compatibile con il tuo computer. Basta visitare il sito Web ufficiale Samsung e quindi trovare il collegamento per il download dello smart switch. Se hai bisogno di ulteriore assistenza, ecco l'URL completo: https://www.samsung.com/us/support/smart-switch-support/#!/
- Dopo aver installato lo strumento Samsung Smart Switch sul computer, collegare il cavo USB a una porta USB compatibile sul computer mentre l'altra estremità al telefono.
- Attendi fino a quando il computer non ha completato l'installazione dei driver richiesti per il telefono. Potrebbero essere necessari alcuni minuti, quindi attendi pazientemente.
- Sul tuo computer, apri il file Smart Switch app.
- Consenti all'app di stabilire la connessione.
- Se necessario, eseguire le seguenti operazioni sul telefono:
- Tocca l'icona Statobar e poi trascinalo verso il basso.
- Toccare Collegato come dispositivo multimediale.
- Seleziona la casella di controllo accanto a Dispositivo multimediale (MTP).
- Vai al tuo computer e poi clicca Apri dispositivo per visualizzare i file.
- Passa ai contenuti di cui desideri eseguire il backup sul tuo computer. Basta aprire la cartella appropriata.
- Trascina e rilascia i contenuti desiderati in una cartella (directory) nel tuo computer.
- Quando hai finito di copiare i contenuti, scollega in modo sicuro il telefono dal computer.
Per eseguire il backup dei file utilizzando un computer Mac, segui questi passaggi:
- Scarica e installa Samsung Smart Switch per Mac, se necessario. Basta fare riferimento al suddetto link (URL) per procedere con il download e l'installazione dello strumento.
- Collega il telefono al computer utilizzando il cavo USB fornito. Assicurati che entrambe le estremità siano collegate o fissate correttamente.
- Consenti al tuo computer di installare i driver necessari per il tuo telefono.
- Apri lo strumento Smart Switch sul tuo computer e lascia che stabilisca la connessione.
- Potrebbe anche essere necessario eseguire i seguenti passaggi sul dispositivo:
- Clicca il Stato barra e quindi trascinalo verso il basso.
- Rubinetto Collegato come dispositivo multimediale.
- Seleziona la casella di controllo accanto a Dispositivo multimediale.
- Clicca il Backup scheda, se necessario.
- Seleziona la casella di controllo accanto a Musica e Foto.
- Seleziona la casella di controllo accanto a Selezionaretutti gli articoli per eseguire il backup di tutti i file contemporaneamente.
- Clic Backup procedere.
- Attendi fino a quando il backup non viene creato correttamente, quindi scollega in modo sicuro il telefono dal computer.
Altri suggerimenti su Samsung Smart Switch
Samsung Smart Switch è disponibile in due varietà: l'app mobile e per le versioni PC / Mac. La versione dell'app mobile viene utilizzata per trasferire i contenuti da un altro dispositivo Android o iPhone (tramite iCloud o utilizzando l'adattatore da Micro-USB a USB) sul tuo dispositivo Galaxy. L'altra versione viene utilizzata per caricare file dal telefono su un PC o un computer Mac (vice versa).
Nel caso in cui lo strumento Smart Switch non si avvii o hai difficoltà a installarlo sul tuo computer, prova a confermare che il tuo computer soddisfa i requisiti minimi di sistema. Puoi trovare queste informazioni sullo stesso link che abbiamo fornito in precedenza. Assicurati inoltre di utilizzare l'ultima versione dello strumento. Per problemi di trasferimento o utilizzo e prestazioni con Smart Switch, prendi nota del messaggio di errore che ricevi per risolvere facilmente il problema.
Ripristino dei dati sul tuo Galaxy S6 Edge Plus
Le app, i contatti e i file multimediali di cui hai eseguito il backup possono essere ripristinati ogni volta che vuoi. Le app di cui è stato eseguito il backup vengono ripristinate automaticamente al successivo accesso al tuo account Google. La stessa cosa vale per i contatti.
Ma per i file multimediali come le foto, avresti bisogno di un computer per ripristinarli sul tuo dispositivo. Basta fare riferimento alle procedure di cui sopra su Come eseguire il backup dei file dal telefono a un computer fino a raggiungere il punto in cui è necessario accedere ai file desiderati sul computer. A questo punto, invece di scaricare i file dal telefono, è il contrario (dal computer al telefono). Segui le istruzioni sullo schermo per completare il processo.
Diversi modi per recuperare i contatti sul tuo Galaxy S6 Edge Plus
Le informazioni sui contatti possono essere recuperate in vari modi. Tuttavia, puoi recuperare i contatti solo se ne hai eseguito il backup in precedenza. È possibile fare riferimento a uno dei seguenti metodi per recuperare i contatti salvati:
Metodo 1: utilizzo delle opzioni di visualizzazione sul telefono
- Toccare App dalla schermata Home.
- Toccare Contatti per aprire l'app.
- Toccare DI PIÙ per visualizzare ulteriori opzioni di menu.
- Tocca per selezionare impostazioni.
- Toccare Contatti da visualizzare.
- Vai a Contattida visualizzare
- Toccare Tutticontatti continuare.
- Tocca l'icona Indietrochiave per completare il processo.
Metodo 2: utilizzo del tuo account Google
Tutti i tuoi contatti salvati nel tuo account Google possono essere ripristinati sul tuo telefono con i seguenti passaggi:
- Toccare App dalla schermata Home.
- Scorri e tocca impostazioni.
- Toccare Conti procedere.
- Toccare Aggiungi account, se necessario.
- Tocca per selezionare Google dalle opzioni fornite.
- Immettere l'email del proprio account Google e quindi toccare Il prossimo continuare.
- Immettere la password corretta per il proprio account Google e quindi toccare Il prossimo.
- Se richiesto, leggi e rivedi il file Termini di servizio e informativa sulla privacy, e poi tocca Accettare.
- Tocca per selezionare o deselezionare i servizi Google che preferisci.
- Toccare Il prossimo per completare il processo.
Metodo 3: utilizzo del Bluetooth
È inoltre possibile recuperare file da dispositivi abilitati Bluetooth con funzionalità di trasferimento file Bluetooth. I tuoi contatti devono essere archiviati su un altro dispositivo abilitato Bluetooth per poterli recuperare in seguito. Ecco come funziona:
- Abilita il Bluetooth su entrambi i dispositivi e assicurati che entrambi siano pronti per essere accoppiati.
- Sul tuo Galaxy S6 Edge +, tocca App.
- Scorri e tocca impostazioni.
- Toccare Bluetooth, per abilitarlo (se necessario).
- Attendi che il telefono completi la ricerca dei dispositivi Bluetooth disponibili nel raggio d'azione.
- Toccare il nome dell'altro dispositivo abilitato Bluetooth per selezionarlo.
- Se richiesto con un file Richiesta di accoppiamento Bluetooth, verifica la corrispondenza dei passcode, quindi tocca ok procedere.
- Se richiesto, inserisci il passcode e tocca ok.
- Se non sei sicuro del passcode, prova a inserire i codici predefiniti per la maggior parte dei telefoni Bluetooth: 0000 o 1234.
- Quando entrambi i dispositivi sono stati accoppiati correttamente, ora puoi iniziare a trasferire i contatti.
- Una volta completato il trasferimento, apri il file sul tuo Galaxy S6 Edge + e segui le istruzioni per caricare i tuoi contatti nell'elenco dei contatti.
Se scegli di utilizzare uno degli strumenti di recupero dati di terze parti disponibili per recuperare i file che hai perso o cancellato dal tuo Samsung Galaxy S6 Edge Plus, vai al Play Store e scegli quello che funziona meglio con il tuo dispositivo. La maggior parte (se non tutti) di questi strumenti sono di facile utilizzo, quindi adatti sia agli utenti inesperti che a quelli esperti.
Mettiti in comunicazione con noi
Siamo sempre aperti ai tuoi problemi, domande e suggerimenti, quindi non esitare a contattarci compilando questo modulo. Supportiamo ogni dispositivo Android disponibile e siamo seri in quello che facciamo. Questo è un servizio gratuito che offriamo e non ti addebiteremo un centesimo per questo. Tuttavia, tieni presente che riceviamo centinaia di e-mail ogni giorno ed è impossibile per noi rispondere a ciascuna di esse. Ma stai certo che leggiamo ogni messaggio che riceviamo. Per coloro che abbiamo aiutato, spargi la voce condividendo i nostri post con i tuoi amici o semplicemente mettendo mi piace alla nostra pagina Facebook e Google+ o seguici su Twitter.