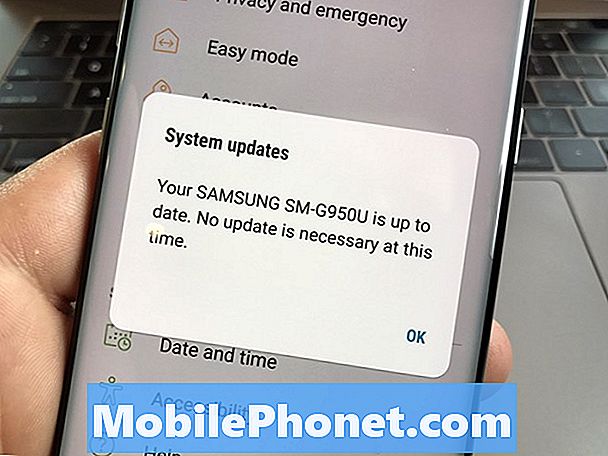Contenuto
- Configura le impostazioni dei messaggi sul Galaxy S6 Edge
- Comporre / inviare un messaggio di testo (SMS)
- Comporre / inviare un messaggio multimediale (MMS)
- Invio di un messaggio avanzato sul Galaxy S6 Edge
- Salva e riprendi una bozza di messaggio sul Galaxy S6 Edge
- Visualizzazione della notifica di nuovi messaggi sul Galaxy S6 Edge
- Gestisci le conversazioni dei messaggi sul Galaxy S6 Edge
- Gestisci / Configura i messaggi Gmail sul Galaxy S6 Edge
- Utilizzo delle etichette di Gmail
- Archivia i thread di Gmail
- Disattiva i thread di Gmail sul tuo Galaxy S6 Edge
- Elimina i messaggi Gmail sul Galaxy S6 Edge
- Cerca nei messaggi Gmail sul Galaxy S6 Edge
- Segnala spam o phishing Gmail sul Galaxy S6 Edge
- Aggiunta di un altro account Gmail sul Galaxy S6 Edge
- Passaggio da un account Gmail a un altro sul Galaxy S6 Edge

- Come utilizzare le etichette di Gmail
- Come lavorare con i thread di archiviazione di Gmail
- Come disattivare l'audio dei thread di Gmail
- Come eliminare i messaggi di Gmail
- Come cercare i messaggi di Gmail
- Come segnalare spam o phishing su Gmail
- Come aggiungere un altro account Gmail
- Come passare da un account Gmail all'altro
Configura le impostazioni dei messaggi sul Galaxy S6 Edge
È possibile controllare o gestire diverse opzioni per i messaggi di testo e multimediali tramite il menu delle impostazioni dei messaggi di Edge. Tra le opzioni disponibili che puoi personalizzare o gestire ci sono i limiti dei messaggi, le impostazioni delle dimensioni e le notifiche.
Un modo rapido per accedere Messaggioimpostazioni su S6 Edge proviene da Messaggiapplicazione. Basta toccare Messaggi dal Casa schermo, toccare Di Piùe quindi seleziona impostazioni dalle opzioni fornite.
Se scegli di utilizzare la procedura standard, segui questi passaggi:
- Vai al Casa schermo.
- Toccare App.
- Toccare impostazioni per visualizzare le opzioni da impostare.
- Scorri e tocca Applicazioni per accedere al menu App.
- Scorrere e toccare per selezionare Messaggi dalle opzioni fornite. In questo modo verrai indirizzato a una schermata in cui puoi configurare le impostazioni di Messaggi.
Per aiutarti a capire e determinare quali opzioni impostare, ecco un elenco di opzioni disponibili nelle impostazioni di Messaggi che puoi attivare o disattivare, insieme alle rispettive descrizioni:
Messaggistica avanzata - l'attivazione di questa funzione ti consentirà di inviare un messaggio multimediale con registrazioni vocali, foto, file audio o video, appuntamenti (vCalendar), schede di contatto (vCard) e file di grandi dimensioni fino a 1 gigabyte (GB) al Galaxy S6 dispositivo.
Notifiche - quando abilitato, le notifiche dei nuovi messaggi verranno visualizzate nella barra di stato. Per attivare le notifiche, toccare l'interruttore ON / OFF e quindi configurare le seguenti opzioni:
- Suono di notifica - per impostare un suono da riprodurre per le notifiche di nuovi messaggi.
- Vibrare – per impostare se la vibrazione deve essere riprodotta insieme al suono per le notifiche di nuovi messaggi.
- Display a comparsa – per impostare la visualizzazione di un nuovo messaggio sullo schermo per avvisarti.
Sfondi e bolle - consente di selezionare sfondi e stili di punto elenco da utilizzare.
Risposte rapide - ti consente di creare e gestire frasi di testo che puoi aggiungere ai tuoi messaggi.
Filtro antispam - se abilitato, i messaggi di spam vengono bloccati filtrando in base ai criteri impostati. Per abilitare questa opzione, toccare l'interruttore ON / OFF e quindi configurare i seguenti filtri in base alle proprie preferenze:
- Gestisci i numeri di spam - i messaggi provenienti dai numeri di telefono specificati vengono automaticamente contrassegnati come spam. Per utilizzare questo filtro, inserisci i numeri di telefono.
- Gestisci le frasi spam - i messaggi che contengono la frase vengono automaticamente contrassegnati come spam. Per utilizzare questo filtro, inserisci le frasi. Funziona solo quando le impostazioni Spam sono abilitate.
- Messaggi di spam - opzione per visualizzare i messaggi contrassegnati come spam.
Impostazioni dei messaggi di testo
- Combinazione automatica - opzione per selezionare se i messaggi lunghi ricevuti in più parti vengono automaticamente riassemblati per essere visualizzati come un unico messaggio.
Messaggi multimediali
- Conversazione di gruppo - utilizzato per controllare come vengono gestiti i messaggi a più destinatari. L'abilitazione di questa opzione invierà un singolo messaggio a più destinatari. Nel frattempo, un messaggio separato viene inviato a ciascun destinatario quando questa opzione è disabilitata.
- Recupero automatico - utilizzato per selezionare se gli allegati dei messaggi vengono scaricati automaticamente quando si visualizza un messaggio multimediale (MMS). Se disabiliti questa opzione, nell'elenco dei messaggi viene visualizzata solo l'intestazione del messaggio e ti verrà chiesto di scaricare gli allegati.
- Recupero automatico in roaming - utilizzato per selezionare se gli allegati dei messaggi vengono scaricati automaticamente quando il telefono si trova fuori dalla rete domestica.
Elimina i vecchi messaggi - Se abilitato, i messaggi più vecchi verranno eliminati automaticamente quando viene superato il numero massimo di testo (SMS) e di rete multimediale (MMS). Il numero massimo di SMS è 1000 e MMS è 100.
Avvisi di emergenza - utilizzato per configurare e gestire le impostazioni degli avvisi di emergenza sul dispositivo. Con questa opzione, puoi disabilitare o abilitare determinati avvisi, come i messaggi di avviso estremo, avviso grave, avviso giallo e test di avviso di emergenza. Ma gli avvisi presidenziali non possono essere disabilitati. Di seguito sono riportate altre opzioni di avviso di emergenza che puoi configurare:
- Avvisi di emergenza - questa opzione consente di scegliere i tipi di messaggi da ricevere e se si sceglie di ricevere messaggi di prova di avviso di emergenza. È possibile abilitare o visualizzare qualsiasi tipo di messaggio ad eccezione dell'avviso presidenziale.
- Anteprima delle notifiche di emergenza - utilizzato per riprodurre un tono di avviso di emergenza campione. Per annullare la riproduzione, toccare Fermare.
- Vibrare - utilizzato per selezionare le opzioni di vibrazione per le notifiche dei messaggi di emergenza.
- Promemoria avviso - utilizzato per la configurazione e la gestione dell'intervallo di promemoria.
Comporre / inviare un messaggio di testo (SMS)
Il telefono supporta sia i messaggi di testo (SMS) che i messaggi multimediali (MMS), consentendo di inviare e ricevere messaggi di testo istantanei e messaggi che contengono testo e immagini, voce registrata, file audio o video, presentazioni di foto, schede di contatto o appuntamenti.
Non appena inserita la SIM, il telefono è pronto per inviare e ricevere messaggi di testo. Ma in alcuni casi, potrebbe essere necessario configurare manualmente il dispositivo per i messaggi di testo.
Nota importante:
Potrebbe essere necessario contattare il proprio operatore per la richiesta di informazioni sulla configurazione dei messaggi di testo per il dispositivo, poiché è necessario configurare e impostare il numero del centro messaggi per il telefono durante il processo.
Configurazione manuale di S6 Edge per i messaggi di testo
Nel caso in cui sia necessario configurare manualmente il tuo S6 Edge per i messaggi di testo, segui questi passaggi:
- Toccare Messaggi dalla schermata Home.
- Toccare Di Più per visualizzare più opzioni.
- Tocca per selezionare impostazioni.
- Toccare Più configurazioni continuare.
- Toccare Messaggi di testo.
- Toccare Numero del centro messaggi per configurare o impostare il numero del centro messaggi da utilizzare.
- Immettere il numero del centro messaggi. (Nota: Si prega di contattare il proprio operatore telefonico per queste informazioni).
- Toccare Impostato.
- Torna al file Casa schermo e sei pronto per utilizzare i messaggi di testo sul tuo nuovo telefono.
Composizione / invio di testo o SMS
Componi e invia messaggi di testo o SMS sul tuo Galaxy S6 Edge con questi rapidi passaggi:
- Toccare App dalla schermata Home.
- Toccare Messaggi per accedere alla schermata Messaggi.
- Toccare Comporre per aprire la schermata Scrivi per iniziare a comporre il messaggio.
- Inserisci uno o più destinatari. È possibile scegliere di inserire i numeri di telefono direttamente nel campo Immetti destinatari o toccare Destinatari, quindi selezionare i contatti a cui si desidera inviare il messaggio.
Suggerimenti:
- Se desideri inviare il tuo messaggio di testo a più destinatari, separa i numeri di telefono del destinatario con una virgola. Qualsiasi numero di telefono corrispondente dall'elenco dei contatti verrà visualizzato quando si immettono le informazioni, consentendo di toccare semplicemente un numero o un indirizzo corrispondente per inserirlo direttamente.
- Dopo aver selezionato tutti i destinatari del messaggio, toccare Fatto procedere.
- Tocca il campo Inserisci messaggio e poi componi il tuo messaggio.
Suggerimento:
- Se desideri aggiungere una riga dell'oggetto, tocca Di Più, Selezionare Messaggiopzionie toccare Inseriscisoggetto.
- Una volta terminato il messaggio, tocca Spedire. Il tuo messaggio verrà quindi inviato al destinatario.
Comporre / inviare un messaggio multimediale (MMS)
I messaggi di testo con immagini aggiunte, registrazioni vocali, file audio o video, schede di contatto o appuntamenti sono indicati come messaggi multimediali o MMS. Hai bisogno di aiuto per comporre o inviare il tuo primo MMS con il tuo nuovo dispositivo S6 Edge? Ti abbiamo coperto.
Segui questi passaggi ogni volta che sei pronto:
- Toccare App dalla schermata Home.
- Toccare Messaggi per aprire la schermata Messaggi.
- Toccare Comporre dalla schermata Messaggi per accedere alla schermata Scrivi.
- Specifica il numero del tuo MMS. Puoi inserire uno o più numeri di telefono come destinatari. Per più destinatari, separa i numeri di telefono con una virgola.
Suggerimenti:
- È possibile inserire i numeri di telefono direttamente nel campo Immetti destinatario o toccare l'icona Destinatari del messaggio e quindi selezionare uno qualsiasi dei contatti come destinatario.
- Puoi anche selezionare gruppi di contatti come destinatari come desideri.
- Dopo aver inserito tutti i destinatari del messaggio, toccare Fatto continuare.
- Per iniziare a comporre il messaggio, tocca il Inserisci il messaggio campo.
Suggerimento: Anche in questo caso puoi includere una riga dell'oggetto toccando Di Più, quindi seleziona Opzioni messaggio e infine, tocca Aggiungi oggetto.
- Tocca l'icona Allegatiicona (carta cli) per aggiungere file allegati.
- Seleziona qualsiasi file che desideri allegare al messaggio. Puoi scegliere un'immagine, un video, un audio, scattare una foto, registrare un video o registrare un audio. Puoi anche allegare altri file inclusi memo, calendario, mappe e contatti.
- Se desideri modificare o rimuovere un allegato, tocca e tieni premuto l'elemento da modificare o rimuovere.
- Al termine, tocca Spedire per inviare il tuo messaggio MMS.
Puoi anche creare presentazioni con un'immagine, un video o un audio, quindi aggiungili al tuo messaggio multimediale. Puoi farlo mentre scrivi il tuo messaggio multimediale. Ecco come:
- Toccare Altro -> Opzioni messaggio -> Aggiungi diapositiva per aggiungere spazio per una nuova diapositiva nel messaggio multimediale che si sta componendo.
- Toccare lo spazio assegnato per la diapositiva.
- Inizia a creare la tua presentazione con una delle seguenti opzioni:
- Aggiungi un'immagine - per aggiungere un'immagine, toccare il Allegato icona, toccare Immagine, quindi scegli un'immagine.
- Aggiungi un video - per aggiungere un video, toccare il Allegato icona, toccare video e quindi scegli un video.
Consiglio rapido: Tieni presente che non puoi aggiungere un'immagine e un video sulla stessa diapositiva. È necessario creare una diapositiva separata per ogni tipo di file.
- Aggiungi musica o registrazione vocale - tocca il Allegatoicona, tocca Audioe quindi scegli un file.
- Aggiungi una nuova diapositiva - toccare Di Più, Selezionare Messaggioopzioni, quindi tocca Inseriscidiapositiva.
- Visualizza l'anteprima della presentazione – è possibile visualizzare la presentazione prima di inviarla toccando Di Più, Selezionare Messaggioopzioni, quindi tocca Anteprima.
- Altro -> Altre opzioni - toccare questa opzione per visualizzare e / o selezionare più opzioni.
- Una volta che hai finito di creare il tuo messaggio multimediale, tocca Invia.
Altri suggerimenti:
È inoltre possibile creare una presentazione di diapositive allegando semplicemente più file / elementi separatamente al messaggio MMS. Ecco come si fa:
- Tocca l'icona Allegato
- Seleziona un tipo di file, una posizione e un file.
- Ripeti gli stessi passaggi per più diapositive.
- Una volta che hai finito di selezionare i file, il telefono compilerà automaticamente una presentazione.
Invio di un messaggio avanzato sul Galaxy S6 Edge
Prima di poter inviare un messaggio avanzato, è necessario abilitare la funzione di messaggistica avanzata Edge. Ecco come:
- Vai al Casa schermo.
- Toccare App.
- Toccare Messaggi.
- Toccare Di Più dal Messaggischermo.
- Tocca per selezionare impostazioni dalle opzioni fornite.
- Toccare Miglioratamessaggistica.
- Tocca l'icona Interruttore ON / OFF accendere (abilitare) Migliora la messaggistica.
Altri suggerimenti:
- Una volta abilitato, è possibile impostare / configurare le opzioni tra cui Ridimensionamento dell'immagine e Informazioni registrate.
- Per impostare la dimensione standard delle immagini inviate con i messaggi avanzati, toccare Ridimensionamento dell'immagine.
- Per visualizzare e impostare le informazioni registrate per il tuo numero di cellulare, tocca Informazioni registrate.
Tieni inoltre presente che ti potrebbe essere chiesto di accettare il Termini e condizioni delle funzionalità avanzate e Informativa sulla privacy, soprattutto se è la prima volta che attivi o attivi la messaggistica avanzata sul tuo dispositivo. In tal caso, rivedi i termini e tocca Essere d'accordo procedere. A quel punto, puoi iniziare a comporre e inviare un messaggio avanzato sul tuo dispositivo.
Segui questi passaggi per inviare un messaggio avanzato dal tuo S6 Edge:
- Toccare App dalla schermata Home.
- Toccare Messaggi per visualizzare la schermata Messaggi.
- Toccare Comporre nella schermata Messaggi per iniziare a comporre il messaggio avanzato da inviare.
- Quando si apre la schermata Scrivi, inserisci uno o più destinatari.
Suggerimenti:
- Puoi anche inserire i numeri di telefono direttamente nel campo Inserisci destinatario.
- Se desideri inviare il messaggio a più numeri di telefono, separa i numeri di telefono con una virgola.
- Quando inserisci le informazioni, ti verrà chiesto di inserire i numeri di telefono corrispondenti dall'elenco dei contatti, consentendoti di toccare semplicemente una corrispondenza per inserire direttamente quel numero o indirizzo.
- È inoltre possibile toccare l'icona del destinatario del messaggio e quindi scegliere i contatti a cui si desidera inviare il messaggio o selezionare i gruppi di contatti come destinatari.
- Dopo aver selezionato tutti i destinatari del messaggio, toccare Fatto continuare.
- Per iniziare a comporre il messaggio, tocca il accedereMessaggio campo.
- Tocca l'icona Allegatoicona (graffetta per fogli) e seleziona i file (tipi di file) che desideri allegare al messaggio.
- Se desideri apportare alcune modifiche o rimuovere l'allegato, tocca e tieni premuto l'elemento.
- Quando tutto è finito, tocca Spedire per inviare il messaggio avanzato.
Salva e riprendi una bozza di messaggio sul Galaxy S6 Edge
Quando si tocca il tasto Indietro durante la composizione di un messaggio di testo o multimediale, il messaggio verrà automaticamente salvato come bozza. Un'indicazione che un messaggio è una bozza è il tag Bozza mostrato nella schermata principale dei messaggi. Se desideri riprendere la composizione del messaggio, segui questi passaggi:
- Toccare App dalla schermata Home.
- Toccare Messaggi per aprire la schermata Messaggi.
- Tocca la bozza del messaggio per riprendere la modifica.
- Al termine della modifica del messaggio, tocca Spedire per inviarlo.
Visualizzazione della notifica di nuovi messaggi sul Galaxy S6 Edge
Puoi configurare il tuo S6 Edge per riprodurre una suoneria, vibrare o visualizzare il messaggio brevemente nella barra di stato quando ricevi un nuovo messaggio di testo o multimediale. Tutto quello che devi fare è gestire le tue impostazioni di notifica.
Ti verrà anche chiesto con una nuova icona di messaggio nell'area delle notifiche della barra di stato. Questo servirà come notifica di un nuovo messaggio di testo o multimediale ricevuto. Il numero di nuovi messaggi ricevuti verrà visualizzato anche nell'icona dell'app Messaggi.
Per aprire e visualizzare il nuovo messaggio, trascina la barra di stato verso il basso. In questo modo si aprirà il pannello delle notifiche in cui è possibile toccare il nuovo messaggio per aprirlo e leggerlo.
In alternativa, puoi aprire e visualizzare un nuovo messaggio da Messaggi. Basta toccare App, tocca Messaggie il tocco per selezionare la conversazione.
Gestisci le conversazioni dei messaggi sul Galaxy S6 Edge
In genere, i messaggi di testo e multimediali inviati e ricevuti da un contatto vengono raggruppati in conversazioni o thread di messaggi nella schermata Messaggi. Da queste conversazioni è possibile visualizzare sullo schermo i messaggi di scambio con un contatto. Il concetto è simile a quello di un programma di chat.
Se desideri leggere un messaggio di testo, puoi toccare il messaggio di testo o la conversazione per aprirlo e leggerlo o trascinare la barra di stato verso il basso per aprire il pannello delle notifiche, quindi toccare per aprire e leggere il nuovo messaggio.
Se vuoi tornare alla schermata Messaggi da una conversazione, tocca semplicemente il Tasto Indietro.
Altri suggerimenti:
- Visualizza i dettagli di un particolare messaggio nella conversazione toccando e tenendo premuto il messaggio. In questo modo si aprirà il menu delle opzioni in cui è possibile toccare l'opzione per Visualizza i dettagli del messaggio.
- Per i messaggi con un collegamento a una pagina Web: Per aprire un collegamento in un messaggio, toccare il messaggio e quindi toccare il collegamento. Il collegamento verrà quindi aperto nel browser Web.
- Per i messaggi con un numero di telefono: Per comporre un numero di telefono in un messaggio o aggiungerlo ai contatti, toccare il messaggio e quindi il numero di telefono.
Procedura per visualizzare un messaggio multimediale
- Toccare App dalla schermata Home.
- Toccare Messaggi per aprire la schermata Messaggi.
- Toccare un messaggio multimediale o una conversazione per aprire.
- Tocca l'allegato per aprirlo.
Suggerimenti:
- È possibile selezionare il calendario in cui si desidera salvare l'evento se l'allegato è un file vCalendar. Nel frattempo, gli allegati dei contatti vCard verranno importati nell'elenco dei contatti del telefono.
- Altri file multimediali come foto o video possono essere salvati in qualsiasi posizione di archiviazione che preferisci. Puoi anche scegliere un'app per aprirli.
- Se l'opzione Recupero automatico nelle impostazioni MMS è disattivata o disattivata, verrà scaricata solo l'intestazione del messaggio. Se desideri scaricare l'intero messaggio, tocca semplicemente il Pulsante di download nel messaggio.
- Puoi anche controllare le dimensioni del messaggio multimediale prima di scaricarlo, nel caso in cui sei preoccupato per le dimensioni dei tuoi download di dati.
Passaggi per rispondere a un messaggio
- Toccare App dalla schermata Home.
- Toccare Messaggi per accedere alla schermata Messaggi.
- Toccare una conversazione per aprirla nella schermata Messaggi.
- Immettere il messaggio di risposta toccando il casella di testo nella parte inferiore dello schermo.
- Quando il messaggio è terminato, tocca Spedire per inviarlo.
Mancia:
È inoltre possibile rispondere a un messaggio di testo con un messaggio multimediale. Per fare ciò, apri il messaggio di testo, quindi tocca l'icona Allegato. Il messaggio di testo verrà quindi convertito automaticamente in un messaggio multimediale.
Passaggi per eliminare la conversazione
Per risparmiare spazio, puoi eliminare tutte le conversazioni non necessarie dall'applicazione Messaggi del telefono. Ecco come:
- Toccare App dalla schermata Home.
- Toccare Messaggi.
- Tocca e tieni premuta una conversazione che desideri eliminare nella schermata Messaggi.
- Scegli eventuali conversazioni aggiuntive da eliminare, quindi tocca Elimina.
- Toccare Elimina di nuovo per confermare l'azione.
Procedura per eliminare un messaggio
Puoi eliminare un messaggio da una conversazione con i seguenti passaggi:
- Tocca e tieni premuto un messaggio durante la visualizzazione di una conversazione.
- Toccare Elimina.
- Confermare l'eliminazione del messaggio selezionato toccando Elimina ancora.
Visualizza le informazioni di contatto da un messaggio
Se il messaggio che hai ricevuto proviene da qualcuno nel tuo elenco Contatti, puoi visualizzare le informazioni di contatto da un messaggio toccando l'immagine o l'icona del contatto nella conversazione. In questo modo si aprirà un menu con le opzioni per visualizzare i dettagli del contatto, effettuare una telefonata, inviare un messaggio di posta elettronica al contatto e simili.
Si noti che le opzioni di menu a volte possono variare a seconda delle informazioni di contatto memorizzate nel dispositivo.
Gestisci / Configura i messaggi Gmail sul Galaxy S6 Edge
Il nuovo Samsung Galaxy S6 Edge ti offre un'interfaccia in cui puoi gestire e controllare i tuoi messaggi Gmail, utilizzare etichette, gestire thread e altro ancora.
Se hai bisogno di ulteriore assistenza, abbiamo anche compilato una guida passo passo per dimostrare ciascuna delle seguenti operazioni:
Utilizzo delle etichette di Gmail
In genere, tutte le email (Gmail) vengono salvate in una casella di posta. Puoi ordinare o raggruppare i thread delle conversazioni di Gmail aggiungendo etichette come desideri. Ad esempio, se aggiungi l'etichetta Viaggio, tutti i thread con "viaggio" verranno ordinati nell'elenco Viaggi. Organizzare le email in questo modo ti aiuterà a scoprire quali sono le email di maggiore importanza.
Ecco come utilizzare le etichette di Gmail per i tuoi messaggi Gmail su S6 Edge:
- Toccare App dalla schermata Home.
- Toccare Google.
- Toccare Gmail per aprire la posta in arrivo di Gmail.
- Seleziona la casella di controllo accanto a una conversazione toccando e tenendo premuto il thread della conversazione o semplicemente tocca l'icona o l'immagine del thread.
- Quando il thread di conversazione è contrassegnato, tocca Di Piùopzioni quindi seleziona Mossaper.
- Tocca un'etichetta che desideri per il thread e verrà aggiunta all'etichetta selezionata.
Archivia i thread di Gmail
Se non desideri che i thread di Gmail vengano visualizzati nella posta in arrivo, puoi rimuovere tutti i thread di Gmail inviati e ricevuti in qualsiasi momento. Le risposte per i thread archiviati verranno nuovamente visualizzate nella posta in arrivo quando arrivano.
Ecco come archiviare i thread di Gmail sul tuo dispositivo Galaxy S6 Edge:
- Toccare App dalla schermata Home.
- Toccare Google.
- Toccare Gmail per aprire la Posta in arrivo.
- Contrassegnare un thread di conversazione toccando e tenendo premuto il thread di conversazione o toccare l'icona o l'immagine del thread.
- Quando il thread di conversazione è contrassegnato, toccare Archivio.
Il thread selezionato verrà quindi spostato in Archivio.
Disattiva i thread di Gmail sul tuo Galaxy S6 Edge
Puoi disattivare tutti i thread lunghi non importanti per impedire che vengano visualizzati nella tua posta in arrivo. Ecco come farlo:
- Toccare App dalla schermata Home.
- Toccare Google.
- Toccare Gmail per accedere alla Posta in arrivo.
- Contrassegna un thread di conversazione che desideri disattivare toccando e tenendo premuto il thread di conversazione oppure tocca l'icona o l'immagine del thread.
- Quando il filo è contrassegnato, toccare Di Piùopzioni.
- Toccare Mute e il thread sarà ora nascosto.
Elimina i messaggi Gmail sul Galaxy S6 Edge
Puoi eliminare qualsiasi thread di conversazione di Gmail dalla tua posta in arrivo, se non desideri più tenerlo. Ecco come farlo:
- Toccare App dalla schermata Home.
- Toccare Google.
- Toccare Gmail per aprire la Posta in arrivo.
- Contrassegnare un thread di conversazione da eliminare toccando e tenendo premuto il thread. Puoi anche toccare l'icona del thread per aggiungere un segno di spunta alla conversazione che desideri eliminare.
- Toccare Elimina per rimuovere il thread di conversazione selezionato.
Cerca nei messaggi Gmail sul Galaxy S6 Edge
Trovare un messaggio Gmail specifico o un thread di messaggi dalla Posta in arrivo è più semplice con l'app Gmail per Galaxy S6 Edge.
Ecco come farlo:
- Toccare App dalla schermata Home.
- Toccare Google.
- Toccare Gmail per aprire la Posta in arrivo.
- Toccare Ricerca per iniziare la tua ricerca.
- Digita il testo di ricerca.
- Toccare Ricerca.
Quando vengono visualizzati i risultati della ricerca, toccare il messaggio o il thread dall'elenco per visualizzarlo.
Segnala spam o phishing Gmail sul Galaxy S6 Edge
Segui questi passaggi per segnalare spam o e-mail di phishing dalla posta in arrivo di Gmail con il tuo dispositivo S6 Edge:
- Toccare App dalla schermata Home.
- Toccare Google.
- Toccare Gmail.
- Tocca e tieni premuto un thread di conversazione dalla Posta in arrivo, che ritieni sia un messaggio di spam o phishing. In questo modo si segnerà il filo. In alternativa, tocca l'icona del thread per aggiungere un segno di spunta a un thread sospetto.
- Toccare Di Piùopzioni continuare.
- Tocca per selezionare rapportospam o rapportophishing dalle opzioni fornite. Il messaggio / thread selezionato verrà quindi segnalato come spam o phishing.
Aggiunta di un altro account Gmail sul Galaxy S6 Edge
Se hai diversi account Gmail da utilizzare o visualizzare sul tuo dispositivo, puoi aggiungerli tutti. Tutto quello che devi fare è andare alle Impostazioni del telefono, quindi al menu Account. Ecco come:
- Toccare App dalla schermata Home.
- Toccare impostazioni.
- Scorrere e toccare per selezionare Conti dal menu Impostazioni.
- Toccare Inserisciaccount.
- Tocca per selezionare Google dall'elenco.
- Digita il tuo Gmailnome utente e parola d'ordine, quindi tocca Il prossimo procedere.
- Segui le istruzioni sullo schermo per esaminare e accettare il Termini di servizio e informativa sulla privacy, quindi tocca Accettare procedere.
- Una volta che il telefono si connette ai server di Google, scegli gli elementi che desideri sincronizzare con il dispositivo, quindi tocca Il prossimo.
Dopo aver effettuato l'accesso al tuo account Google, avrai accesso a entrambi i tuoi account Gmail tramite l'applicazione Edge Gmail.
Passaggio da un account Gmail a un altro sul Galaxy S6 Edge
Utilizzando l'app Gmail, puoi passare da un account all'altro se hai configurato più account sul tuo dispositivo.
Ecco come avviene il passaggio da un account Gmail all'altro sul dispositivo S6 Edge:
- Toccare App dalla schermata Home.
- Toccare Google.
- Toccare Gmail per aprire la Posta in arrivo.
- Toccare Menù.
- Individua l'account che desideri visualizzare dall'elenco situato nella parte superiore del menu e tocca l'icona per selezionarlo. La casella di posta dell'account selezionato verrà quindi visualizzata.
E questo copre tutto nella settima parte della nostra serie su Samsung Galaxy S6 Edge Tutorial, How Tos e Tips.
Restate sintonizzati per contenuti più rilevanti per popolare le nostre pagine Indice dei tutorial nei prossimi giorni. Faremo del nostro meglio per fornirti riferimenti più semplificati, dalle basi agli usi più avanzati del nuovo smartphone di punta Samsung.
Per ulteriori domande e / o guide, richieste di tutorial specifici sul Galaxy S6 Edge, non esitare a inviarci un'e-mail a [email protected] e saremo lieti di aiutarti ulteriormente. Puoi anche visitare la nostra pagina Facebook per tenere traccia dei nostri ultimi post e aggiornamenti del sito Web tramite Facebook Newsfeeds.