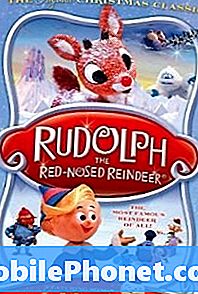Contenuto
Quando la fotocamera del tuo Samsung Galaxy S7 inizia a guastarsi, ci sono tre possibilità che dobbiamo considerare. Innanzitutto, potrebbe essere solo un problema con l'app stessa. In questo caso, è un problema minore e può essere risolto senza l'aiuto di nessuno. In secondo luogo, potrebbe essere un problema con il firmware, che è più grave del primo ma può comunque essere risolto senza alcun aiuto. Terzo, potrebbe essere un problema hardware; il sensore stesso potrebbe avere dei problemi, ecco perché l'app continua a bloccarsi.

Risoluzione dei problemi: Apparentemente si tratta di un problema con l'app della fotocamera, quindi dovremo risolvere direttamente i problemi con l'app. Per questo, ci sono solo tre cose che devi fare al massimo e sono certo che una di queste risolverà il problema.
Soluzione 1: ripristina l'app Fotocamera svuotandone la cache e cancellando i dati
Come ho detto, dobbiamo prima risolvere i problemi dell'app e poi altri seguiranno. Svuotando la cache e i dati, in realtà stai eliminando file che potrebbero essere stati danneggiati e quando si tratta di questo tipo di problema, questa procedura è molto efficace e potrebbe essere l'unica cosa che devi fare. Ecco come lo fai:
- Da qualsiasi schermata Home, tocca l'icona App.
- Tocca Impostazioni.
- Tocca Applicazioni.
- Tocca Fotocamera.
- Tocca Archiviazione.
- Tocca Svuota cache.
- Tocca Cancella dati e quindi tocca OK.
Successivamente, prova ad aprire l'app della fotocamera e vedi se lo fa. Se il problema persiste, passare alla soluzione successiva.
Soluzione 2: riavvia il telefono in modalità di ripristino e cancella la partizione della cache
È possibile che la cache utilizzata dal sistema per eseguire la fotocamera sia stata danneggiata, quindi per escludere questa possibilità, è necessario avviare il telefono in modalità di ripristino e quindi cancellare la partizione della cache, che contiene tutte le cache di sistema. Una volta eliminato, il sistema ricostruirà quelle cache durante il prossimo riavvio e questo potrebbe semplicemente risolvere il problema.
- Spegni il dispositivo.
- Tieni premuto il tasto Volume su e il tasto Home, quindi tieni premuto il tasto di accensione.
- Quando viene visualizzata la schermata del logo del dispositivo, rilasciare solo il tasto di accensione.
- Quando viene visualizzato il logo Android, rilascia tutti i tasti ("Installazione dell'aggiornamento del sistema" verrà visualizzato per circa 30-60 secondi prima di mostrare le opzioni del menu di ripristino del sistema Android).
- Premi più volte il tasto Volume giù per evidenziare "cancella partizione cache".
- Premere il tasto di accensione per selezionare.
- Premi il tasto Volume giù per evidenziare "sì" e premi il tasto di accensione per selezionare.
- Quando la cancellazione della partizione della cache è completa, viene evidenziato "Riavvia il sistema ora".
- Premere il tasto di accensione per riavviare il dispositivo.
Una volta che il telefono diventa attivo, apri l'app. Se il problema non è stato risolto, lo sarà il passaggio successivo.
Soluzione 3: ripristina il tuo Galaxy S7
Questa è l'ultima procedura che devi fare ed è tutto ciò che ti serve per risolvere il problema anche se i primi due metodi hanno fallito. Il motivo per cui è sempre l'ultimo da fare è diventato il fastidio di eseguire il backup di file e dati, e c'è la possibilità che tu possa perdere alcuni dei dati più importanti che hai se non stai attento. Quindi, la prima seccatura è eseguire il backup dei file importanti nel telefono. Il secondo li ripristina dopo il ripristino. A questo punto, tuttavia, non hai altra scelta che farlo. Pertanto, prenditi del tempo per eseguire il backup di file e dati. Dopodiché, disabilita la protezione del ripristino delle impostazioni di fabbrica in modo da non essere bloccato. Ecco come…
- Da qualsiasi schermata Home, tocca l'icona App.
- Tocca Impostazioni.
- Tocca Cloud e account.
- Tocca Account.
- Tocca Google.
- Tocca il tuo indirizzo email ID Google. Se hai configurato più account, dovrai ripetere questi passaggi per ogni account.
- Tocca Menu.
- Tocca Rimuovi account.
- Tocca RIMUOVI ACCOUNT.
Ed è così che ripristini il tuo telefono ...
- Spegni il dispositivo.
- Tieni premuto il tasto Volume su e il tasto Home, quindi tieni premuto il tasto di accensione.
- Quando viene visualizzata la schermata del logo del dispositivo, rilasciare solo il tasto di accensione
- Quando viene visualizzato il logo Android, rilascia tutti i tasti ("Installazione dell'aggiornamento del sistema" verrà visualizzato per circa 30-60 secondi prima di mostrare le opzioni del menu di ripristino del sistema Android).
- Premi più volte il tasto Volume giù per evidenziare "cancella dati / ripristino dati di fabbrica".
- Premere il pulsante di accensione per selezionare.
- Premi il tasto Volume giù fino a evidenziare "Sì, elimina tutti i dati utente".
- Premere il pulsante di accensione per selezionare e avviare il ripristino generale.
- Al termine del ripristino generale, viene evidenziato "Riavvia il sistema ora".
- Premere il tasto di accensione per riavviare il dispositivo.
Spero che questo aiuti.
Problema con la fotocamera Galaxy S7 non riuscita dopo l'aggiornamento
Problema: Ho eseguito l'aggiornamento più recente con il mio S7 il 27/5/17 e una volta completato l'aggiornamento ogni volta che provo ad aprire la fotocamera, si dice che la fotocamera non è riuscita. Quando ha funzionato solo 10 minuti prima dell'aggiornamento.
Soluzione: La maggior parte delle volte, a causa dell'aggiornamento del firmware, le cache oi file del dispositivo tendono a essere danneggiati o obsoleti. Ma la cosa buona è che questo problema è principalmente legato al software e potrebbe essere risolto attraverso semplici procedure di risoluzione dei problemi. Quello che ti consigliamo di fare ora è escludere tutte le possibilità in modo da poter trovare la soluzione e risolvere il problema senza portare il dispositivo al tecnico. Ecco le procedure passo passo che vogliamo che tu faccia:
Passaggio 1: disabilita Smart Stay
Lo Smart Stay è una delle funzionalità che Samsung è stata aggiunta al telefono in cui il suo scopo è rilevare i bulbi oculari dell'utente utilizzando la sua fotocamera frontale per rimanere sul dispositivo senza toccare lo schermo durante la lettura o la navigazione sul telefono. Sebbene non vi sia alcun motivo apparente per cui questa funzione abbia attivato il problema, ma, forse, nel prossimo aggiornamento questo problema verrà risolto. Nel frattempo, puoi seguire questi passaggi:
- Dalla schermata Home, tocca l'icona App.
- Trova e tocca Impostazioni.
- Tocca Display.
- Tocca Smart Stay.
- Tocca l'interruttore per disattivarlo.
- Riavvia il telefono.
Passaggio 2: svuota la cache e cancella i dati dell'app Fotocamera
Una volta installato il nuovo firmware, dobbiamo eliminare il sospetto che cache e dati danneggiati dell'app abbiano causato il funzionamento anomalo della fotocamera. Attraverso l'eliminazione, stiamo riportando l'app alle impostazioni predefinite in modo che al prossimo riavvio vengano create cache più fresche. Dopo averlo fatto, prova ad avviare l'app della fotocamera e verifica se ci sono cambiamenti nelle sue prestazioni.
- Dalla schermata Home, tocca l'icona App.
- Trova e tocca Impostazioni.
- Tocca Applicazioni, quindi Gestione applicazioni.
- Scorri fino alla scheda TUTTI.
- Trova e tocca l'app Fotocamera.
- Tocca prima il pulsante Forza chiusura.
- Quindi, tocca Archiviazione.
- Tocca Svuota cache, quindi Cancella dati, Elimina.
Passaggio 3: cancellare la partizione della cache di sistema
Questa procedura è simile alla cancellazione della cache e dei dati dell'app, l'unica differenza è che questo metodo ripristinerà tutte le cache nella directory che il dispositivo aveva utilizzato dalla prima volta che l'hai usato. Si consiglia infatti ad ogni utente di svuotare di tanto in tanto la partizione della cache soprattutto se è stato effettuato un aggiornamento per rimuovere quelle vecchie e per essere sostituite da cache più recenti. Ecco i passaggi:
- Spegni il tuo Samsung Galaxy S7.
- Premi e tieni premuti i tasti Home e Volume SU, quindi tieni premuto il tasto di accensione.
- Quando il Samsung Galaxy S7 viene visualizzato sullo schermo, rilascia il tasto di accensione ma continua a tenere premuti i tasti Home e Volume su.
- Quando viene visualizzato il logo Android, è possibile rilasciare entrambi i tasti e lasciare il telefono per circa 30-60 secondi.
- Utilizzando il tasto Volume giù, naviga tra le opzioni ed evidenzia "cancella partizione cache".
- Una volta evidenziato, puoi premere il tasto di accensione per selezionarlo.
- Ora evidenzia l'opzione "Sì" utilizzando il tasto Volume giù e premi il pulsante di accensione per selezionarla.
- Attendi che il telefono abbia terminato di eseguire il ripristino totale. Al termine, evidenzia "Riavvia il sistema ora" e premi il tasto di accensione.
- Il telefono ora si riavvierà più a lungo del solito.
Passaggio 4: eseguire il ripristino generale sul telefono
Se tutti i metodi non funzionano sul telefono, il firmware stesso ha un problema. In questo caso, tutto ciò che devi fare è ripristinare il dispositivo per rimuovere tutti i bug e altre cache danneggiate che sono in conflitto con il sistema del telefono. Ma prima di farlo, ti suggeriamo di eseguire il backup di tutto ciò che è importante perché verrà cancellato.
- Spegni il tuo Samsung Galaxy S7 Edge.
- Premi e tieni premuti i tasti Home e Volume SU, quindi tieni premuto il tasto di accensione.
- Quando il Samsung Galaxy S7 Edge viene visualizzato sullo schermo, rilascia il tasto di accensione ma continua a tenere premuti i tasti Home e Volume su.
- Quando viene visualizzato il logo Android, è possibile rilasciare entrambi i tasti e lasciare il telefono per circa 30-60 secondi.
- Utilizzando il tasto Volume giù, naviga tra le opzioni ed evidenzia "cancella dati / ripristino dati di fabbrica".
- Una volta evidenziato, puoi premere il tasto di accensione per selezionarlo.
- Ora evidenzia l'opzione "Sì, elimina tutti i dati utente" utilizzando il tasto Volume giù e premi il pulsante di accensione per selezionarlo.
- Attendi che il telefono abbia terminato di eseguire il ripristino totale. Al termine, evidenzia "Riavvia il sistema ora" e premi il tasto di accensione.
- Il telefono ora si riavvierà più a lungo del solito.
Spero che queste procedure aiuteranno a risolvere il problema, perché in caso contrario, puoi contattare il tuo fornitore di servizi o il negozio in cui hai acquistato il dispositivo.
Mettiti in comunicazione con noi
Siamo sempre aperti ai tuoi problemi, domande e suggerimenti, quindi non esitare a contattarci compilando questo modulo. Questo è un servizio gratuito che offriamo e non ti addebiteremo un centesimo per questo. Tuttavia, tieni presente che riceviamo centinaia di e-mail ogni giorno ed è impossibile per noi rispondere a ciascuna di esse. Ma stai certo che leggiamo ogni messaggio che riceviamo. Per coloro che abbiamo aiutato, spargi la voce condividendo i nostri post con i tuoi amici o semplicemente mettendo mi piace alla nostra pagina Facebook e Google+ o seguici su Twitter.