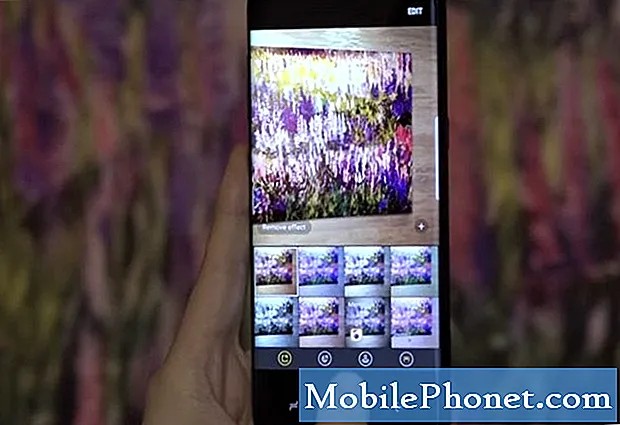
Contenuto
Il messaggio di errore "Sfortunatamente, la fotocamera si è fermata" sul tuo Samsung Galaxy S8 ti sta effettivamente notificando che l'app della fotocamera integrata si è bloccata. Qualunque sia la ragione e se possa essere risolta o meno, dobbiamo ancora scoprirlo.
Come risolvere i problemi del Samsung Galaxy S8 con l'errore "La fotocamera si è arrestata"
Problema: Hey ragazzi. Spero che tu possa aiutarmi perché il mio nuovo telefono Galaxy S8 continua a dire che la sua fotocamera si è fermata e non posso più scattare foto o registrare video. L'errore viene visualizzato quando apro la fotocamera e ho già provato a riavviare il telefono molte volte, ma l'errore non scompare. Per favore aiuto. Come posso eliminare questo errore?
Risoluzione dei problemi: Ci sono diversi fattori che dobbiamo considerare qui per essere in grado di determinare qual è il vero problema perché il messaggio di errore da solo non ci dirà cosa sta succedendo con il tuo telefono. Potrebbe essere solo il risultato di un problema tecnico, un problema con l'app o un grave problema del firmware. Dobbiamo risolvere il tuo dispositivo il prima possibile per sapere se può essere risolto senza l'aiuto di un tecnico perché se il problema persiste, potresti dover sostituire il dispositivo. Ecco come risolverlo:
Passaggio 1: riavvio forzato del Galaxy S8
È possibile che un problema tecnico sia quello che attiva il messaggio di errore. Quindi, la prima cosa che dobbiamo fare è cercare di escludere questa possibilità eseguendo la procedura di riavvio forzato: premi e tieni premuti contemporaneamente i tasti Volume giù e Power per 7 secondi e il tuo dispositivo si riavvierà. Successivamente, apri la fotocamera e verifica se l'errore viene ancora visualizzato. In tal caso, vai al passaggio successivo.
Passaggio 2: riavvia il telefono in modalità provvisoria e apri la fotocamera
Dobbiamo sapere se una o alcune delle app scaricate e installate stanno causando il problema. Per isolare il problema, devi avviare il tuo S8 in modalità provvisoria in cui tutte le app di terze parti sono temporaneamente disabilitate:
- Spegni il dispositivo.
- Tenere premuto il tasto di accensione oltre la schermata del nome del modello.
- Quando sullo schermo appare "SAMSUNG", rilascia il tasto di accensione.
- Immediatamente dopo aver rilasciato il tasto di accensione, tieni premuto il tasto Volume giù.
- Continua a tenere premuto il tasto Volume giù fino al termine del riavvio del dispositivo.
- La modalità provvisoria verrà visualizzata nell'angolo inferiore sinistro dello schermo.
- Rilascia il tasto Volume giù quando vedi Modalità provvisoria.
Una volta in questa modalità, apri la fotocamera e se l'errore persiste, vai al passaggio 4, altrimenti segui le istruzioni nel passaggio successivo.
Passaggio 3: trova, ripristina, aggiorna e / o disinstalla le app che causano il problema
Devi solo eseguire questo passaggio se puoi scattare foto senza essere accolto dal messaggio di errore in modalità provvisoria perché significa che una o alcune delle app scaricate stanno causando il problema. La prima cosa che devi fare è ricordare quali sono le app che hai installato prima del problema. Una volta che hai già un sospetto, prova a svuotare la cache e a svuotare i dati, quindi prova a vedere se è disponibile un aggiornamento e, infine, se tutto il resto fallisce, disinstallalo.
Come cancellare la cache e i dati dell'app su Galaxy S8
- Dalla schermata Home, scorri verso l'alto in un punto vuoto per aprire la barra delle applicazioni.
- Tocca Impostazioni> App.
- Toccare l'applicazione desiderata nell'elenco predefinito o toccare l'icona dei 3 punti> Mostra app di sistema per visualizzare le app preinstallate.
- Tocca Archiviazione.
- Tocca Svuota cache.
- Tocca Cancella dati e quindi tocca OK.
Come aggiornare le app installate sul tuo Galaxy S8
- Dalla schermata Home, scorri verso l'alto in un punto vuoto per aprire la barra delle applicazioni.
- Tocca Play Store.
- Tocca il tasto Menu, quindi tocca Le mie app. Per mantenere le tue app aggiornate automaticamente, tocca Menu> Impostazioni quindi tocca Aggiorna automaticamente app per selezionare la casella di controllo.
- Scegli una delle seguenti opzioni:
- Toccare Aggiorna [xx] per aggiornare tutte le applicazioni con gli aggiornamenti disponibili.
- Toccare una singola applicazione e quindi toccare Aggiorna per aggiornare una singola applicazione.
Come disinstallare un'applicazione dal tuo Galaxy S8
- Dalla schermata Home, scorri verso l'alto in un punto vuoto per aprire la barra delle applicazioni.
- Tocca Impostazioni> App.
- Toccare l'applicazione desiderata nell'elenco predefinito o toccare l'icona dei 3 punti> Mostra app di sistema per visualizzare le app preinstallate.
- Tocca l'applicazione desiderata.
- Tocca Disinstalla.
- Tocca di nuovo Disinstalla per confermare.
Passaggio 4: ripristina la fotocamera
Ora è il momento di cercare l'app specificatamente menzionata nel messaggio di errore. Questo per escludere la possibilità che il problema sia limitato all'app stessa. Non preoccuparti, nessuna delle tue foto e dei tuoi video verrà eliminata quando esegui questa operazione:
- Dalla schermata Home, scorri verso l'alto in un punto vuoto per aprire la barra delle applicazioni.
- Tocca Impostazioni> App.
- Tocca Fotocamera nell'elenco predefinito o tocca l'icona con 3 punti> Mostra app di sistema per visualizzare le app preinstallate.
- Tocca Archiviazione.
- Tocca Svuota cache.
- Tocca Cancella dati e quindi tocca OK.
Passaggio 5: elimina tutte le cache di sistema in modo che vengano sostituite
Dopo aver eseguito i passaggi precedenti e il problema o l'errore continua a essere visualizzato, è ora di provare a eliminare tutte le cache di sistema in modo che vengano sostituite tutte con nuove poiché alcune di esse potrebbero essere danneggiate o obsolete. Nessuno dei tuoi file e dati verrà eliminato quando esegui questa procedura, quindi è sicuro:
- Spegni il dispositivo.
- Tieni premuto il tasto Volume su e il tasto Bixby, quindi tieni premuto il tasto di accensione.
- Quando viene visualizzato il logo Android, rilascia tutti i tasti ("Installazione dell'aggiornamento del sistema" verrà visualizzato per circa 30-60 secondi prima di mostrare le opzioni del menu di ripristino del sistema Android).
- Premi più volte il tasto Volume giù per evidenziare "cancella partizione cache".
- Premere il tasto di accensione per selezionare.
- Premere il tasto Volume giù per evidenziare "sì" e premere il tasto di accensione per selezionare.
- Quando la cancellazione della partizione della cache è completa, viene evidenziato "Riavvia il sistema ora".
- Premere il tasto di accensione per riavviare il dispositivo.
Se l'errore viene ancora visualizzato dopo questo, non hai altra scelta che ripristinare il telefono.
Passaggio 6: eseguire il backup dei file e quindi ripristinare il telefono
Questa è l'ultima procedura che devi eseguire per cercare di risolvere il problema da solo. Se l'errore viene attivato un problema del firmware, un ripristino sarà in grado di risolverlo. Tuttavia, è necessario eseguire il backup dei file e dei dati poiché verranno eliminati, in particolare quelli archiviati nella memoria interna del telefono.Dopo il backup, disabilita la funzione Protezione ripristino impostazioni di fabbrica (FRP) o antifurto del telefono e poi sentiti libero di ripristinarlo.
Come disabilitare FRP su Galaxy S8
- Dalla schermata Home, scorri verso l'alto in un punto vuoto per aprire la barra delle applicazioni.
- Tocca Impostazioni> Cloud e account.
- Tocca Account.
- Tocca Google.
- Tocca il tuo indirizzo email ID Google se sono configurati più account. Se hai configurato più account, dovrai ripetere questi passaggi per ogni account.
- Tocca l'icona a 3 punti.
- Tocca Rimuovi account.
- Tocca RIMUOVI ACCOUNT.
Come resettare il tuo Galaxy S8 in modalità di ripristino
- Spegni il dispositivo.
- Tieni premuto il tasto Volume su e il tasto Bixby, quindi tieni premuto il tasto di accensione.
- Quando viene visualizzato il logo Android verde, rilascia tutti i tasti ("Installazione dell'aggiornamento del sistema" verrà visualizzato per circa 30-60 secondi prima di visualizzare le opzioni del menu di ripristino del sistema Android).
- Premere più volte il tasto Volume giù per evidenziare "cancella dati / ripristino dati di fabbrica.
- Premere il pulsante di accensione per selezionare.
- Premi il tasto Volume giù fino a evidenziare "Sì, elimina tutti i dati utente".
- Premere il pulsante di accensione per selezionare e avviare il ripristino generale.
- Quando il ripristino generale è completo, viene evidenziato "Riavvia il sistema ora".
- Premere il tasto di accensione per riavviare il dispositivo.
Come ripristinare il tuo Galaxy S8 dal menu Impostazioni
- Dalla schermata Home, scorri verso l'alto in un punto vuoto per aprire la barra delle applicazioni.
- Tocca Impostazioni> Cloud e account.
- Tocca Backup e ripristino.
- Se lo si desidera, toccare Backup dei miei dati per spostare il dispositivo di scorrimento su ON o OFF.
- Se lo si desidera, toccare Ripristina per spostare il dispositivo di scorrimento su ON o OFF.
- Tocca il pulsante Indietro nel menu Impostazioni e tocca Gestione generale> Ripristina> Ripristino dati di fabbrica.
- Tocca Ripristina.
- Se hai attivato il blocco dello schermo, inserisci le tue credenziali.
- Tocca Continua.
- Tocca Elimina tutto.
Passaggio 7: riporta il telefono al negozio
Se tutte le procedure di cui sopra non sono riuscite a risolvere il problema, dovresti riportarlo al negozio in cui lo hai acquistato e farlo sostituire. Oppure puoi rispedirlo a Samsung e lasciare che il suo tecnico lo controlli per te. Tuttavia, aspettati che ci vorranno settimane prima di poter riavere il tuo telefono.
Mettiti in comunicazione con noi
Siamo sempre aperti ai tuoi problemi, domande e suggerimenti, quindi non esitare a contattarci compilando questo modulo. Questo è un servizio gratuito che offriamo e non ti addebiteremo un centesimo per questo. Tuttavia, tieni presente che riceviamo centinaia di e-mail ogni giorno ed è impossibile per noi rispondere a ciascuna di esse. Ma stai certo che leggiamo ogni messaggio che riceviamo. Per coloro che abbiamo aiutato, spargi la voce condividendo i nostri post con i tuoi amici o semplicemente mettendo mi piace alla nostra pagina Facebook e Google+ o seguici su Twitter.


