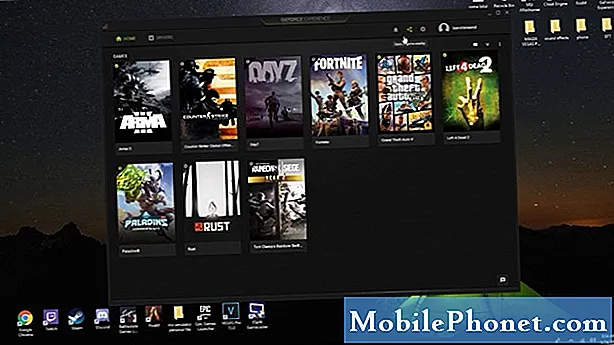
Contenuto
- Cause per Steam è già in esecuzione errore
- Le soluzioni a Steam stanno già eseguendo un errore
- Letture consigliate:
- Fatti aiutare da noi.
Alcuni giocatori potrebbero riscontrare un fastidioso problema che mostra l'errore "Steam è già in esecuzione" quando provano ad aprire il client Steam. Se hai questo problema in questo momento, hai trovato la pagina giusta per ricevere assistenza.
In questo articolo sulla risoluzione dei problemi, ti mostreremo le soluzioni che puoi provare per risolvere il problema di Steam è già in esecuzione.
Cause per Steam è già in esecuzione errore
Questo particolare errore di solito si verifica se abiliti la modalità di compatibilità sul client Steam. Tuttavia, anche altre cause meno comuni possono innescarlo. Se incontri questo fastidioso problema ogni volta che esegui Steam, scopri di seguito le cose che potrebbero causarlo.
Bug di Steam casuale.
Alcune applicazioni possono a volte riscontrare errori che possono impedire loro di funzionare normalmente. Alcuni utenti hanno segnalato che l'errore "Steam è già in esecuzione" si verifica sulle loro macchine anche se non hanno cambiato nulla. La cosa buona è che un errore come questo potrebbe scomparire da solo dopo il riavvio del sistema.
Client Steam in esecuzione in modalità compatibilità.
La causa più comune di questo errore è quando un utente esegue il client Steam in modalità compatibilità. La modalità di compatibilità viene spesso utilizzata se si verifica un problema con un vecchio gioco o se il sistema operativo del computer è vecchio e potrebbe non funzionare correttamente con un nuovo gioco.
Per impostazione predefinita, i giochi Steam dovrebbero funzionare anche con il vecchio sistema operativo Windows, ma a volte, a un utente potrebbe essere chiesto di eseguire manualmente Steam prima in modalità Compatibilità.
Il problema è che altri giochi potrebbero non funzionare a turno se Steam è in esecuzione in modalità compatibilità. In alcuni casi, Steam potrebbe semplicemente non avviarsi come indicato dall'errore "Steam è già in esecuzione". Dovresti considerare di cambiare nuovamente Steam in modalità normale se il riavvio del sistema non risolve questo errore.
Glitch sconosciuto del client Steam.
Alcuni problemi di Steam sono causati da errori all'interno del client Steam stesso. Ciò accade se sono presenti dati corrotti per questo programma o se alcuni dati di gioco non sono aggiornati.
Altro software che interferisce con Steam.
Software di terze parti come antivirus o altre forme di anti-malware possono causare problemi con Steam. Potrebbe essere necessario verificare se uno dei tuoi software di sicurezza sta causando un problema con Steam se l'errore non scompare.
Le soluzioni a Steam stanno già eseguendo un errore
Ci sono una serie di potenziali soluzioni che puoi fare per correggere Steam sta già eseguendo un errore. Parliamo di ciascuno di essi di seguito.
- Forza l'uscita dall'applicazione Steam.
Il riavvio del client Steam è spesso un modo efficace per aggiornare l'applicazione e risolvere i bug. Prova a forza di chiusura un'applicazione Steam in esecuzione tramite l'applicazione Task Manager e verifica se questo risolverà il problema. Basta aprire Task Manager, trovare e fare clic con il pulsante destro del mouse sull'applicazione Steam nella scheda Processi, quindi premere Ultimo compito. Se sono in esecuzione più programmi Steam, assicurati di chiuderli tutti.
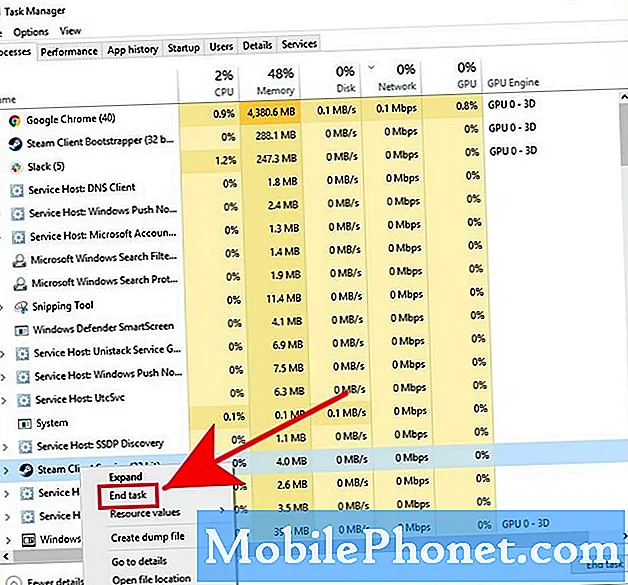
- Aggiorna Steam.
Se non aggiorni Steam da un po 'di tempo, assicurati di installare subito l'aggiornamento del client disponibile. Fai lo stesso per i tuoi giochi. Probabilmente non sarà necessario eseguire questo passaggio se il computer è sempre connesso a Internet, ma se giochi solo occasionalmente a Steam, assicurati di aggiornare prima di avviare nuovamente Steam.
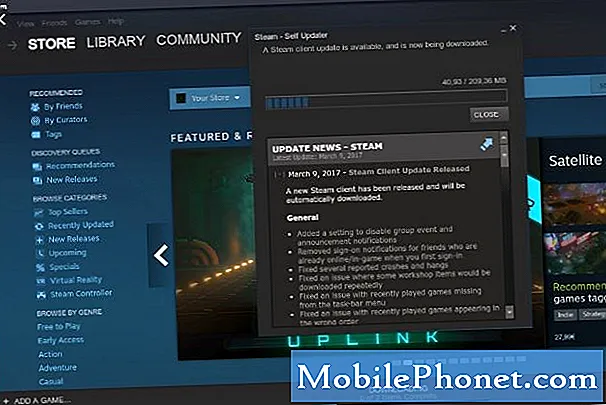
- Disattiva la modalità di compatibilità per Steam.
Se il riavvio e l'aggiornamento di Steam non risolvono il problema, il programma potrebbe essere in esecuzione in modalità compatibilità. Per consentire a Steam di funzionare nuovamente in modalità compatibilità, segui questi passaggi:
-Vai al tuo Cartella Steam. Di solito si trova in C: Programmi Steam . Se hai un percorso di installazione diverso, vai lì e apri la cartella Steam.
-Clicca con il tasto destro Steam.exe e scegli Proprietà.
-Clicca sul Compatibilità tab.
- Deseleziona le caselle selezionate e fai clic Applicare.
-Clicca il Mostra le impostazioni per tutti gli utenti pulsante.
-Assicurarsi nessuna di queste caselle sono selezionate e fare clic su ok.
-Clic ok per chiudere eventuali finestre di dialogo aperte.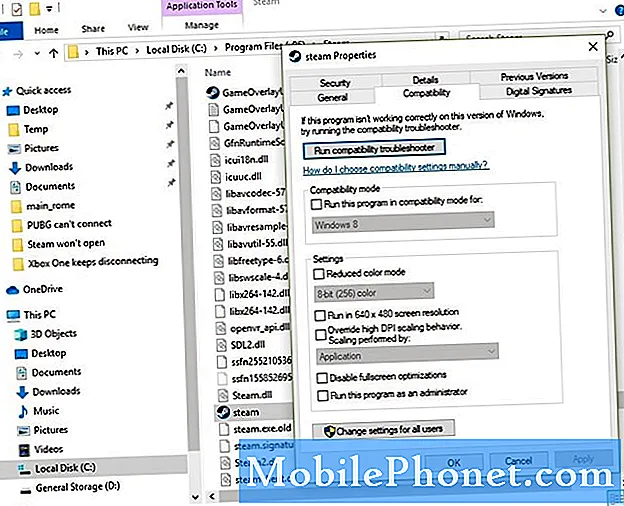
- Elimina e reinstalla Steam.
Se la disattivazione di Steam in modalità Compatibilità non risolve il problema, dovresti considerare di eliminare e installare nuovamente Steam. Alcuni utenti hanno segnalato che la reinstallazione era l'unica soluzione che ha funzionato per loro. Ciò è probabilmente dovuto al fatto che manca un file Steam o alcuni dati di Steam potrebbero essere danneggiati.
Questi sono i passaggi da fare per reinstallare Steam:
-Forza uscire da Steam come descritto sopra.
-Vai al tuo Cartella Steam. Di solito si trova in C: Programmi Steam . Se hai un percorso di installazione diverso, vai lì e apri la cartella Steam.
-Elimina tutti i file in questa cartella ad eccezione di Steamapps cartella e Steam.exe (Se "exe" non è visibile, cerca l'icona di Steam in bianco e nero).
-Una volta eliminati i file, riavvia la macchina.
-Vai al tuo Cartella Steam e avvia Steam facendo clic su Steam.exe.
IMPORTANTE: Dopo aver identificato la causa del problema, assicurati di riattivare il software di sicurezza.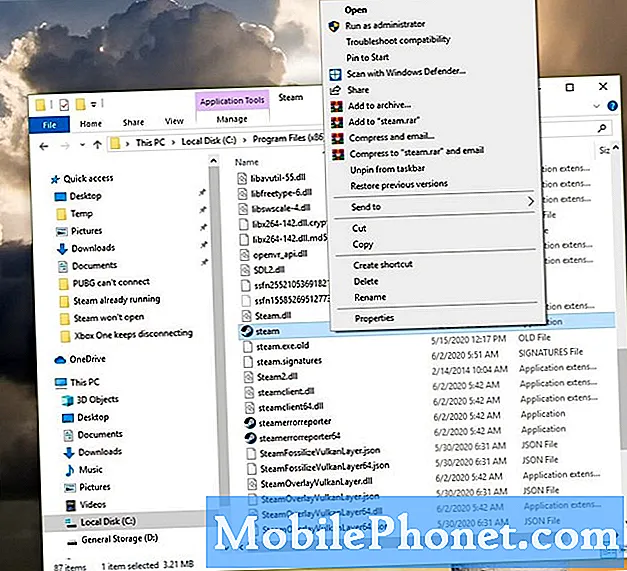
Indagare per possibili infezioni da virus o malware.
In alcuni rari casi, Steam potrebbe continuare a bloccarsi, non aprirsi o non connettersi ai server a causa di un virus o malware. Di seguito sono riportati i segnali rivelatori di cui dovresti essere a conoscenza per sapere se il tuo PC è stato infettato da un virus o malware che attacca Steam:
- annunci casuali non correlati vengono visualizzati quando Steam viene avviato o aperto
- il browser si apre e porta a un annuncio oa un sito Web quando si fa clic su qualcosa su Steam
- "Accesso negato: non sei autorizzato ad accedere a http://steamcommunity.com su questo server." l'errore continua a comparire
Se ricevi uno di questi segni sul tuo computer oltre a un significativo degrado delle prestazioni del sistema, potrebbe esserci un software dannoso nel tuo computer. Devi prima eliminare o rimuovere il virus prima di utilizzare nuovamente Steam.
Alcuni strumenti di "rimozione virus" di terze parti sono in realtà essi stessi malware, quindi fai attenzione quando ottieni aiuto per rimuovere un'infezione da virus. Fai qualche ricerca visitando i siti Web ufficiali e utilizza solo antivirus o software di sicurezza ufficiali.
Letture consigliate:
- Come riparare il gioco Steam non si apre (file eseguibile mancante)
- Come risolvere i problemi di connessione su Xbox One | Live non funzionerà
- Cosa fare se Xbox One continua a disconnettersi | Kicked From Live
- Cosa fare se il gioco per Nintendo Switch continua a bloccarsi
Fatti aiutare da noi.
Hai problemi con il tuo telefono? Non esitate a contattarci utilizzando questo modulo. Cercheremo di aiutarti. Creiamo anche video per coloro che desiderano seguire istruzioni visive. Visita il nostro canale Youtube TheDroidGuy per la risoluzione dei problemi.


