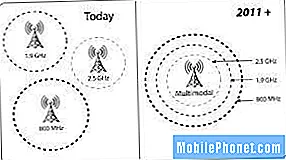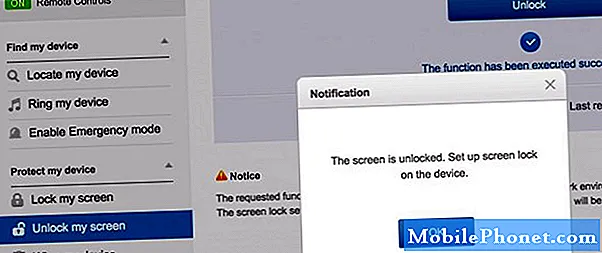
Contenuto
- È possibile superare il blocco della password sul Galaxy S7 Edge?
- Il nuovo Galaxy S7 Edge non è in grado di riconoscere la vecchia scheda SD
- I messaggi di testo eliminati tornano su Galaxy S7 Edge
- Galaxy S7 Edge non si riavvierà più
Google e i produttori di telefoni pensavano già che gli utenti avessero bloccato i propri dispositivi. Quindi, nel caso del #Samsung Galaxy S7 Edge (# S7Edge) o di altri dispositivi di punta, gli utenti hanno effettivamente due opzioni per riottenere l'accesso ai loro telefoni.
È possibile superare il blocco della password sul Galaxy S7 Edge?
Problema: Ciao, ho provato a cambiare la mia password sul mio Galaxy S7 Edge e ora il mio telefono si è bloccato e non riesco ad aprirlo con la mia vecchia o nuova password. Non ho eseguito il backup dei miei dati e c'è un messaggio di testo molto importante che non posso permettermi di perdere. Penso che sia la versione Marshmallow ma non sono sicuro, c'è un modo per sbloccare il mio telefono senza perdere dati?
Risposta: Prima di tutto, il motivo principale per cui esistono questi blocchi schermo è che nessuno può accedere o utilizzare il telefono senza il dovuto permesso da parte tua. Fondamentalmente, chiunque non conosca la tua password, PIN, sequenza o non sopporti le tue impronte digitali non può superare la schermata di blocco e la stessa cosa vale se hai dimenticato la tua.
Ora, se ci stai chiedendo se possiamo bypassare la serratura e darti il tuo accesso al tuo telefono, no non potremmo ma anche se potessimo, non ti aiuteremmo per il sospetto che non sia davvero Telefono. Esistono, tuttavia, servizi forniti da Samsung e Google che potrebbero semplicemente aiutarti a "disabilitare" o "aggirare" la schermata di blocco e proviamo a esaminarli un po 'più da vicino.
Ignora il blocco dello schermo utilizzando il servizio Trova il mio cellulare di Samsung
Probabilmente è la soluzione migliore per riottenere l'accesso al telefono senza doverlo reimpostare e perdere i tuoi dati importanti così come i messaggi di testo che non puoi permetterti di non leggere.
Assicurati che il tuo Galaxy S7 Edge sia connesso a Internet tramite Wi-Fi o dati mobili.
- Accedi al servizio Trova il mio cellulare di Samsung.
- Inserisci le tue credenziali se hai già o crea un nuovo account Samsung e registra il tuo telefono se possibile.
- Il passaggio più cruciale in questo metodo è la verifica e una volta superato, sbloccare il dispositivo è facile.
- Supponendo che tu abbia effettuato correttamente l'accesso al tuo account Samsung, trova "Sblocca il mio schermo" nella barra laterale sinistra.
- Fare clic su "Sblocca" per superare la schermata di blocco.
- Riceverai quindi un messaggio che ti informa che lo schermo del tuo telefono è già sbloccato.
- Ora imposta la tua nuova password.
Bypassare la schermata di blocco utilizzando Gestione dispositivi Android
Tutti i dispositivi Android hanno un servizio integrato che può consentire agli utenti di aggirare i blocchi nel caso in cui abbiano dimenticato il loro. Ecco come…
- Accedi al servizio Gestione dispositivi Android di Google tramite il tuo computer.
- Proprio come Trova il mio cellulare, la verifica è fondamentale per questo processo. Quindi, utilizzando il nome utente e la password del tuo account Google, accedi ad ADM.
- Una volta eseguito correttamente, puoi visualizzare immediatamente un elenco di dispositivi Android, quindi seleziona quello che desideri sbloccare.
- All'interno dell'interfaccia di ADM, seleziona "Blocca".
- Nella schermata successiva, inserisci una password temporanea e fai di nuovo clic su Blocca.
- In caso di successo, dovresti vedere i pulsanti Suona, Blocca e Cancella.
- Sul tuo telefono ti verrà chiesto di inserire la password temporanea appena creata. Se inserito correttamente, puoi sbloccare il tuo dispositivo.
Facile, vero? Bene, in primo luogo, Gestione dispositivi Android dovrebbe essere abilitato nel telefono prima di poter utilizzare questo servizio. Se nessuno di questi servizi funziona, non hai altra scelta che ripristinare il telefono e sacrificare dati, file e messaggi solo per accedere al tuo telefono.
- Spegni il tuo Samsung Galaxy S7 Edge.
- Premi e tieni premuti i tasti Home e Volume SU, quindi tieni premuto il tasto di accensione. NOTA: Non importa per quanto tempo tieni premuti i tasti Home e Volume su, non influirà sul telefono, ma quando tieni premuto il tasto di accensione, è quando il telefono inizia a rispondere.
- Quando il Samsung Galaxy S7 Edge viene visualizzato sullo schermo, rilascia il tasto di accensione ma continua a tenere premuti i tasti Home e Volume su.
- Quando viene visualizzato il logo Android, è possibile rilasciare entrambi i tasti e lasciare il telefono per circa 30-60 secondi. NOTA: Il messaggio "Installazione dell'aggiornamento del sistema" potrebbe essere visualizzato sullo schermo per diversi secondi prima di visualizzare il menu di ripristino del sistema Android. Questa è solo la prima fase dell'intero processo.
- Utilizzando il tasto Volume giù, naviga tra le opzioni ed evidenzia "cancella dati / ripristino dati di fabbrica".
- Una volta evidenziato, puoi premere il tasto di accensione per selezionarlo.
- Ora evidenzia l'opzione "Sì, elimina tutti i dati utente" utilizzando il tasto Volume giù e premi il pulsante di accensione per selezionarlo.
- Attendi che il telefono abbia terminato di eseguire il ripristino totale. Al termine, evidenzia "Riavvia il sistema ora" e premi il tasto di accensione.
- Il telefono ora si riavvierà più a lungo del solito.
Spero che questo aiuti.
Il nuovo Galaxy S7 Edge non è in grado di riconoscere la vecchia scheda SD
Problema: Ho dovuto sostituire il mio Samsung S7 Edge. Tutto è stato trasferito correttamente dal mio vecchio telefono a quello nuovo. Tuttavia, quando inserisco la scheda SD con tutte le mie foto, non riesco a farle aprire. Vedo solo dove dovrebbero essere. C'è un'impostazione che mi manca che consentirà loro di aprirsi?
Risposta: Sebbene sia importante che la scheda SD funzioni correttamente e venga riconosciuta dal telefono, deve essere una seconda priorità. La tua prima priorità dovrebbe essere come recuperare i dati da esso. Detto questo, ti suggerisco di lasciare che il tuo computer legga la scheda SD e di eseguire il backup di tutto ciò che contiene. Ci sono, ovviamente, due possibilità; il tuo computer o laptop ti chiederà di formattare la scheda o come gestire i file al suo interno. Se si tratta di quest'ultimo, allora sei fortunato, altrimenti non hai molta scelta poiché il tuo computer non può più leggere la scheda SD.
Ma supponendo che tu abbia eseguito correttamente il backup di tutto nella tua scheda SD, formattalo utilizzando il file system FAT32: usa il tuo computer per questo. Dopo la formattazione, inserisci di nuovo la scheda SD nel telefono e montala. Se ancora non riesce a riconoscerla, è ora che tu compri una nuova carta come la tua già danneggiata.
I messaggi di testo eliminati tornano su Galaxy S7 Edge
Problema: Ho cancellato i messaggi di testo dal mio telefono per farli tornare in pochi minuti e dirà che x quantità di testo in arrivo quando in realtà sono quelli che ho appena cancellato e devo cancellare di nuovo, hai idea del perché? Ho il Samsung Galaxy S7 Edge e ho avuto solo per un paio di mesi.
Risposta: Sei sicuro che siano messaggi di testo (SMS o MMS)? Il motivo per cui lo chiedo è perché i messaggi di testo devono essere inviati da un numero di telefono specifico per essere ricevuti da altri. Non sono sicuro del tipo di app di messaggistica che stai utilizzando e se hai installato o meno app di terze parti. Ma supponendo che questo problema si verifichi con l'app stock, questo è ciò che devi fare prima:
Passaggio 1: svuota la cache e cancella i dati dell'app Messaggi
Ciò ripristinerà l'app Messaggi, quindi se è stata una configurazione errata a causare questo problema, questa procedura dovrebbe risolverlo:
- Dalla schermata Home, tocca l'icona App.
- Trova e tocca Impostazioni.
- Tocca Applicazioni, quindi Gestione applicazioni.
- Scorri fino alla scheda TUTTI.
- Trova e tocca Messaggi.
- Tocca Archiviazione.
- Tocca Svuota cache, quindi Cancella dati, Elimina.
Se questo non funziona, sei obbligato a seguire il passaggio successivo.
Passaggio 2: avvia il dispositivo in modalità provvisoria
Conosciuto anche come "stato diagnostico", quando il telefono viene avviato in questa modalità, dovrebbero essere in esecuzione solo le app e i servizi preinstallati. Quindi, se il problema è causato da app di terze parti, non dovrebbe verificarsi in questa modalità:
- Tieni premuto il tasto di accensione.
- Non appena puoi vedere il "Samsung Galaxy S7 EDGE" sullo schermo, rilascia il tasto di accensione e tieni premuto immediatamente il tasto Volume giù.
- Continua a tenere premuto il pulsante Volume giù fino a quando il dispositivo non termina il riavvio.
- Puoi rilasciarlo quando visualizzi "Modalità provvisoria" nell'angolo inferiore sinistro dello schermo.
L'avvio in modalità provvisoria da solo non risolverà il problema, ma sicuramente ti darà un'idea di cosa sta causando il problema e sapresti cosa fare dopo una volta che conosci il colpevole. In questa modalità, prova a eliminare alcuni messaggi di testo e verifica se ritornano e in caso contrario, quindi trova le app che hanno qualcosa a che fare con esso e disinstallale. Inizia la ricerca dalle app che hanno qualcosa a che fare con la messaggistica.
Passaggio 3: ripristina il telefono
Se il problema persiste in modalità provvisoria o se non sai quale app sta causando il problema, non hai altra scelta che ripristinare il dispositivo. Tuttavia, è necessario prima eseguire il backup dei dati e dei file poiché verranno eliminati durante il processo.
- Dalla schermata Home, tocca l'icona App.
- Trova e tocca Impostazioni, quindi tocca Backup e ripristino.
- Tocca Ripristino dati di fabbrica e tocca Ripristina dispositivo.
- Se hai attivato la funzione di blocco dello schermo, inserisci la password o il PIN.
- Tocca Continua.
- Tocca Elimina tutto per confermare l'azione.
Galaxy S7 Edge non si riavvierà più
Problema: Il mio telefono non si accende, ho provato di tutto per accenderlo. Quando ho provato a riavviarlo, mentre aveva il led acceso in blu, è andato tutto perfettamente. Quindi ho scelto di spegnere e si è spento e ora quando provo a riavviare o accendere il mio telefono, non succede nulla.
Risposta: Se sei fortunato, potrebbe essere solo un arresto anomalo del sistema, che è molto facile da risolvere. Quello che devi fare prima è premere e tenere premuti contemporaneamente il pulsante Volume giù e i tasti di accensione per 10 secondi. Supponendo che si tratti solo di un arresto anomalo del sistema, il telefono dovrebbe riavviarsi. Altrimenti, potresti avere a che fare con un problema più serio. Prova a leggere i seguenti post a seconda della situazione in cui ti trovi:
- Come riparare Samsung Galaxy S7 Edge che non si accende [Guida alla risoluzione dei problemi]
- Risolvi il problema con il Samsung Galaxy S7 Edge che non si carica utilizzando il caricabatterie, altri problemi di alimentazione
METTITI IN COMUNICAZIONE CON NOI
Siamo sempre aperti ai tuoi problemi, domande e suggerimenti, quindi non esitare a contattarci compilando questo modulo. Questo è un servizio gratuito che offriamo e non ti addebiteremo un centesimo per questo. Tuttavia, tieni presente che riceviamo centinaia di e-mail ogni giorno ed è impossibile per noi rispondere a ciascuna di esse. Ma stai certo che leggiamo ogni messaggio che riceviamo. Per coloro che abbiamo aiutato, spargi la voce condividendo i nostri post con i tuoi amici o semplicemente mettendo mi piace alla nostra pagina Facebook e Google+ o seguici su Twitter.