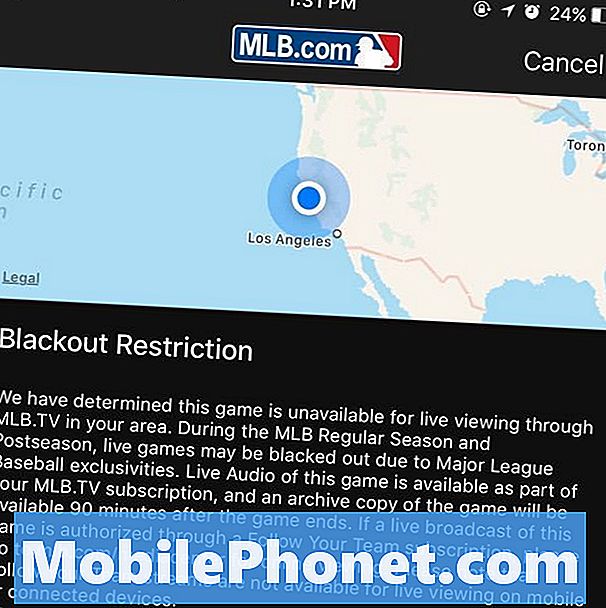Contenuto
A seconda di come è iniziato lo sfarfallio, potrebbe essere un problema minore causato da alcune app o problemi tecnici nel sistema o potrebbe essere un grave problema hardware. Se il tuo nuovo Samsung Galaxy Tab S4 è caduto e quindi questo problema è iniziato, potrebbe essere il secondo, ma se è iniziato senza una ragione o una causa apparente, potrebbe esserci ancora qualcosa che potresti fare al riguardo.
Continua a leggere mentre ti guiderò nella risoluzione dei problemi del tuo Galaxy Tab S4 con uno schermo tremolante. Cercheremo di determinare se si tratta di un problema hardware o di un problema relativo al software. Ricorda che si tratta di un problema hardware, puoi fare così tanto al riguardo. Faresti meglio a lasciare che il tecnico lo controlli per te. Ma se è solo un problema di software, puoi risolverlo da solo.
Prima di andare oltre, se hai trovato questo post perché stavi cercando una soluzione al tuo problema, prova a visitare la nostra pagina di risoluzione dei problemi poiché abbiamo già risolto la maggior parte dei problemi comunemente segnalati con il telefono. Abbiamo già fornito soluzioni ad alcuni dei problemi segnalati dai nostri lettori, quindi cerca di trovare problemi simili ai tuoi e utilizza le soluzioni che abbiamo suggerito. Se non funzionano per te e hai bisogno di ulteriore assistenza, compila il nostro questionario sui problemi di Android e premi Invia.
Come risolvere il problema con lo sfarfallio dello schermo di Galaxy Tab S4?
Lo scopo di questa guida alla risoluzione dei problemi è determinare se si tratta di un problema hardware o software e risolverlo in quest'ultimo caso. Ecco cosa dovresti fare riguardo a questo problema ...
Riavvia prima il tablet - prima di iniziare, assicurati di riavviare prima il tuo Tab S4 perché è sempre possibile che il problema sia solo un piccolo problema tecnico nel sistema. Alcuni problemi sono persino causati da app in esecuzione in background e il riavvio li chiuderà tutti e, quindi, risolverà il problema. Se questo non risolve il problema, vai al passaggio successivo.
Esegui il tablet in modalità provvisoria - questo per scoprire se la causa del problema sono alcune app o servizi di terze parti. Eseguendo il tuo Tab S4 in modalità provvisoria, disabiliti temporaneamente tutti gli elementi di terze parti nel tuo dispositivo. Quindi, se il problema è effettivamente causato da uno di essi, lo sfarfallio non si verificherà in questa modalità. In tal caso, devi solo trovare l'app che causa il problema e disinstallarla. Ecco come eseguire il tablet in modalità provvisoria:
- Spegni il dispositivo.
- Tieni premuto il tasto di accensione.
- Quando Samsung appare sullo schermo, rilascia il tasto di accensione.
- Immediatamente dopo aver rilasciato il tasto di accensione, tieni premuto il tasto Volume giù.
- Continua a tenere premuto il tasto Volume giù fino al termine del riavvio del dispositivo.
- Rilascia il tasto Volume giù quando vedi Modalità provvisoria sul dispositivo.
Cancella la partizione della cache - è anche possibile che la causa dello sfarfallio siano alcune cache di sistema danneggiate. Sebbene si tratti di file temporanei e di piccole dimensioni, possono comunque causare molti problemi se vengono danneggiati o obsoleti e il risultato immediato sarebbe problemi con le prestazioni del dispositivo e ciò include anche lo sfarfallio dello schermo e altri problemi hardware minori. Cancellando la partizione della cache del suo contenuto, non stai solo eliminando la cache e sostituendola con un nuovo set. Ecco come si fa ...
- Spegni il dispositivo.
- Tieni premuto il tasto Volume su e il tasto Home, quindi tieni premuto il tasto di accensione.
- Quando viene visualizzata la schermata del logo Samsung Galaxy Tab S2, rilascia tutti e tre i tasti, quindi premi e rilascia rapidamente il tasto di accensione
- "Installazione dell'aggiornamento del sistema" verrà visualizzato per circa 30-60 secondi, quindi verrà visualizzato un "Nessun comando" Android prima di mostrare le opzioni del menu di ripristino del sistema Android.
- Premi più volte il tasto Volume giù per evidenziare "cancella partizione cache".
- Premere il pulsante di accensione per selezionare.
- Al termine della cancellazione, viene evidenziato "Riavvia il sistema ora".
- Premere il tasto di accensione per riavviare il dispositivo.
Esegui il ripristino generale: questa è la tua ultima risorsa e se il problema persiste, allora possiamo dire che il problema è davvero con l'hardware, in particolare lo schermo. Ma prima di poterlo dire, il tuo dispositivo dovrebbe essere riportato alle impostazioni e alla configurazione predefinite.Ci sono molte più cose che accadono quando il dispositivo viene ripristinato, quindi questa è potenzialmente una soluzione molto efficace contro questo tipo di problema. Tuttavia, assicurati di eseguire un backup dei tuoi file e dati importanti poiché verranno eliminati durante il processo. Ecco come ripristinare il Galaxy Tab S4:
- Spegni il dispositivo.
- Tieni premuto il tasto Volume su e il tasto Home, quindi tieni premuto il tasto di accensione.
- Quando viene visualizzata la schermata del logo Samsung Galaxy, rilascia tutti i tasti, premi e rilascia rapidamente il tasto di accensione
- "Installazione dell'aggiornamento del sistema" verrà visualizzato per circa 30-60 secondi, quindi verrà visualizzato un "Nessun comando" Android prima di mostrare le opzioni del menu di ripristino del sistema Android.
- Premi più volte il tasto Volume giù per evidenziare "cancella dati / ripristino dati di fabbrica".
- Premere il tasto di accensione per selezionare.
- Premi il tasto Volume giù fino a evidenziare "Sì, elimina tutti i dati utente".
- Premere il tasto di accensione per selezionare e avviare il ripristino totale.
- Al termine del ripristino generale, viene evidenziato "Riavvia il sistema ora".
- Premere il tasto di accensione per riavviare il dispositivo.
Una volta completato il ripristino, continua la tua osservazione per sapere se il tuo tavolo ha ancora uno schermo tremolante perché, in tal caso, è ora che tu lo riporti al negozio o al negozio in modo che un tecnico possa controllarlo per te.
POSTI RILEVANTI:
- Come riparare Samsung Galaxy Tab S4 che è bloccato sullo schermo nero della morte?
- Cosa fare se il tuo Samsung Galaxy Tab S4 continua a bloccarsi e rallentare?
- Cosa fare se il tuo Samsung Galaxy Tab S4 continua a mostrare l'errore "Rilevata umidità"?
- Guida al ripristino del Samsung Galaxy Tab S4: come ripristinare completamente, ripristinare le impostazioni di rete, ripristinare il tablet
Mettiti in comunicazione con noi
Siamo sempre aperti ai tuoi problemi, domande e suggerimenti, quindi non esitare a contattarci compilando questo modulo. Questo è un servizio gratuito che offriamo e non ti addebiteremo un centesimo per questo. Tuttavia, tieni presente che riceviamo centinaia di e-mail ogni giorno ed è impossibile per noi rispondere a ciascuna di esse. Ma stai certo che leggiamo ogni messaggio che riceviamo. Per coloro che abbiamo aiutato, spargi la voce condividendo i nostri post con i tuoi amici o semplicemente mettendo mi piace alla nostra pagina Facebook e Google+ o seguici su Twitter.