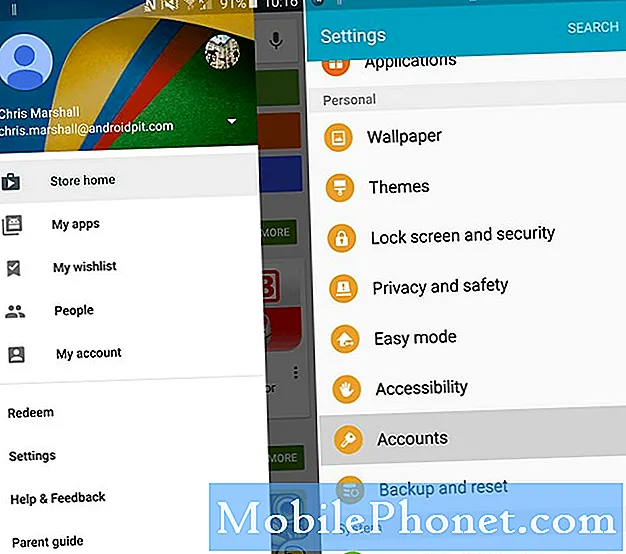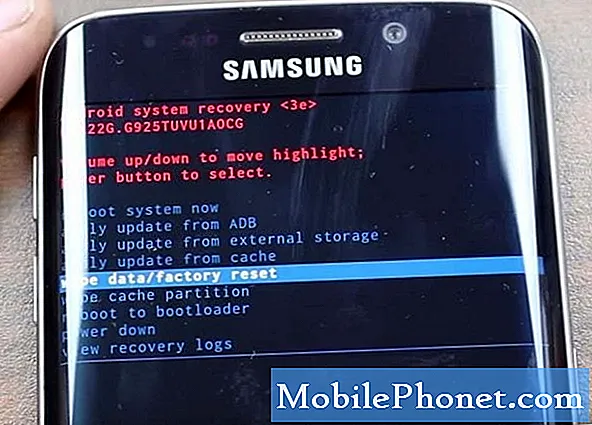Contenuto
Il Samsung Galaxy Tab S4 è relativamente nuovo e non ci sono state segnalazioni di gravi problemi hardware o di produzione. Quindi, dopo alcune settimane di utilizzo e ti sembra che il tuo nuovo tablet sia diventato lento e continui a bloccarsi o rallentare, il problema potrebbe essere con il firmware o causato da alcune app. Più spesso, tali problemi non sono effettivamente gravi e puoi risolverli da solo eseguendo una risoluzione dei problemi di base.
In questo post, condividerò con te alcuni punti pratici che puoi fare se il tuo Galaxy Tab S4 inizia a bloccarsi e rallentare. Cercheremo di determinare qual è realmente il problema ed escluderemo ogni possibilità in modo da poter risolvere il problema. Se sei uno dei proprietari di questo tablet e al momento sei infastidito da sintomi simili, continua a leggere poiché questo articolo potrebbe essere in grado di aiutarti in qualche modo.
Per i proprietari che sono alla ricerca di una soluzione a un problema diverso, visita la nostra pagina di risoluzione dei problemi perché abbiamo già risolto alcuni dei problemi più comuni con questo dispositivo. Sfoglia la pagina per trovare problemi simili ai tuoi e utilizza le soluzioni che ti abbiamo suggerito. Se non funzionano o se hai bisogno di ulteriore assistenza, non esitare a contattarci compilando il nostro questionario sui problemi di Android.
Come risolvere i problemi di Galaxy Tab S4 che continua a bloccarsi / ritardare?
La prima cosa che dobbiamo scoprire è se i blocchi e i ritardi si verificano anche quando tutte le applicazioni di terze parti sono disabilitate perché di solito la causa di questi problemi sono le app che continuano a bloccarsi o utilizzano troppe risorse come RAM e CPU . Detto questo, ecco cosa dovresti fare al riguardo:
Prima soluzione: esegui il tuo Galaxy Tab S4 in modalità provvisoria
In questo modo, disabiliti temporaneamente tutte le applicazioni di terze parti contemporaneamente e questo ti darà un'idea se la causa del problema è effettivamente una delle applicazioni che hai scaricato e installato.
- Spegni il dispositivo.
- Tieni premuto il pulsante Tasto di accensione / blocco per uno o due secondi per accendere il dispositivo.
- Quando viene visualizzato il logo Samsung, tenere premuto il pulsante Tasto volume giù finché non viene visualizzata la schermata di blocco.
- Quando viene visualizzata la schermata di blocco Modalità sicura viene visualizzato nell'angolo inferiore sinistro dello schermo.
Se il tuo tablet funziona normalmente in modalità provvisoria senza blocchi e ritardi, significa che la causa del problema è una o due app di terze parti. Ora puoi riavviare normalmente il dispositivo per uscire dalla modalità provvisoria e potrebbe anche funzionare normalmente fino a quando non esegui l'app che causa il problema. Quindi, sii consapevole delle app che usi per sapere quale di esse è il colpevole. Una volta che hai già un'idea, puoi provare prima a ripristinarlo e se il problema persiste, puoi disinstallarlo dal tuo dispositivo per risolvere il problema.
Tuttavia, se i blocchi e i ritardi si verificano ancora anche in modalità provvisoria, significa che il problema potrebbe essere con il firmware stesso. Prova le prossime soluzioni.
Seconda soluzione: Wipe Cache Partition
Un'altra possibilità che dobbiamo escludere è che la cache di sistema potrebbe essere stata danneggiata per qualche motivo. Inoltre, il dispositivo potrebbe funzionare lentamente con frequenti blocchi, arresti anomali e ritardi. Devi cancellare la partizione della cache del tuo tablet per vedere se questo aiuta e, così facendo, stai eliminando e sostituendo la cache di sistema. Per fare ciò, devi solo riavviare il tuo Tab S4 in modalità di ripristino e cancellare la partizione della cache da lì. Ecco il tutorial passo passo:
- Spegni il dispositivo.
- Tieni premuto il tasto Volume su e il tasto Casa , quindi tenere premuto il tasto Energia chiave.
- Quando viene visualizzata la schermata del logo del Samsung Galaxy Tab S2, rilascia tutti tre tasti, quindi premere e rilasciare rapidamente il Tasto di accensione
- "Installazione dell'aggiornamento del sistema" verrà visualizzato per circa 30-60 secondi, quindi verrà visualizzato un "Nessun comando" Android prima di mostrare le opzioni del menu di ripristino del sistema Android.
- premi il Volume basso tasto più volte tasto per evidenziare "cancella partizione cache".
- stampa Energia pulsante per selezionare.
- Al termine della cancellazione, viene evidenziato "Riavvia il sistema ora".
- premi il Energia tasto per riavviare il dispositivo.
Il tuo tablet impiegherà un po 'di tempo a riavviarsi mentre ricostruisce la cache, ma una volta che diventa attivo, usalo come fai normalmente per sapere se i blocchi e i ritardi sono scomparsi. Se è sempre lo stesso, dovresti provare la soluzione successiva.
Terza soluzione: ripristina tutte le impostazioni
Reimpostando tutte le impostazioni nel tablet, sei vicino al ripristino delle impostazioni di fabbrica, ma l'unica differenza è che i tuoi file e i tuoi dati rimarranno intatti e intatti. Se questo problema è stato causato da un errore di configurazione, questa procedura sarebbe sufficiente per risolverlo. Ecco come lo fai:
- Dalla schermata Home, scorri verso l'alto in un punto vuoto per aprire il file App vassoio.
- Rubinetto impostazioni > Gestione generale > Ripristina > Ripristina le impostazioni.
- Rubinetto RIPRISTINA LE IMPOSTAZIONI.
- Se hai impostato un PIN, inseriscilo.
- Rubinetto RIPRISTINA LE IMPOSTAZIONI.
- Il dispositivo si riavvierà per eseguire il ripristino delle impostazioni.
Se il problema persiste dopo questa procedura, non hai altra scelta che ripristinare il tablet.
Quarta soluzione: eseguire il ripristino generale
A questo punto della risoluzione dei problemi, è necessario eseguire il ripristino generale poiché tutto il resto non è riuscito a risolvere il problema. Quando si tratta di problemi relativi alle prestazioni, un ripristino sarà in grado di risolverlo, tuttavia, è necessario dedicare tempo al backup di file e dati importanti poiché potrebbero essere eliminati soprattutto se vengono salvati nella memoria interna del tablet.
- Eseguire il backup dei dati sulla memoria interna. Se hai effettuato l'accesso a un account Samsung sul dispositivo, hai attivato Antifurto e avrai bisogno delle tue credenziali Samsung per completare il ripristino totale.
- Spegni il dispositivo.
- Tieni premuto il pulsante Alza il volume chiave e il Bixby , quindi tenere premuto il tasto Energia chiave.
- Quando viene visualizzato il logo Android verde, rilascia tutti i tasti ("Installazione dell'aggiornamento del sistema" verrà visualizzato per circa 30-60 secondi prima di visualizzare le opzioni del menu di ripristino del sistema Android).
- premi il Volume basso più volte per evidenziare "cancella dati / ripristino dati di fabbrica".
- stampa Energia pulsante per selezionare.
- premi il Volume basso finché non viene evidenziato "Sì, elimina tutti i dati utente".
- stampa Energia pulsante per selezionare e avviare il ripristino generale.
- Al termine del ripristino generale, viene evidenziato "Riavvia il sistema ora".
- premi il Tasto di accensione per riavviare il dispositivo.
Mettiti in comunicazione con noi
Siamo sempre aperti ai tuoi problemi, domande e suggerimenti, quindi non esitare a contattarci compilando questo modulo. Questo è un servizio gratuito che offriamo e non ti addebiteremo un centesimo per questo. Tuttavia, tieni presente che riceviamo centinaia di e-mail ogni giorno ed è impossibile per noi rispondere a ciascuna di esse. Ma stai certo che leggiamo ogni messaggio che riceviamo. Per coloro che abbiamo aiutato, spargi la voce condividendo i nostri post con i tuoi amici o semplicemente mettendo mi piace alla nostra pagina Facebook e Google+ o seguici su Twitter.