
Contenuto
- Cause di nessun problema video su Xbox One
- Risoluzione dei problemi di Xbox One senza problemi con il video
- Letture consigliate:
- Fatti aiutare da noi
Questa guida ti mostrerà i passaggi per la risoluzione dei problemi che devi eseguire se la tua Xbox One non ha video o se è bloccata su uno schermo nero o vuoto. Per impostazione predefinita, la tua Xbox One dovrebbe rilevare automaticamente la tua TV e impostare le impostazioni ideali per la tua configurazione particolare. Se la tua console sembra avere problemi a mostrare le immagini o se semplicemente non c'è alcun video, ci sono una serie di possibili soluzioni che puoi provare.
Cause di nessun problema video su Xbox One
Possono esserci diversi fattori che devi controllare se la tua console Xbox One ha un problema con il video.
Bug della console casuale.
A volte una console Xbox One può riscontrare un bug minore. Questo di solito accade se lasci la console in esecuzione per un periodo prolungato. Questi bug possono scomparire facilmente dopo un riavvio.
Impostazioni video errate.
A volte, la modifica di una particolare impostazione video o di visualizzazione può causare il glitch o la mancata visualizzazione del video sulla TV o sul monitor della console Xbox One. Ci sono un paio di cose che puoi modificare che questa guida mostrerà.
Ingresso TV errato.
Se la TV non è impostata sull'ingresso o la sorgente corretti, non otterrai alcun video dalla tua Xbox One. Vuoi assicurarti di selezionare l'ingresso giusto sul telecomando della tua TV per verificarlo. Se hai una nuova TV e non sai come funziona, consulta il manuale o la documentazione fornita con essa.
Cavo o porta HDMI rotto.
Questo è uno dei motivi più comuni per i problemi video e audio su una console Xbox One. Assicurati di utilizzare sempre un cavo HDMI funzionante. Puoi verificare se quello che stai utilizzando è difettoso collegando la tua console a un'altra TV utilizzando quel cavo HDMI. In alternativa, puoi provare a ottenere un cavo HDMI completamente diverso e usarlo. Se il video funziona utilizzando il secondo cavo HDMI, il primo deve essere difettoso. Sostituiscilo con un nuovo cavo HDMI.
Devi anche assicurarti di controllare le porte HDMI sia sulla TV che sulla console. Sporcizia o oggetti estranei nella porta potrebbero bloccare il cavo HDMI.
Aggiornamento del sistema danneggiato.
Se la tua console Xbox One mostra una schermata nera dopo un aggiornamento di sistema, l'aggiornamento potrebbe essere interrotto. A seconda dell'errore o del problema, un riavvio forzato potrebbe risolvere il problema per te.
Problema tecnico del software.
A volte, una console Xbox può riscontrare un bug del software che non può risolvere da solo. A volte questo può accadere con un nuovo gioco o quando si verifica un errore di programmazione con il software.
Malfunzionamento hardware.
Un hardware difettoso come una porta HDMI rotta o una scheda grafica può causare questo problema. Sfortunatamente, il problema hardware è quasi sempre grave e può comportare la riparazione. Se le soluzioni suggerite in questa guida non risolvono il problema del video, potrebbe esserci un malfunzionamento dell'hardware che lo causa.
Risoluzione dei problemi di Xbox One senza problemi con il video
Ci sono una serie di passaggi che devi eseguire per risolvere un problema video su Xbox One. Assicurati di seguire i nostri suggerimenti di seguito.
- Riavvia l'Xbox One.
A volte, una Xbox One potrebbe non essere temporaneamente in grado di visualizzare il video a causa di un bug. Un semplice riavvio può essere d'aiuto, quindi assicurati di farlo all'inizio della risoluzione dei problemi.
-Sulla tua Xbox, tieni premuto il Pulsante Xbox fino a quando la luce dietro si spegne (circa 5 secondi). Questo dovrebbe spegnere la console.
-Dopo che la tua Xbox si è spenta, scollega il cavo di alimentazione e attendi 2 minuti.
-Collega tutti i cavi e accendi Xbox One.
- Disabilita l'impostazione Consenti 24 Hz.
Se la tua Xbox One mostra una schermata nera quando inizia a riprodurre un disco Blu-ray, la modifica della modalità video per disabilitare l'opzione Consenti 24 Hz potrebbe risolverlo. Ecco cosa devi fare:
-Premi il Pulsante Xbox per aprire la guida.
-Selezionare Sistema.
-Selezionare impostazioni.
-Selezionare Display e suono.
-Selezionare Uscita video.
-Selezionare Modalità video.
-Clic Consenti 24 Hz per disattivare questa impostazione.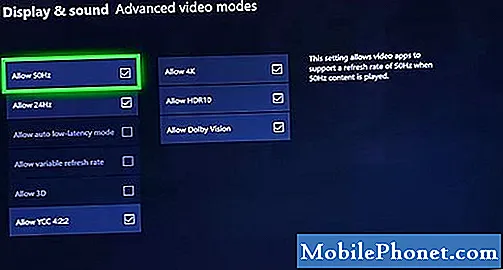
- Assicurati che l'ingresso TV sia corretto.
Controlla la tua TV e assicurati che sia impostata per utilizzare l'ingresso o la sorgente corretti. Se non sei sicuro di come farlo, controlla il manuale della tua TV. Di solito è possibile scorrere tutti gli ingressi o le sorgenti utilizzando il telecomando del televisore.

- Controllare il cavo e / o la porta HDMI.
La tua console Xbox One trasmette segnali video e audio alla TV tramite HDMI. Se la tua console si accende ma continua a mostrare una schermata nera, potrebbe esserci un problema con il cavo HDMI. Prova a usarne uno nuovo e guarda cosa succede.
Inoltre, assicurati di controllare se la porta HDMI su Xbox One e TV non sono sporche. Sporcizia, lanugine, detriti o oggetti estranei possono bloccare il cavo HDMI. Pulire la porta HDMI utilizzando una bomboletta di aria compressa, se necessario.
- Ripristina le impostazioni del display.
Se la tua Xbox One mostra solo una schermata nera quando provi a giocare o a eseguire un'applicazione, potrebbe essere utile ripristinare le impostazioni dello schermo. Per farlo, segui questi passaggi:
-Se è presente un disco nella console Xbox One, espellilo.
-Sulla console, tieni premuto il Pulsante Xbox per 10 secondi per spegnere la console.
–tieni premuto il Pulsante Xbox e il Espellerepulsante finché non si sente un segnale acustico per accendere la console. Sentirai subito un segnale acustico e un secondo segnale acustico 10 secondi dopo. La spia di alimentazione lampeggerà prima del secondo segnale acustico. Non lasciarlo andare fino al secondo segnale acustico. Se possiedi e Xbox One S All-Digital Edition, tieni premuto il Pulsante Xbox e il Bind pulsante invece.
-Una volta riavviata la tua console, funzionerà in modalità a bassa risoluzione di 640 × 480. Noterai che le immagini saranno molto più grandi e pixelate
-Puoi tornare alla risoluzione ideale supportata dalla tua TV andando su Sistema> Impostazioni> Schermo e suono> Uscita video. Assicurati di selezionare la risoluzione supportata dalla tua TV.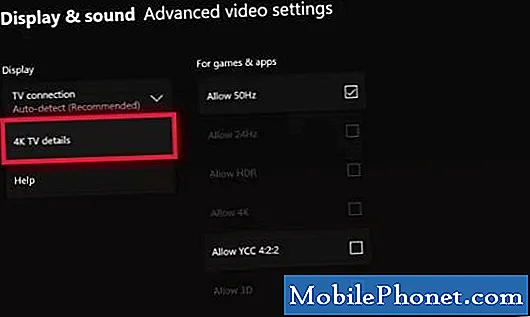
- Correggi il possibile errore di aggiornamento del sistema.
A volte, un aggiornamento di sistema può "brickare" una console Xbox One. Se non viene visualizzato alcun video dopo l'aggiornamento o se la tua console è bloccata durante un aggiornamento, dovrai seguire una serie diversa di risoluzione dei problemi. Gli errori di aggiornamento del sistema possono variare e ognuno può richiedere un percorso di risoluzione dei problemi diverso. Il più delle volte, tuttavia, gli errori di aggiornamento del sistema vengono corretti da un riavvio forzato. Prova a fare un ciclo di accensione come descritto sopra e vedi se funziona.
In alcuni errori di aggiornamento, potrebbe essere necessaria l'installazione di un aggiornamento offline. Visita la pagina di risoluzione dei problemi Xbox ufficiale per maggiori dettagli su come gestire gli errori di aggiornamento del sistema.
Contatta Microsoft per la riparazione.
Se la tua Xbox One non riesce ancora a mostrare il video dopo aver eseguito tutte le soluzioni sopra, puoi presumere che la causa potrebbe essere un malfunzionamento o un guasto dell'hardware. Dovrai contattare Microsoft in modo da poter ottenere aiuto da loro. La console molto probabilmente verrà riparata.
Letture consigliate:
- Semplici modi per risolvere PS4 Nessun problema video | Non si connetterà alla TV
- Semplici modi per risolvere Xbox One Nessun problema audio | Audio non funzionante
- Cosa fare se la tua PS4 non ha audio | Soluzione facile per nessun audio
- Soluzione facile per i problemi di connessione di Animal Crossing su Nintendo Switch
Fatti aiutare da noi
Hai problemi con il tuo telefono? Non esitate a contattarci utilizzando questo modulo. Cercheremo di aiutarti. Creiamo anche video per coloro che desiderano seguire istruzioni visive. Visita il nostro canale Youtube TheDroidGuy per la risoluzione dei problemi.


