
Contenuto
- (Novità) Come risolvere i problemi di sfarfallio dello schermo di Surface Pro 4
- Come impedire a Surface Pro 4 di bloccarsi
- Come risolvere i problemi di rotazione dello schermo di Surface Pro 4
- Come risolvere i problemi di Surface Pro 4 con Windows Hello
- Come risolvere i problemi con la cover con tasti di Surface Pro 4
- Come risolvere i problemi con la penna di Surface Pro
- Come risolvere i problemi della fotocamera di Surface Pro 4
- Come fermare gli arresti anomali del display di Surface Pro 4
- Surface Pro 4 non si avvia / non si blocca nella schermata di avvio
- Come risolvere le app di Surface Pro 4 che non si aprono
- Come risolvere i problemi di schermata blu di Surface Pro 4
- Come risolvere i problemi di pop degli altoparlanti di Surface Pro 4
- Perché non puoi installare Windows 7 su Surface Pro 4
- Come risolvere i problemi di riattivazione di Surface Pro 4
- Come risolvere i problemi deboli del Wi-Fi Surface Pro 4
- Come risolvere i problemi di Surface Pro 4 relativi al Bluetooth
- Come risolvere i problemi di congelamento di Microsoft Edge su Surface Pro 4
- Come risolvere i problemi relativi alla modalità tablet di Surface Pro 4
- Come risolvere i problemi di archiviazione ridotta di Surface Pro 4
- Come risolvere i problemi di ricarica di Surface Pro 4
- Come risolvere i problemi di Windows Insider su Surface Pro 4
- Tablet ThinkPad X1
I problemi di Surface Pro 4 possono rendere l'utilizzo di Windows 10 per intrattenere o portare a termine il lavoro molto frustrante. Ti mostreremo come risolvere i problemi di Surface Pro 4, incluso un display tremolante e altri fastidiosi problemi in modo che tu possa tornare a farlo.
Surface Pro 4 sembra un tablet e ha il cuore di un PC notebook. Ciò rende la risoluzione dei problemi altrettanto difficile di un laptop o desktop. Devi sapere dove trovare l'impostazione giusta per impedire al tablet di fare cose che non vuoi che faccia, ad esempio. La Cover con tasti per Surface e la Penna per Surface aggiungono un altro livello di complessità. A volte non funzionano per ragioni che non sono chiare.
Leggi: Suggerimenti e trucchi per Microsoft Surface Pro 4
(Novità) Come risolvere i problemi di sfarfallio dello schermo di Surface Pro 4
Se il display di Surface Pro 4 lampeggia dopo averlo utilizzato per mezz'ora o più, potrebbe esserci un problema molto serio che Microsoft non può risolvere con un aggiornamento software.
Questi problemi di sfarfallio dello schermo sono così gravi che migliaia di proprietari di Surface Pro 4 hanno segnalato problemi su Flickergate.com, un sito Web dedicato a costringere Microsoft a richiamare i PC danneggiati. Per verificare se il tuo Surface Pro 4 presenta il problema, avvialo e controlla se lo schermo presenta uno sfarfallio dopo 30 minuti di navigazione in Internet, ascolto di musica o visione di video.
Porta il tuo Surface Pro 4 al Microsoft Store più vicino per un sostituto se il suo schermo sfarfalla come il Surface Pro 4 nel video sopra. Microsoft dovrebbe offrirti una sostituzione.
Come impedire a Surface Pro 4 di bloccarsi
Di gran lunga, uno dei problemi più fastidiosi di Surface Pro 4 è il congelamento. Alcuni utenti segnalano che il loro dispositivo si blocca completamente senza preavviso.
Quando succede, ripristina il tuo Surface Pro 4 da tenendo premuto il pulsante di accensione finché lo schermo di Surface Pro 4 non diventa nero. Premere il pulsante di accensione per riaccendere il dispositivo.
Gli aggiornamenti dei driver hanno risolto questo e alcuni altri problemi di Surface Pro 4 dal lancio. Vai al Aggiornamenti e ripristino area nel impostazioni app per controllare gli aggiornamenti.
Come risolvere i problemi di rotazione dello schermo di Surface Pro 4
Alcuni utenti segnalano che Windows 10 non ruoterà quando girano il loro Surface Pro 4. Quando ci provano, non succede nulla e il pulsante di blocco della rotazione dello schermo scompare dal Centro operativo.
Se questo accade a te,prova a staccare la tua Cover con tasti. Il pulsante Blocco rotazione dovrebbe riapparire nel Centro operativo e Windows 10 dovrebbe ruotare di nuovo automaticamente.
Come risolvere i problemi di Surface Pro 4 con Windows Hello
Windows Hello ti consente di sbloccare il tuo dispositivo senza password o passcode. Sfortunatamente, può guastarsi in condizioni di scarsa illuminazione o se necessita di un'altra scansione del viso.
Per risolvere questo e altri problemi di Windows Hello Surface Pro 4, apri il fileimpostazioniapp. Aperto Conti. Selezionare Opzioni di accesso. Nell'area Opzioni di accesso, cerca il file Migliora il riconoscimento per il pulsante Windows Hello.
Cerca di ottenere l'angolazione in cui si trova normalmente il tuo viso quando usi Surface Pro 4. Se hai gli occhiali, fai una scansione con gli occhiali.
Come risolvere i problemi con la cover con tasti di Surface Pro 4
La tastiera della Cover con tasti di Surface Pro 4 a volte smette di rispondere. Se questo accade a te, staccare la tastiera. Ora tieni premuto il pulsante di accensione di Surface Pro finché non vedi un'ombreggiatura nella parte superiore dello schermo. Trascina l'ombra verso il basso per spegnerla. I problemi della Cover con tasti per Surface Pro 4 dovrebbero essere risolti una volta riavviato il dispositivo.

Come risolvere i problemi con la penna di Surface Pro
Elimina e associa nuovamente la penna per Surface a Surface Pro 4 per risolvere i problemi di connettività che non ti consentono di scrivere o disegnare in app e programmi. UsoDevo essere mobileCome sincronizzare e configurare una guida per la penna per Surface per scoprire come.
Leggi: Suggerimenti per Surface Pen per Surface Pro 4 e Surface 3
Come risolvere i problemi della fotocamera di Surface Pro 4
Windows 10 non ti consentirà di utilizzare l'app Fotocamera per acquisire foto quando hai già un'app aperta che utilizza la fotocamera. Chiudi tutte le app in cui hai utilizzato la fotocamera di recente. Ora prova ad aprire di nuovo l'app Fotocamera.
Aggiornare:Microsoft risolverà questo problema con un aggiornamento gratuito di Windows 10 a marzo o aprile 2018.
Come fermare gli arresti anomali del display di Surface Pro 4
Surface Pro 4 ha un problema molto, molto brutto con il suo driver dello schermo che si blocca. Il dispositivo riavvierà il driver stesso, sembrando che il display abbia semplicemente sbattuto le palpebre senza motivo. Nella nostra esperienza, è il browser web Microsoft Edge a causare questo problema. Prova a navigare nello stesso sito in Internet Explorer, Firefox o Chrome.
Aggiornare: Microsoft ha rilasciato un aggiornamento del firmware per risolvere questo problema. Verificare la presenza di ulteriori aggiornamenti all'interno del impostazioni app sotto Aggiornamenti e ripristinose ti sta ancora succedendo.
Surface Pro 4 non si avvia / non si blocca nella schermata di avvio
A volte un problema del firmware impedisce a Surface Pro 4 di avviarsi o avviarsi correttamente quando la Cover con tasti è attaccata e piegata all'indietro.
staccare la tua Cover con tasti. Ora premi il pulsante energia su Surface Pro 4. Dovrebbe avviarsi immediatamente.

Come risolvere le app di Surface Pro 4 che non si aprono
Se le app non si aprono su Surface Pro 4, prova a riavviarlo. Tieni premuto il pulsante di accensione finché non appare l'ombra. Ora trascina quell'ombra nella parte inferiore dello schermo. Infine, riaccendi Surface Pro 4.
Se il problema persiste, usaDevo essere mobileCome ripristinare la guida del PC Windows 10 per reinstallare Windows.
Come risolvere i problemi di schermata blu di Surface Pro 4
Alcuni utenti di Surface Pro 4 visualizzano una schermata blu subito dopo aver tentato di riattivare il dispositivo dalla sospensione. Se ti capita spesso, ripristina Surface Pro 4.
Aggiornare: Un aggiornamento del driver ha risolto questo problema. Verificare la presenza di ulteriori aggiornamenti all'interno del impostazioni app sotto Aggiornamento e ripristino per assicurarti che il tuo dispositivo abbia le ultime correzioni.
Come risolvere i problemi di pop degli altoparlanti di Surface Pro 4
Tutti i dispositivi Surface Pro 4 presentano un problema di driver che fa sì che i loro altoparlanti emettano uno scoppio quando effettui l'accesso.
Aggiornare: Microsoft ha rilasciato un aggiornamento del firmware di Surface Pro 4 che ha risolto questo problema. Verificare la presenza di ulteriori aggiornamenti all'interno del impostazioni app sotto Aggiornamento e ripristino.
Perché non puoi installare Windows 7 su Surface Pro 4
Microsoft ha progettato Surface Pro 4 per funzionare con Windows 10. È possibile installare Windows 7. Tuttavia, puoi aspettarti molti bug software che Microsoft non risolverà. La penna per Surface e la fotocamera di Windows Hello non funzioneranno con Windows 7.

Surface Pro 4 con Cover con tasti e Penna per Surface.
Come risolvere i problemi di riattivazione di Surface Pro 4
Una batteria scarica o un problema di carica possono creare molti problemi con Surface Pro 4. Assicurati che Surface Pro 4 abbia una carica se non si accende. Collegalo all'alimentazione utilizzando il caricabatterie in dotazione. Tieni il dito sul file pulsante di accensione per 20-30 secondi. Lo schermo dovrebbe lampeggiare. Ora dovresti vedere il logo di Surface.
Se i problemi di alimentazione e riattivazione persistono, valuta la possibilità di inviare Surface Pro 4 per assistenza.
Come risolvere i problemi deboli del Wi-Fi Surface Pro 4
Alcuni utenti di Surface Pro 4 segnalano cali nella connettività wireless senza spiegazioni. Se questo accade al tuo dispositivo, portalo al Microsoft Store locale o contatta l'assistenza del dispositivo. L'azienda dovrebbe offrire una sostituzione se il dispositivo è ancora in garanzia.
Come risolvere i problemi di Surface Pro 4 relativi al Bluetooth
I dispositivi Surface Pro 4 presentano regolarmente problemi di connettività Bluetooth. Per risolverli, prova a spegnere e riaccendere il tuo dispositivo Bluetooth. Se non funziona, verifica che il Bluetooth sia attivo toccando o facendo clic sul fumetto del messaggio nell'angolo in basso a destra dello schermo. Cerca il fileEspanderepulsante. Clicca il Bluetooth icona per disattivare la funzione. Tocca di nuovo per riattivarlo.
Come risolvere i problemi di congelamento di Microsoft Edge su Surface Pro 4
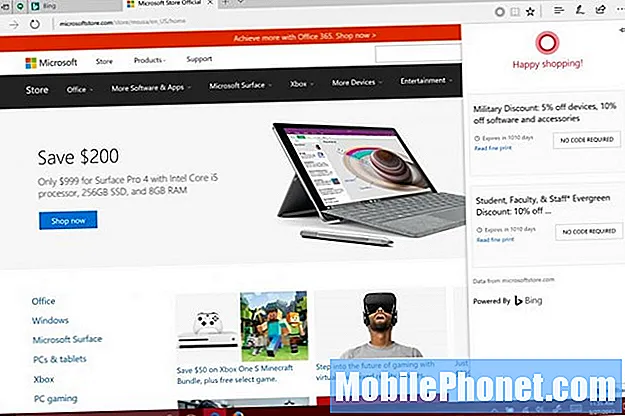
Il browser Web Microsoft Edge si blocca spesso con l'aggiornamento dell'anniversario di Windows 10 installato. Alcuni utenti consigliano di disinstallare eventuali estensioni Edge aggiunte da Windows Store per risolvere questo problema.Devi essere mobileconsiglia invece di installare Google Chrome o Firefox per la navigazione.
Come risolvere i problemi relativi alla modalità tablet di Surface Pro 4
Il tuo Surface Pro 4 può attivare e disattivare automaticamente la modalità tablet quando attacchi la cover. Se questo accade e non hai modificato alcuna impostazione, scollega la Cover con tasti. Controlla che il connettore nella parte inferiore di Surface Pro 4 non presenti frammenti di sporco che impediscono alla cover di collegarsi in modo affidabile.
Come risolvere i problemi di archiviazione ridotta di Surface Pro 4
Se ricevi regolarmente avvisi di spazio di archiviazione insufficiente dopo che il tuo PC ha eseguito un aggiornamento, è il momento di utilizzare lo strumento di archiviazione integrato per iniziare a cancellare i file aggiuntivi da Windows. Vai al impostazioni app. Tocca o fai clic su Sistema. Tocca o fai clic su Conservazione. Ora tocca o fai clic su C guidare nella parte superiore della finestra.
Leggere: 4 modi per liberare spazio su Windows 10
Windows 10 analizzerà ciò che occupa spazio sul tuo dispositivo. Puoi scegliere di eliminare o spostare app e programmi toccando o facendo clic su ciascuno di essi.

Come risolvere i problemi di ricarica di Surface Pro 4
Surface Pro 4 viene fornito con un alimentatore dotato di una presa USB per ricaricare smartphone e tablet. Sebbene convenienti, gli smartphone che richiedono molta alimentazione interferiscono con la capacità dell'adattatore di caricare Surface Pro. Scollega lo smartphone o il tablet per risolvere il problema.
Se non hai niente collegato alla porta USB dell'adattatore, prova a scollegare l'adattatore dalla presa di corrente e ricollegalo.
Come risolvere i problemi di Windows Insider su Surface Pro 4

I membri di Windows Insider ottengono nuove funzionalità prima di chiunque altro. Ciò non significa che dovresti provare questi aggiornamenti su Surface Pro 4. Sono spesso difettosi e non sono completi di funzionalità. Disattivali se hai problemi.
Apri il impostazioni app. Quindi tocca o fai clic su Aggiornamenti e sicurezza. In fondo al menu a sinistra c'è una voce per il file Programma Windows Insider. Apri quell'area e seleziona Interrompi le build di anteprima Insider.
Le 10 migliori alternative a Surface Pro nel 2020

