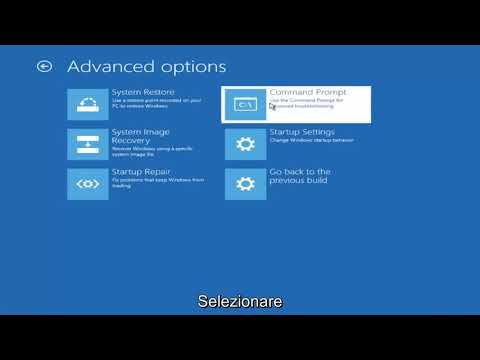
Contenuto
- Come aggiungere parole al dizionario di Windows 10
- Come disattivare la correzione automatica di Windows 10
- Come disattivare la correzione automatica di Windows 10 sulle tastiere
- Disco rigido interno Barracuda da 2 TB di Seagate - $ 59,99
I problemi di correzione automatica di Windows 10 ti faranno impazzire. Usa questa guida per risolvere i problemi di correzione automatica di Windows 10 che stanno rovinando ciò che digiti oggi.
Di tutti i problemi di Windows 10 che puoi avere, i problemi di correzione automatica sono i più frustranti. Questo perché si verificano centinaia di volte al giorno e, a differenza di altri problemi affrontati dagli utenti di Windows 10, i problemi di correzione automatica influiscono sul modo in cui comunichi. In caso di problemi di correzione automatica, aspettati di inviare un'e-mail solo per rendersi conto in seguito che Windows 10 ha sostituito ciò che hai scritto con qualcosa che non hai scritto. I problemi di correzione automatica rendono anche la digitazione del nome dei tuoi amici una seccatura e interrompono le menzioni su Twitter e Facebook.

I problemi di correzione automatica di Windows 10 rendono anche Windows 10 più difficile da usare quando non stai scrivendo o digitando qualcosa. La ricerca di un'app diventa problematica perché la correzione automatica può modificare ciò che hai digitato appena prima di fare clic sul pulsante di ricerca. Se Windows 10 sta già correggendo in modo improprio i tuoi messaggi, ciò può accadere.
Ecco come risolvere i problemi di correzione automatica di Windows 10 e impedire al tuo notebook, desktop o tablet di creare errori nelle tue e-mail, messaggi e post che non sono presenti.
Come aggiungere parole al dizionario di Windows 10
Il modo più semplice per risolvere i problemi di correzione automatica di Windows 10 è aggiungere parole problematiche al dizionario. Per qualsiasi motivo, non esiste un modo semplice per farlo dall'app Impostazioni. Tuttavia, puoi aggiungere parole al dizionario di Windows 10 modificando un file di testo sepolto nel sistema operativo.
Apri qualsiasi finestra di Esplora file con una barra degli indirizzi, come la cartella Documenti.

Copia e incolla il testo seguente nella barra degli indirizzi in quella finestra di Esplora file facendo clic con il pulsante destro del mouse su di esso.
% AppData% Microsoft Spelling
Premi invio sulla tastiera.

Apri il en-us cartella. Tieni presente che il nome di questa cartella dipende dalla lingua predefinita. Per questo tutorial, stiamo modificando la tastiera inglese degli Stati Uniti, motivo per cui il nostro esempio ha la cartella en-us.

Adesso, fare clic con il tasto destro sopra default.dic file.

Selezionare Aperta con.

Scegli Blocco note dall'elenco di app con cui puoi aprire il file. Se il Blocco note non viene visualizzato come opzione, fare clic su Più applicazioni testo nella parte inferiore del popup e trovarlo nell'elenco. Non aprire questo file con nient'altro che Blocco note. Fare clic su OK.

Fai clic sotto la prima parola e aggiungi la parola che desideri che la correzione automatica di Windows 10 smetta di cambiare. Abbiamo aggiunto "AppData" al dizionario per questo tutorial. Ogni parola che aggiungi a questo file necessita di una propria riga.

Clic File in cima a Bloc notes. Quindi fare clic su Salva.

Da questo punto in poi, Windows 10 non tenterà di correggere automaticamente tutto ciò che hai aggiunto al file del dizionario. Questa modifica non si sincronizzerà con altri PC Windows 10, purtroppo.
Come disattivare la correzione automatica di Windows 10
Se non ti piace la correzione automatica e desideri disabilitarla tutte insieme, disattiva la correzione automatica di Windows 10 dall'app Impostazioni. Nonostante non ti consenta di aggiungere facilmente parole al dizionario, Microsoft lo rende molto facile da fare.
Premi il tasto Start sulla tastiera o fai clic su Iniziopulsante nel in basso a sinistra angolo del tuo PC.

Clicca il impostazionicog lungo il bordo sinistro del menu Start o della schermata Start.

Clic dispositivi nell'app Impostazioni.

Clicca su Digitando nel menu sul lato sinistro di impostazioni app.

Capovolgi il file Parole errate di correzione automatica spegnere. Windows smetterà di correggere tutto ciò che digiti. Capovolgi il file Evidenzia le parole con errori di ortografia spegni e il sistema operativo impedirà a Windows 10 di evidenziare le parole che pensa tu abbia scritto male.

Se lasci entrambe le funzioni disattivate, rileggi tutto ciò che digiti. Le app e le app integrate scaricate da Microsoft Store dipendono dalla correzione automatica di Windows 10 per farti sapere quando hai digitato male qualcosa. Ad esempio, le app gratuite di Office Mobile non correggeranno automaticamente le parole con errori di ortografia senza questa funzione, anche se le app di Office 2016 lo faranno perché hanno il proprio dizionario.
Installa Grammarly e altre estensioni di Microsoft Edge per farti sapere quando hai scritto male qualcosa o un'app Web che visiti spesso.
Come disattivare la correzione automatica di Windows 10 sulle tastiere
Per anni, la correzione automatica di Windows 10 ha corretto solo ciò che hai digitato su un touchscreen, ma presto cambierà. L'aggiornamento di Windows 10 Spring Creators aggiunge la correzione automatica per le tastiere hardware. Se hai appena installato questo aggiornamento e non ti piace la funzione, ecco come disattivarlo.
Clicca sul Inizio icona nel file in basso a sinistra angolo dello schermo.

Clicca sul impostazionicog lungo il bordo sinistro del menu Start.

Clicca su dispositivi.

Ora fai clic su Digitando nel menu sul lato destro dello schermo.

Scorri fino alla fine dell'elenco e capovolgi tutti gli interruttori sotto Tastiera hardware a spento.Ciò impedirà a Windows 10 di suggerire parole durante la digitazione e disattiverà la correzione automatica di Windows 10 per la tastiera. Torna qui per riattivare la funzione se decidi di utilizzarla.



