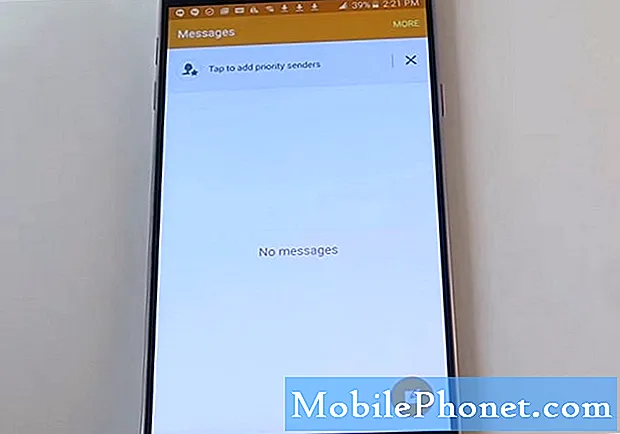Questi suggerimenti e trucchi di Google Chrome miglioreranno la tua esperienza di navigazione sul Web sul tuo telefono o tablet. Il browser di Google è preinstallato su quasi tutti i dispositivi Android e milioni di persone lo utilizzano ogni giorno. Google Chrome ha molto da offrire, ma puoi renderlo ancora migliore con il nostro aiuto.
Sebbene l'app abbia ricevuto tonnellate di nuove funzionalità negli ultimi anni, molte di queste funzionalità o controlli si nascondono in bella vista. Se sai dove guardare o cosa cambiare, Google Chrome diventa decisamente migliore.
Alcune funzionalità devi abilitare e altre aspettano solo di essere scoperte. Ti mostreremo come spostare la barra degli indirizzi URL in fondo per un facile accesso, cambiare scheda più velocemente, scaricare una pagina web da visualizzare in seguito e altri suggerimenti utili.

15 suggerimenti e trucchi per Google Chrome per dispositivi mobili
- Sposta la barra degli indirizzi di Chrome nella parte inferiore dello schermo
- Cambia scheda più velocemente
- Fai domande o cerca direttamente dalla barra degli indirizzi
- Abilita la modalità oscura
- Nascondi popup "Articoli per te" consigliati
- Copia e condividi rapidamente un URL o un indirizzo
- Supercarica Chrome con la modalità Reader
- Aggiungi / Rimuovi il pulsante Home da Chrome
- Rendi i tempi di caricamento della pagina web più veloci
- Tocca Parole, e-mail, numeri e altro
- Trascina verso il basso per aggiornare la pagina
- Salva le pagine web come PDF
- Ottieni privacy con la modalità di navigazione in incognito
- Blocca suoni e siti web in Chrome
- Scarica una pagina web quando torni online
1. Sposta la barra degli indirizzi di Google Chrome nella parte inferiore dello schermo
Spostare la barra degli indirizzi di Google Chrome nella parte inferiore dello schermo è davvero utile, soprattutto se hai un telefono grande.Ciò semplifica l'uso con una sola mano o per chi ha le mani piccole e aggiunge un'interfaccia utente moderna nascosta ma allo stesso tempo di fantasia.

Per iniziare, copia e incolla (o digita)chrome: // flags / # enable-chrome-home nella barra degli indirizzi, tocca l'icona evidenziata Opzione Chrome Home e seleziona Abilitare. Quindi, scorri ancora un po 'verso il basso e abilitaflags / # enable-chrome-home-modern-layout, quindi riavvia il browser Chrome due volte, seguendo le istruzioni sullo schermo. Per una serie di istruzioni più dettagliate, fare clic qui.
Ora puoi usare facilmente Chrome con una mano e i tuoi segnalibri e la barra degli indirizzi sono più facili da raggiungere.
2. Cambia scheda più velocemente durante la navigazione
Quando visualizzi il Web e hai più di una scheda aperta, di solito tocchi il piccolo pulsante quadrato "schede" per passare da una scheda di navigazione all'altra. Tuttavia, ci sono due modi più veloci per farlo.

Scorri verso l'alto per cambiare rapidamente le schede
Innanzitutto, fai scorrere il dito sulla barra degli indirizzi (dove digiti il nome del sito Web) per passare rapidamente da una scheda all'altra. Non sapevo di poterlo fare, vero? Prego. Fondamentalmente, puoi scorrere le schede del browser web proprio come fai con le schermate home.
Oppure scorri verso il basso sulla barra degli indirizzi per visualizzare immediatamente un layout Rolodex di tutte le finestre e le pagine web attualmente aperte. Tocca quello che desideri visualizzare.
3. Cerca o fai domande nella barra degli indirizzi
Probabilmente utilizzi la barra degli indirizzi per digitare i tuoi siti web preferiti o digita www.google.com per navigare su Google. Quindi fai la tua ricerca su Google. Sapevi che non devi fare niente di tutto ciò?

Nella barra degli indirizzi digita un'equazione matematica, che tempo fa o fai quasi tutte le altre domande che normalmente fai su Google. Non devi nemmeno premere Invio, la risposta viene visualizzata automaticamente. Fondamentalmente, se stai leggendo qualcosa su un sito web e hai una domanda, basta digitarla nella barra degli indirizzi. Non è necessario aprire un'altra pagina o fare altro. Provate voi stessi.
4. Abilita la modalità oscura
Sì, Google ha finalmente aggiunto una modalità oscura o notturna a Google Chrome nell'aprile del 2019, ma non è abilitata per impostazione predefinita. Vai semplicemente a Menu> Impostazioni> Temi e attiva la modalità oscura. Fallo già.

Se hai un dispositivo più vecchio o non vedi la modalità oscura come opzione, possiamo comunque abilitarla. Copia e incolla chrome: // flags # enable-android-night-mode nella barra degli indirizzi dell'URL e tocca Invio. Nella barra a discesa evidenziata, modifica questa opzione in Abilitato e riavvia Chrome.
5. Nascondi gli "articoli per te" consigliati
Una nuova divertente funzionalità di Google Chrome sono gli articoli consigliati che vengono visualizzati automaticamente quando apri Chrome o avvii una nuova scheda. E sebbene siano gentili, alcune persone potrebbero volerle nascondere e tornare all'esperienza Google pulita e senza interruzioni. Ecco come.

Apri Chrome sul tuo telefono e copia questo URL:chrome: // flags / # enable-ntp-remote-suggestionie colpisci accedere. Ora, assicurati che il menu a discesa lo abbia elencato come "disabilitato" e che sia tutto a posto. Riapri Chrome e goditi l'aspetto pulito.
6. Copiare e condividere rapidamente un URL o un indirizzo
Invece di trovare il pulsante di condivisione e toccare "Copia negli appunti" per copiare e incollare o condividere l'indirizzo di un sito web, sarai felice di sapere che esiste un modo più veloce. Tocca o tieni premuto in alto a destra nella barra degli indirizzi, quindi tocca semplicemente il pulsante di copia. Oppure seleziona il pulsante del menu a 3 punti e tocca Seleziona tutto per copiare un intero URL. Ora, condividi il link con gli amici o in un testo o e-mail.

Se ti trovi su un sito web che è HTTPS, tocca la piccola icona del lucchetto e premi a lungo l'URL per copiare l'indirizzo completo del sito web. Ciò ti consente di risparmiare alcuni clic quando condividi link o esegui operazioni di copia / incolla.
Inoltre, nel tipo di barra degli indirizzichrome: // flags e cerca "Suggerimenti URL appunti Omnibox". Abilita questa funzione nascosta e la prossima volta che copi un link apri Chrome e guarda la magia. Controlla automaticamente i tuoi appunti e incolla tutti i link ai siti web per te. Fondamentalmente aprendo istantaneamente un sito Web che hai copiato da qualche altra parte sul tuo telefono.
7. Supercarica Chrome con la modalità Reader
Lo sappiamo, la visualizzazione di siti web su un dispositivo mobile non è sempre la migliore esperienza. Vedrai annunci ovunque, diversi colori o dimensioni dei caratteri e video a riproduzione automatica. A volte non esiste uno stile o un formato standard, il che rende le cose difficili.
Puoi forzare Google Chrome in modalità lettore, che elimina praticamente tutto per offrire un'esperienza piuttosto spoglio. La modalità di lettura a volte si apre automaticamente, ma possiamo forzarla sempre.
Per iniziare, copia e incolla (o digita) chrome: // flags / # reader-mode-heuristics nella barra degli indirizzi e tocca la casella evidenziata. Come alcuni dei nostri suggerimenti precedenti, abilita la modalità di lettura attivata. Se è troppo aggressivo, torna indietro e cambialo in "Con markup strutturato articolo". In questo modo la modalità lettore entra in azione quando pensa che stai leggendo un articolo, invece che sempre. Anche le pagine verranno caricate più velocemente ora.
8. Aggiungi / Rimuovi il pulsante Home su Chrome
Per un po 'di tempo Chrome per cellulari non ha avuto il pulsante Home come un computer e abbiamo dovuto hackerarlo nel browser. In questi giorni, nel 2019, è prontamente disponibile per la maggior parte dei dispositivi. Qui, ti mostreremo come aggiungere o rimuovere il pulsante Home per coloro che lo vogliono o non lo vogliono.

I produttori includono un file facoltativo noto come APK ChromeCustomizations. Questo piccolo file è ciò che dà a Chrome il pulsante Home. Quindi, potresti già avere il pulsante Home. In caso contrario, prova questo.
Basta copiare e incollare chrome: // flags / # force-enable-home-page-button in Chrome, toccare Invio e selezionare "Abilitato" dal menu a discesa. Assicurati di riavviare Chrome alcune volte per far apparire la modifica.
Suggerimento extra: Vai su Impostazioni> Home page> Apri questa pagina e impostala per andare a qualsiasi sito web che desideri quando arrivi a casa, invece che solo a Google.
9. Sovralimenta i tempi di caricamento delle pagine web su Chrome
A nessuno piace aspettare per sempre il caricamento di un sito web. Vogliamo informazioni e le vogliamo velocemente. Per fortuna, c'è un modo per potenziarlo anche su Chrome per Android.
Data Saver in Google Chrome non è una novità, ma nel 2016 Google ha aggiunto video alla tecnologia. Fondamentalmente, il risparmio di dati comprime e ottimizza i contenuti per te, da remoto. Quindi consegna più velocemente il tutto utilizzando meno del tuo piano dati mensile. Ciò rende la navigazione sul Web più veloce e consente di risparmiare denaro.
Apri Chrome e tocca il pulsante del menu a 3 punti in alto a destra. Colpire impostazionie accendilo Risparmio dati.
10. Tocca Parole, e-mail, numeri di telefono e altro
Probabilmente l'hai già fatto in passato e non sapevi come fare, oppure hai utilizzato Chrome abbastanza a lungo da conoscere molti trucchi. In caso contrario, tocca una parola per cercare immediatamente su Google quella parola o frase. Viene visualizzato un popup nella parte inferiore dello schermo, dove è possibile scorrere verso l'alto per ulteriori dettagli. Questo è ottimo per apprendere informazioni su una parola o ottenere ulteriori informazioni su qualcosa come "Android" o qualsiasi altra cosa che tocchi.

È molto più veloce che premere il pulsante delle impostazioni a 3 punti e cercare il pulsante di aggiornamento circolare. È solo più veloce, più facile e ha senso. Più ne sai, giusto?
12. Salva la pagina web come PDF
Sapevi che puoi salvare intere pagine web come PDF, se lo desideri? È anche abbastanza facile. In questo modo puoi leggerlo facilmente quando vuoi, anche se sei offline. Vai a qualsiasi pagina web e utilizza la funzione di condivisione incorporata di Google per salvarla come PDF.
È sufficiente toccare il pulsante del menu a 3 righe e selezionare "Condividi". Da qui sceglierai l'opzione di stampa incorporata ma la cambierai da stampante a PDF. Quindi, salva il file PDF del sito web sul tuo telefono per leggerlo e condividerlo come desideri. Pulito, vero?
13. Naviga in privato con la modalità di navigazione in incognito
Mi stupisce ancora il numero di persone che non conoscono o non utilizzano la modalità di navigazione in incognito sul proprio smartphone o computer. Quando utilizzi la modalità di navigazione in incognito su Google Chrome, la tua attività web non viene tracciata, salvata o guardata da nessuno. Che si tratti di acquistare un regalo durante le vacanze o di cercare qualcosa su Amazon, domani non finirà nella tua lista "consigliata".
Ci sono dozzine di motivi per navigare in privato, per non parlare dei tanti vantaggi in termini di sicurezza. Quindi, tocca il pulsante del menu a 3 punti e seleziona "Nuova scheda di navigazione in incognito". Questo apre una finestra privata senza terminare ciò che stavi facendo in precedenza. Fai quello che vuoi con quella sessione e chiudila quando hai finito.
14. Blocca l'audio o disattiva un sito Web su Chrome
Questo prossimo trucco di Google Chrome è uno che adorerai assolutamente, soprattutto se odi tutti quegli annunci a riproduzione automatica e simili. Possiamo bloccare completamente il suono o semplicemente disattivarlo su siti Web specifici su Chrome per dispositivi mobili.

Se desideri eliminare tutti i suoni o disattivare l'audio di alcuni siti Web dannosi, ecco come. Apri Chrome e vai a Impostazioni> Impostazioni sito> Suono. Puoi utilizzare il grande interruttore in alto per eliminare tutti i suoni o aggiungere siti specifici all'elenco premendo il pulsante + per aggiungere un'eccezione. Se necessario, puoi anche aggiungere rapidamente il sito che stai visitando all'elenco dei disattivati.
15. Scarica pagine quando sei online
Ultimo ma non meno importante, è un modo per scaricare una pagina web una volta tornato online. Ciò è particolarmente utile se sei in viaggio e hai una connessione Internet instabile. Abbiamo visto tutti che l'avviso "Sei offline" non è riuscito a caricare, con la piccola icona di dinosauro sullo schermo. Questo è Google Chrome che ti dice che non hai una connessione Internet stabile e non è possibile caricare la pagina. Invece di provare costantemente a ricaricare una pagina e sentirti frustrato, lascia che Chrome scarichi la pagina web una volta che hai una connessione stabile.

Se provi a caricare una pagina web e ricevi l'avviso "Sei offline", tocca il pulsante blu "Scarica pagina in seguito" nella parte inferiore dello schermo. Ora, Chrome scaricherà istantaneamente e automaticamente quella specifica pagina web non appena avrai una connessione Internet. È pronto e in attesa la prossima volta che lo cerchi.
Sono tutti abbastanza utili, giusto? Segui questi 15 suggerimenti e trucchi di Google Chrome e naviga sul Web come un professionista sul tuo dispositivo mobile. Oppure, sentiti libero di condividere questi trucchi con amici e familiari. Lasciaci un commento qui sotto con tutte le altre funzionalità che ritieni utili.