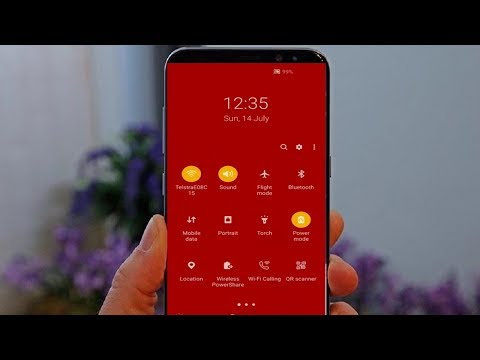
Contenuto
Ti stai chiedendo se c'è qualcosa che puoi fare con i pulsanti di scelta rapida nella barra delle notifiche? Questa breve guida ti guiderà attraverso i semplici passaggi per personalizzare la barra di notifica su Galaxy S10. Includiamo anche altri modi per consentirti di personalizzare ulteriormente l'aspetto del tuo dispositivo, quindi si spera che lo troverai utile.
Per quelli di voi che sono nuovi al Samsung Galaxy S10 o ai dispositivi Samsung in generale, la barra di notifica si trova nella parte superiore dello schermo che mostra notifiche e pulsanti di scelta rapida per funzioni come wifi, Bluetooth, torcia, dati mobili, per citarne pochi. Questa barra può essere modificata per consentire di selezionare i pulsanti utilizzati di frequente. Non preoccuparti, i passaggi sono facili e non ti richiederanno diversi minuti del tuo tempo.
Prima di procedere, ti ricordiamo che se stai cercando soluzioni al tuo problema con #Android, puoi contattarci utilizzando il link fornito in fondo a questa pagina. Quando descrivi il tuo problema, sii il più dettagliato possibile in modo che possiamo facilmente individuare una soluzione pertinente. Se puoi, includi gentilmente i messaggi di errore esatti che stai ricevendo per darci un'idea da dove iniziare. Se hai già provato alcuni passaggi per la risoluzione dei problemi prima di inviarci un'e-mail, assicurati di menzionarli in modo che possiamo saltarli nelle nostre risposte.
Come personalizzare la barra delle notifiche su Galaxy S10
Se hai già utilizzato telefoni Samsung Galaxy, probabilmente troverai questa guida meno utile, ma se sei nuovo su Galaxy S10, segui i passaggi seguenti per iniziare a personalizzare la barra di notifica. Sullo schermo, si desidera scorrere verso il basso dall'alto. Prima di farlo, assicurati che lo schermo sia sbloccato. Dopo aver abbassato la barra di notifica, scorri di nuovo verso il basso per visualizzare le opzioni. Queste sono le istruzioni dettagliate su cosa fare:
- Scorri lo schermo dall'alto verso il basso.
- Quando viene visualizzata la barra di notifica, scorri nuovamente verso il basso per la seconda volta.
- Tocca l'icona a tre punti a destra per aprire il menu Impostazioni della barra di notifica.
- Selezionare Ordine pulsanti, griglia pulsanti o Barra di stato.
- Personalizza la dimensione della griglia o l'ordine delle impostazioni rapide trascinando e rilasciando le icone
- Premi Fatto per finire.
Se desideri visualizzare i pulsanti che utilizzi di frequente, dovresti prima provare a selezionare Ordine pulsanti. Questa è un'opzione utile per creare un elenco di scorciatoie importanti sulla barra delle notifiche senza forzare l'apertura della pagina principale. Ad esempio, se usi regolarmente NFC o Torcia, inserire i relativi pulsanti nei primi sei può farti risparmiare alcuni momenti ogni giorno. Per fare ciò, tutto ciò che devi fare è quanto segue:
- Scorri lo schermo dall'alto verso il basso.
- Quando viene visualizzata la barra di notifica, scorri nuovamente verso il basso per la seconda volta.
- Tocca l'icona a tre punti a destra per aprire il menu Impostazioni della barra di notifica.
- Seleziona Ordine pulsanti.
- Tieni premuto e trascina le icone dove desideri.
L'opzione Button Grid è un modo per massimizzare il numero di pulsanti visualizzati sullo schermo. Se vuoi avere pulsanti più grandi, puoi scegliere 3 × 3. Se è necessario disporre di più pulsanti in una schermata, considerare l'utilizzo di 5 × 3. Ecco come:
- Scorri lo schermo dall'alto verso il basso.
- Quando viene visualizzata la barra di notifica, scorri nuovamente verso il basso per la seconda volta.
- Tocca l'icona a tre punti a destra per aprire il menu Impostazioni della barra di notifica.
- Seleziona Button Grid.
- Tocca OK.
L'opzione Barra di stato offre flessibilità sul numero di notifiche visualizzate. È anche in questa sezione che puoi decidere se visualizzare o meno la percentuale della batteria in alto. Tutti e tre questi sono i modi per personalizzare la barra di notifica sul tuo Galaxy S10. Se desideri apportare modifiche drastiche alle opzioni predefinite sopra menzionate come utilizzare un altro colore nell'area della barra di notifica, ti suggeriamo di utilizzare un tema.
Come cambiare il colore della barra di notifica
Se desideri un aspetto più personalizzato nella barra delle notifiche, dovresti considerare di cambiare il tema. Puoi anche utilizzare un altro carattere o una dimensione del carattere se desideri aggiungere un sapore diverso.
Di seguito sono riportati i passaggi per cambiare il tema sul tuo Galaxy S10:
- Vai alla schermata Home.
- Tocca e tieni premuto su un'area vuota dello schermo.
- Tocca Temi.
- Scorri verso l'alto per visualizzare i temi disponibili.
- Cerca quello che vuoi scaricare.
- Dopo aver scaricato il tema che desideri, premi semplicemente APPLICA per iniziare a usarlo.
- Tocca di nuovo APPLICA per confermare.
Come scaricare le icone su Galaxy S10
Se non desideri le icone predefinite fornite dal tema selezionato, puoi anche sceglierne di tue. Proprio come quando scegli il tuo tema, devi anche scaricare il pacchetto di icone preferito. Per farlo, segui questi passaggi:
- Vai alla schermata Home.
- Tocca e tieni premuto su un'area vuota dello schermo.
- Tocca Temi.
- Tocca Icone.
- Scorri verso l'alto per visualizzare le icone disponibili.
- Seleziona le icone che desideri.
- Tocca Scarica.
- Premi il pulsante APPLICA.
- Tocca di nuovo APPLICA per confermare.
Come cambiare il carattere sul tuo Galaxy S10
Infine, puoi personalizzare ulteriormente l'aspetto della barra di notifica cambiando anche il carattere e la dimensione del carattere. In questa sezione, dovresti anche essere in grado di modificare la scala e le dimensioni complessive del contenuto, nonché le dimensioni dei testi. Ecco cosa devi fare:
- Apri l'app Impostazioni.
- Tocca Display.
- Tocca Zoom e carattere dello schermo.
Se sei uno degli utenti che riscontra un problema con il tuo dispositivo, faccelo sapere. Offriamo soluzioni per problemi relativi ad Android gratuitamente, quindi se hai un problema con il tuo dispositivo Android, compila semplicemente il breve questionario in questo link e proveremo a pubblicare le nostre risposte nei prossimi post. Non possiamo garantire una risposta rapida, quindi se il problema è sensibile al fattore tempo, trova un altro modo per risolverlo.
Se trovi utile questo post, aiutaci spargendo la voce ai tuoi amici. TheDroidGuy ha anche una presenza sui social network, quindi potresti voler interagire con la nostra comunità nelle nostre pagine Facebook e Google+.


