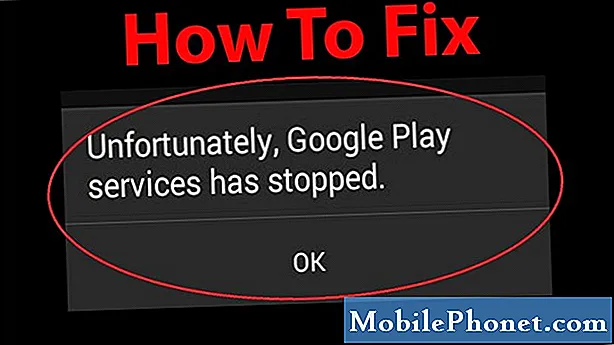
Contenuto
Stai riscontrando l'errore "Sfortunatamente, l'email si è interrotta" sul tuo Galaxy S10? Scopri come riparare la tua app di posta elettronica che continua a bloccarsi in questo post.
Come correggere l'errore "Sfortunatamente, l'e-mail si è interrotta" su Galaxy S10 | Cosa fare se l'app di posta elettronica continua a bloccarsi
L'errore di posta elettronica si è interrotto è un bug comune in molti dispositivi Android, in particolare nei modelli Galaxy. Se desideri sapere come affrontare questo problema, segui la nostra risoluzione dei problemi suggerita di seguito.
L'email ha interrotto la correzione n. 1: Forza la chiusura dell'app Email
In molti problemi di app di posta elettronica che abbiamo riscontrato nel corso degli anni, la causa del problema sono bug minori. Questi tipi di bug scompaiono dopo aver riavviato l'app stessa. Se devi ancora farlo, ecco i due modi per farlo:
- Sullo schermo, tocca il tasto funzione App recenti (quello con tre linee verticali a sinistra del pulsante Home).
- Una volta visualizzata la schermata App recenti, scorri verso sinistra o destra per cercare l'app di Instagram. Dovrebbe essere qui se sei riuscito a eseguirlo in precedenza. Quindi, scorri verso l'alto sull'app per chiuderla. Questo dovrebbe forzare la chiusura. Se non è presente, tocca semplicemente l'app Chiudi tutto per riavviare anche tutte le app.
Un altro modo per forzare la chiusura di un'app è questo:
- Apri l'app Impostazioni.
- Tocca App.
- Tocca l'icona Altre impostazioni (icona a tre punti, in alto a destra).
- Tocca Mostra app di sistema.
- Trova e tocca l'app di Instagram.
- Tocca Forza interruzione.
L'email ha interrotto la correzione n. 2: verifica la presenza di errori
Se la tua app Email continua a bloccarsi e mostra un errore diverso da Email interrotto, il problema deve avere una causa diversa. È importante prendere nota dell'errore affinché la risoluzione dei problemi sia più diretta. Il modo migliore per correggere l'errore da solo è usare Google. Se il bug è diffuso, potrebbero esserci altri che lo hanno riscontrato e risolto. Quando si cercano le risposte a un errore particolare, assicurarsi di essere il più possibile specifici per restringere le soluzioni.
Se non riesci a trovare una soluzione per un particolare errore visualizzato nella tua app di posta elettronica, continua con i passaggi seguenti.
L'email ha interrotto la correzione n. 3: riavvia il tuo S10
Quando la chiusura forzata o il riavvio dell'app non funziona, la prossima cosa buona che puoi fare è riavviare il dispositivo stesso. Come il primo, questo passaggio potrebbe potenzialmente eliminare i bug minori del telefono dopo averlo eseguito per un po 'di tempo. Alcuni bug potrebbero svilupparsi se lasci funzionare il telefono per giorni senza riavviarlo. Per risolvere i problemi derivanti da questo stato, assicurati di eseguire un soft reset sul tuo dispositivo. A differenza di un normale riavvio, il soft reset simula l'effetto di una scarica della batteria, svuotando così anche la RAM nel processo. Ciò si è rivelato efficace in passato quando si tratta di bug minori. Ecco come lo fai:
- Tieni premuti i pulsanti Accensione + Volume giù per circa 12 secondi o fino a quando il dispositivo non si accende. Nota: attendere alcuni secondi prima che venga visualizzata la schermata della modalità di avvio di manutenzione.
- Dalla schermata Maintenance Boot Mode, selezionare Normal Boot. Nota: utilizzare i pulsanti del volume per scorrere le opzioni disponibili e il pulsante in basso a sinistra (sotto i pulsanti del volume) per selezionare. Attendere fino a 90 secondi per il completamento del ripristino.
- Se la schermata della modalità di avvio di manutenzione non viene visualizzata, il tuo dispositivo non la dispone. Attendi semplicemente che il dispositivo si spenga completamente.
L'email ha interrotto la correzione n. 4: Installa gli aggiornamenti
L'installazione degli aggiornamenti non apporta solo nuove modifiche estetiche, ma anche correzioni a bug noti o segnalati. Per ridurre le possibilità di sviluppo di bug e risolvere problemi noti, assicurati di mantenere aggiornato il tuo Galaxy S10. Esistono tre modi per mantenere aggiornato il lato software del dispositivo:
- Installa gli aggiornamenti di Android (OS)
- Aggiorna le app tramite Play Store
- Aggiorna le app tramite Galaxy Store
Se il tuo Galaxy S10 è stato acquistato dal tuo operatore, dovrebbe avvisarti automaticamente se sono disponibili aggiornamenti Android. Basta toccare la notifica dalla barra delle notifiche dall'alto e installare da lì.
Per le app scaricate dal Play Store, quello che puoi fare è aprire il Play Store e premere il pulsante Aggiorna tutto per installare gli aggiornamenti in sospeso. Se hai app portate fuori dal Play Store, potresti dover scaricare un APK per aggiornarle. Se non sai come farlo, parla con lo sviluppatore dell'app.
Alcune app Samsung potrebbero richiedere di visitare il Galaxy Store nel telefono o di accedere al menu delle impostazioni di ciascuna app per l'aggiornamento. Ad esempio, per aggiornare l'app Galleria predefinita, è necessario aprire l'app, aprire il menu delle impostazioni, toccare Informazioni sulla galleria e premere il pulsante di aggiornamento (se non è presente alcun pulsante di aggiornamento, significa che l'app è aggiornata) .
L'e-mail ha interrotto la correzione n. 5: Elimina e aggiungi l'account e-mail
Se ricevi un errore di autenticazione o simili, la cosa migliore che puoi fare è eliminare l'account e-mail e aggiungerlo di nuovo. Assicurati di conoscere la password corretta per l'account prima di farlo. Questa è stata una soluzione testata per molti problemi di app di posta elettronica in passato, quindi si spera che funzioni anche sul tuo caso. In caso contrario, completa il resto dei suggerimenti di seguito.
L'email ha interrotto la correzione n. 6: svuota la cache dell'app email
Nel caso in cui il problema risieda nella cache dell'app di posta elettronica, la prossima cosa buona da fare è eliminare la cache dell'app. Ecco come si fa:
- Apri l'app Impostazioni.
- Tocca App.
- Tocca l'icona Altre impostazioni (icona a tre punti, in alto a destra).
- Tocca Mostra app di sistema.
- Trova e tocca l'app di Instagram.
- Tocca Archiviazione.
- Tocca il pulsante Cancella cache.
L'e-mail ha interrotto la correzione n. 7: Reimposta l'app e-mail
Se nulla funziona dopo aver svuotato la cache dell'app di posta elettronica, è necessario seguirlo con la cancellazione dei dati. I passaggi sono gli stessi con una sola eccezione: scegliere di cancellare i dati invece di cancellare la cache. Ecco come si fa:
- Apri l'app Impostazioni.
- Tocca App.
- Tocca l'icona Altre impostazioni (icona a tre punti, in alto a destra).
- Tocca Mostra app di sistema.
- Trova e tocca l'app di Instagram.
- Tocca Archiviazione.
- Tocca il pulsante Cancella dati.
L'email ha interrotto la correzione n. 8: verifica la presenza di app non autorizzate
Se l'e-mail ha interrotto l'errore avviato dopo l'installazione di un'app, potresti avere un problema con l'app di terze parti. Per vedere se è così, riavvia il dispositivo in modalità provvisoria e controlla. In modalità provvisoria, tutte le app di terze parti vengono sospese, quindi vengono eseguite solo le app preinstallate come l'app Email predefinita. Se non è presente alcun errore di interruzione dell'email, significa che la colpa è di una delle app installate.
Ecco come avviare il telefono in modalità provvisoria:
- Tieni premuto il pulsante di accensione finché non viene visualizzata la finestra di spegnimento, quindi rilascialo.
- Tocca e tieni premuto Spegni finché non viene visualizzato il prompt della modalità provvisoria, quindi rilascia.
- Per confermare, tocca Modalità provvisoria.
- Il completamento del processo può richiedere fino a 30 secondi.
- Al riavvio, nella parte inferiore sinistra della schermata iniziale viene visualizzata la "Modalità provvisoria".
Se il problema è assente in modalità provvisoria ma ritorna in modalità normale, è necessario utilizzare il processo di eliminazione per identificarlo. Ecco come farlo:
- Avvia in modalità provvisoria.
- Verifica il problema.
- Dopo aver confermato che la colpa è di un'app di terze parti, puoi iniziare a disinstallare le app singolarmente. Ti suggeriamo di iniziare con quelli più recenti che hai aggiunto.
- Dopo aver disinstallato un'app, riavvia il telefono in modalità normale e verifica il problema.
- Se il tuo S10 è ancora problematico, ripeti i passaggi 1-4.
Se riesci a ricordare quando il problema è iniziato dopo l'installazione di una particolare app, non è necessario eseguire il processo in modalità provvisoria. Elimina semplicemente l'app dal sistema e verifica se questo risolve l'errore.
L'email ha interrotto la correzione n.9: prova un'altra app di posta elettronica
Se non viene apportata alcuna modifica alla modalità provvisoria, potrebbe essere dovuto al fatto che l'attuale versione dell'app di posta elettronica ha un bug che non può essere risolto da parte tua. Prova a vedere come funziona la posta elettronica se utilizzi altre app di posta elettronica. Ci sono molte buone app di posta elettronica là fuori, quindi questo non è affatto un problema. Ti suggeriamo di utilizzare app ufficiali di sviluppatori affidabili come Google, Microsoft, Yahoo e così via. Ciascuna di queste società offre app di posta elettronica gratuite nel Play Store, quindi spetta a te scegliere quale utilizzare.
L'email ha interrotto la correzione n. 10: cancellare la partizione della cache
Android utilizza una cache di sistema, che viene memorizzata nella partizione della cache, per caricare rapidamente le app. A volte, questa cache viene danneggiata durante e dopo un aggiornamento o per altri motivi. Anche se questo può sembrare innocuo, una cache danneggiata può eventualmente causare problemi di prestazioni e una serie di altri piccoli fastidi. Per assicurarti che la cache di sistema del tuo telefono sia nuova, puoi cancellare la partizione della cache. Ciò costringerà il telefono a eliminare la cache corrente e sostituirla con una nuova nel tempo.
Per cancellare la partizione della cache sul tuo S10:
- Spegni il dispositivo. Questo è importante. Se non puoi disattivarlo, non sarai mai in grado di avviare la modalità di ripristino. Se non sei in grado di spegnere il dispositivo regolarmente tramite il pulsante di accensione, attendi che la batteria del telefono sia scarica. Quindi, carica il telefono per 30 minuti prima di avviare la modalità di ripristino.
- Tieni premuti contemporaneamente il pulsante Volume su e il pulsante Bixby.
- Tenendo ancora premuti i tasti Volume su e Bixby, tieni premuto il pulsante di accensione.
- Apparirà ora il menu della schermata di ripristino. Quando vedi questo, rilascia i pulsanti.
- Premi più volte il tasto Volume giù per evidenziare "cancella partizione cache".
- Premere il pulsante di accensione per selezionare.
- Premi il tasto Volume giù fino a evidenziare "sì", quindi premi il pulsante di accensione.
- Quando la cancellazione della partizione della cache è completa, viene evidenziato "Riavvia il sistema ora".
- Premere il tasto di accensione per riavviare il dispositivo.
L'email ha interrotto la correzione n. 11: ripristino delle impostazioni di fabbrica
Se vuoi controllare ulteriormente, fare un ripristino delle impostazioni di fabbrica è un'ottima opzione. Ciò riporterà tutte le impostazioni del software ai valori predefiniti. Se la causa del problema è legata alla configurazione software corrente, il ripristino delle impostazioni di fabbrica potrebbe risolvere l'errore di arresto dell'email. Scopri come ripristinare le impostazioni di fabbrica del tuo Galaxy S10 di seguito.
- Se possibile, crea un backup dei tuoi dati personali in anticipo. Se il tuo problema ti impedisce di farlo, salta semplicemente questo passaggio.
- Inoltre, vuoi assicurarti di rimuovere il tuo account Google. Se il tuo problema ti impedisce di farlo, salta semplicemente questo passaggio.
- Spegni il dispositivo. Questo è importante. Se non puoi disattivarlo, non sarai mai in grado di avviare la modalità di ripristino. Se non sei in grado di spegnere il dispositivo regolarmente tramite il pulsante di accensione, attendi che la batteria del telefono sia scarica. Quindi, carica il telefono per 30 minuti prima di avviare la modalità di ripristino.
- Tieni premuti contemporaneamente il pulsante Volume su e il pulsante Bixby.
- Tenendo ancora premuti i tasti Volume su e Bixby, tieni premuto il pulsante di accensione.
- Apparirà ora il menu della schermata di ripristino. Quando vedi questo, rilascia i pulsanti.
- Utilizza il pulsante Volume giù fino a evidenziare "Cancella dati / Ripristino dati di fabbrica".
- Premi il pulsante di accensione per selezionare "Cancella dati / ripristino dati di fabbrica".
- Usa Volume giù per evidenziare Sì.
- Premere il pulsante di accensione per confermare il ripristino delle impostazioni di fabbrica.


