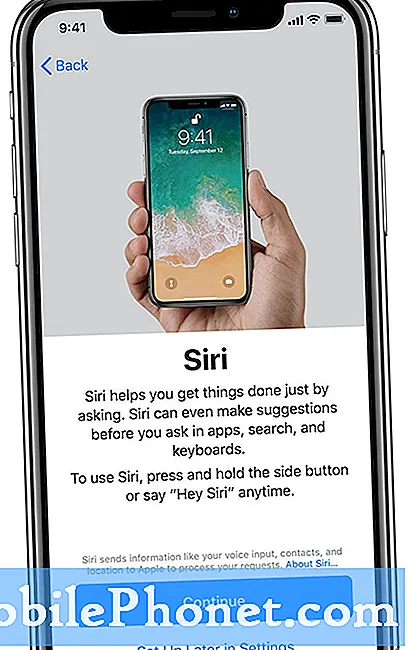Contenuto
Ti stai chiedendo come correggere l'errore "La galleria si è interrotta" per Galaxy S10? Questa breve guida ti guiderà attraverso i passaggi per affrontare questo problema. Assicurati di seguire tutti i nostri suggerimenti di seguito.
Prima di procedere, ti ricordiamo che se stai cercando soluzioni al tuo problema con #Android, puoi contattarci utilizzando il link fornito in fondo a questa pagina. Quando descrivi il tuo problema, sii il più dettagliato possibile in modo che possiamo facilmente individuare una soluzione pertinente. Se puoi, includi gentilmente i messaggi di errore esatti che stai ricevendo per darci un'idea da dove iniziare. Se hai già provato alcuni passaggi per la risoluzione dei problemi prima di inviarci un'e-mail, assicurati di menzionarli in modo che possiamo saltarli nelle nostre risposte.
Come risolvere l'errore "La galleria si è interrotta" per Galaxy S10
L'errore "Sfortunatamente, la Galleria si è fermata" è uno dei bug comuni in molti dispositivi Samsung Galaxy. Se riscontri questo errore sul tuo telefono, ecco come risolverlo:
La Galleria ha interrotto la correzione: Uscita forzata dall'app Galleria
In molti casi in passato, è sufficiente disattivare l'app Galleria e quindi riavviarla per correggere questo bug. I bug minori delle app di solito scompaiono poiché non possono continuare a funzionare una volta interrotta la sessione corrente. Ecco come forzare l'uscita da un'app:
- Dalla schermata Home, scorri verso l'alto o verso il basso dal centro del display per accedere alla schermata delle app.
- Apri l'app Impostazioni.
- Tocca App.
- Assicurati che tutto sia selezionato (in alto a sinistra). Se necessario, tocca l'icona a discesa (in alto a sinistra), quindi seleziona Tutto.
- Individua quindi seleziona l'app appropriata. Se le app di sistema non sono visibili, tocca l'icona Menu (in alto a destra)> Mostra app di sistema.
- Tocca Forza interruzione.
- Per confermare, rivedi il messaggio, quindi tocca Forza interruzione.
Un altro modo per chiudere rapidamente un'app è toccare il tasto Recenti (il pulsante morbido a sinistra del tasto Bixby). Una volta visualizzato l'elenco delle app, cerca l'app Galleria e tocca la X in alto a destra per chiuderla. Successivamente, riapri l'app e guarda come funziona.
La galleria è stata interrotta: riavvia il dispositivo
Il riavvio del tuo S10 per correggere l'arresto di Gallery è un altro modo per correggere la maggior parte dei casi di questo errore. Ti suggeriamo di eseguire la versione più avanzata chiamata soft reset. Quello che vuoi fare è simulare la procedura di "estrazione della batteria" facendo una combinazione di pulsanti hardware. Ecco come si fa:
- Tieni premuti i pulsanti Accensione + Volume giù per circa 10 secondi o finché il dispositivo non si spegne. Attendere alcuni secondi per visualizzare la schermata della modalità di avvio di manutenzione.
- Dalla schermata Maintenance Boot Mode, selezionare Normal Boot. È possibile utilizzare i pulsanti del volume per scorrere le opzioni disponibili e il pulsante in basso a sinistra (sotto i pulsanti del volume) per selezionare. Attendere fino a 90 secondi per il completamento del ripristino.
La galleria si è interrotta: aggiorna le app in Play Store e Galaxy Apps
Alcuni problemi possono essere risolti solo installando gli aggiornamenti. Assicurati che tutte le tue app e Android siano sempre aggiornate per ridurre le possibilità che si sviluppino bug. L'app Galleria fa parte del pacchetto dell'app Samsung, quindi non riceverà aggiornamenti tramite l'app Google Play Store. Per aggiornarlo, è necessario eseguire i seguenti passaggi:
- Apri l'app Galleria.
- Tocca l'icona Altre impostazioni in alto a destra (icona a tre punti).
- Tocca Impostazioni.
- Tocca Informazioni sulla galleria.
- Tocca il pulsante AGGIORNA. Il pulsante di aggiornamento potrebbe non essere disponibile se non ci sono aggiornamenti in sospeso.
La galleria si è arrestata: cancella la partizione della cache
A volte, Gallery ha interrotto l'errore potrebbe essere causato da una cache di sistema difettosa. Per assicurarti che la cache di sistema sia fresca o aggiornata, cancella la partizione della cache e guarda cosa succede. Questo può essere fatto in sicurezza e non cancellerà i tuoi dati personali. Segui i passaggi seguenti per cancellare la cache di sistema:
- Spegni il dispositivo.
- Tieni premuto il tasto Volume su e il tasto Bixby, quindi tieni premuto il tasto di accensione.
- Quando viene visualizzato il logo Android verde, rilascia tutti i tasti ("Installazione dell'aggiornamento del sistema" verrà visualizzato per circa 30-60 secondi prima di visualizzare le opzioni del menu di ripristino del sistema Android).
- Premi più volte il tasto Volume giù per evidenziare "cancella partizione cache".
- Premere il pulsante di accensione per selezionare.
- Premi il tasto Volume giù fino a evidenziare "sì", quindi premi il pulsante di accensione.
- Quando la cancellazione della partizione della cache è completa, viene evidenziato "Riavvia il sistema ora".
- Premere il tasto di accensione per riavviare.
La galleria si è interrotta: verifica la presenza di app non autorizzate
In alcuni altri casi simili, la causa potrebbe essere una cattiva app. Per verificare se è così, riavvia il dispositivo in modalità provvisoria e guarda cosa succede. Ecco come:
- Tieni premuto il pulsante di accensione finché non viene visualizzata la finestra di spegnimento, quindi rilascialo.
- Tocca e tieni premuto Spegni finché non viene visualizzato il prompt della modalità provvisoria, quindi rilascia.
- Per confermare, tocca Modalità provvisoria.
- Il completamento del processo può richiedere fino a 30 secondi.
- Al riavvio, nella parte inferiore sinistra della schermata iniziale viene visualizzata la "Modalità provvisoria".
Ricorda che le applicazioni di terze parti sono disabilitate in questa modalità, quindi ciò che puoi utilizzare sono app preinstallate. Se il bug non viene visualizzato in modalità provvisoria, significa che il problema è dovuto a un'app difettosa. Disinstalla l'app che hai installato di recente e verifica se questo risolverà il problema. Se il problema persiste, utilizza il processo di eliminazione per identificare l'app canaglia. Ecco come:
- Avvia in modalità provvisoria.
- Verifica il problema.
- Dopo aver confermato che la colpa è di un'app di terze parti, puoi iniziare a disinstallare le app singolarmente. Ti suggeriamo di iniziare con quelli più recenti che hai aggiunto.
- Dopo aver disinstallato un'app, riavvia il telefono in modalità normale e verifica il problema.
- Se il tuo S10 è ancora problematico, ripeti i passaggi 1-4.
La galleria si è arrestata: cancella la cache dell'app Galleria
Se nulla ha funzionato finora, il passaggio successivo da fare è svuotare la cache dell'app Galleria. Questo è un modo efficace per correggere bug specifici dell'app che potrebbero essersi sviluppati nell'app. Come con la cancellazione della partizione della cache, questa procedura non cancellerà i tuoi dati, quindi vai avanti e segui i passaggi seguenti.
- Vai alla schermata Home.
- Tocca l'icona App.
- Apri l'app Impostazioni.
- Tocca App.
- Se stai cercando un'app di sistema o predefinita, tocca Altre impostazioni in alto a destra (icona a tre punti).
- Seleziona Mostra app di sistema.
- Trova e tocca l'app appropriata.
- Tocca Archiviazione.
- Tocca il pulsante Cancella cache.
- Riavvia il dispositivo e verifica il problema.
La galleria si è interrotta: reimposta l'app
Se non viene fuori nulla di positivo dopo aver cancellato la cache, dovresti prendere in considerazione il ripristino delle impostazioni predefinite dell'app Galleria. Puoi farlo cancellando i suoi dati. Tieni presente, tuttavia, che questa operazione eliminerà le tue foto e i tuoi video nell'app. Assicurati di eseguirne il backup in anticipo. Una volta che sei pronto, ecco i passaggi per cancellare i dati dell'app Galleria:
- Vai alla schermata Home.
- Tocca l'icona App.
- Apri l'app Impostazioni.
- Tocca App.
- Se stai cercando un'app di sistema o predefinita, tocca Altre impostazioni in alto a destra (icona a tre punti).
- Seleziona Mostra app di sistema.
- Trova e tocca l'app appropriata.
- Tocca Archiviazione.
- Tocca il pulsante Cancella dati.
- Riavvia il dispositivo e verifica il problema.
La galleria si è interrotta: ripristina le preferenze dell'app
Alcune app richiedono che una determinata app predefinita o di sistema funzioni. Per assicurarti che tutte le app predefinite siano attive e funzionanti, puoi reimpostare le preferenze dell'app con questi passaggi:
- Apri l'app Impostazioni.
- Tocca App.
- Tocca Altre impostazioni in alto a destra (icona a tre punti).
- Seleziona Ripristina preferenze app.
- Riavvia il tuo Galaxy S10 e verifica il problema.
La galleria si è interrotta: ripristino delle impostazioni di fabbrica
Se l'errore "Galleria si è interrotta" non è scomparso in questa fase, non è affatto una cattiva idea cancellare il telefono e ripristinare le impostazioni del software ai valori predefiniti. Questo dovrebbe aiutarti a determinare se c'è un problema con il software del tuo Galaxy S10 o meno. Se il bug non si ripresenta dopo aver cancellato il dispositivo, significa che il problema è causato da un problema tecnico dell'app o del software. Se è il contrario, l'errore persiste dopo un ripristino delle impostazioni di fabbrica, devi controllare un malfunzionamento dell'hardware.
Il ripristino delle impostazioni di fabbrica eliminerà tutti i dati personali, quindi assicurati di creare un backup dei tuoi file.
- Spegni il dispositivo.
- Tieni premuto il tasto Volume su e il tasto Bixby, quindi tieni premuto il tasto di accensione.
- Quando viene visualizzato il logo Android, rilascia tutti i tasti ("Installazione dell'aggiornamento del sistema" verrà visualizzato per circa 30-60 secondi prima di mostrare le opzioni del menu di ripristino del sistema Android).
- Premere più volte il tasto Volume giù per evidenziare "cancella dati / ripristino dati di fabbrica.
- Premere il pulsante di accensione per selezionare.
- Premi il tasto Volume giù fino a evidenziare "Sì, elimina tutti i dati utente".
- Premere il pulsante di accensione per selezionare e avviare il ripristino generale.
- Quando il ripristino generale è completo, viene evidenziato "Riavvia il sistema ora".
- Premere il tasto di accensione per riavviare il dispositivo
Non pensiamo che ci sia alcun problema hardware noto che possa causare un errore di arresto della Galleria. Probabilmente non raggiungerai il ripristino delle impostazioni di fabbrica per risolvere il problema, ma se non viene risolto nulla dopo averlo fatto, considera di contattare Samsung per ulteriore assistenza.
Se trovi utile questo post, aiutaci spargendo la voce ai tuoi amici. TheDroidGuy ha anche la presenza sui social network, quindi potresti voler interagire con la nostra comunità nelle nostre pagine Facebook e Twitter.