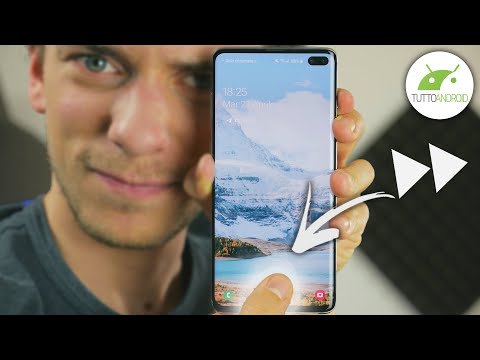
Contenuto
Sebbene lo sblocco di un telefono con un'impronta digitale non sia più una novità in questi giorni, Samsung lo ha migliorato con il suo sensore di impronte digitali in-display ultra-sonico. Al posto del tradizionale scanner di impronte digitali, il sensore di impronte digitali integrato nel display legge un'impronta digitale con raggi sonori, migliorando la precisione e la velocità. Di recente, tuttavia, sono emersi rapporti secondo cui questo sensore è difettoso e Samsung ha risposto con una patch software. Se hai problemi con lo scanner di impronte digitali sul tuo Galaxy Note10, devi prima verificare la disponibilità di aggiornamenti prima di eseguire altri passaggi per la risoluzione dei problemi. Se l'hai già fatto, sono necessari altri passaggi per la risoluzione dei problemi. Scopri cosa puoi fare per risolvere questo problema di seguito.
Come risolvere i problemi dello scanner di impronte digitali Galaxy Note10
Se hai problemi con lo scanner di impronte digitali sul tuo Galaxy Note10, ci sono una serie di fattori che vuoi controllare per risolverli. Questo articolo ti mostrerà come farlo.
Problemi con lo scanner di impronte digitali Galaxy Note10 correzione n. 1: verifica aggiornamenti di sistema
Samsung ha recentemente ammesso che c'è un grave difetto nello scanner di impronte digitali dei modelli Galaxy S10 e Note10. Fondamentalmente, il problema deriva da un'affermazione di un utente secondo cui suo marito è stato in grado di sbloccare il suo Galaxy S10 con la sua impronta digitale anche se non ha mai aggiunto le sue impronte digitali sul dispositivo. Samsung ha scoperto che il problema è causato da una cover dello schermo di terze parti che ha ingannato il sensore di impronte digitali in-display ultrasonico. A questo punto, Samsung sta dicendo che gli utenti di S10 e Note10 devono installare l'ultima patch software per risolvere questo problema. Detto questo, ti consigliamo vivamente di verificare la disponibilità di un aggiornamento di sistema per il tuo Galaxy Note10 per risolvere potenzialmente qualsiasi problema di scanner di impronte digitali che stai riscontrando sul tuo dispositivo.
Problemi dello scanner di impronte digitali Galaxy Note10 correzione n. 2: rimuovere la copertura di plastica / protezione dello schermo
Se hai problemi inspiegabili con lo scanner di impronte digitali Galaxy Note10 o se lo scanner sembra lento nel rilevare il tuo dito, potrebbe essere dovuto a una protezione per lo schermo o una copertura. Prova a rimuovere la protezione per lo schermo o la cover fornita con il dispositivo per vedere se questo migliorerà la situazione.
Problemi con lo scanner di impronte digitali Galaxy Note10 correzione n.3: posizionare le dita correttamente sul sensore
Lo scanner di impronte digitali si trova un po 'più in basso sotto la parte centrale dello schermo. Se il dito è molto al di sotto di quella parte, lo scanner potrebbe non essere in grado di eseguire una scansione completa del dito. Assicurati di mettere il dito esattamente sulla parte in cui si trova lo scanner. Lo schermo mostrerà un indicatore di impronte digitali se ti manca la posizione ottimale, quindi riposiziona il dito sul punto e dovresti essere bravo.
Problemi con lo scanner di impronte digitali Galaxy Note10 correzione n.4: Elimina e aggiungi nuovamente le impronte digitali
In alcuni casi, l'aggiornamento dell'elenco delle impronte digitali salvate può correggere uno scanner di impronte digitali che si comporta in modo anomalo. Innanzitutto, prova a eliminare le impronte digitali salvate. Ecco come:
- Da una schermata Home, scorri verso l'alto o verso il basso dal centro del display per accedere alla schermata delle app.
- Apri l'app Impostazioni.
- Tocca Biometria e sicurezza.
- Tocca Impronte digitali. Se richiesto, inserisci il PIN, la password o la sequenza correnti.
- Seleziona l'impronta digitale da rimuovere. Per selezionare tutto, toccare e tenere premuta un'impronta digitale finché non viene selezionata, quindi toccare Tutto (in alto a sinistra). Una volta selezionata, verrà visualizzato un segno di spunta blu a sinistra dell'impronta digitale.
- Tocca Rimuovi (in alto a destra).
- Per confermare, rivedere la dichiarazione di non responsabilità, quindi toccare Rimuovi.
- Questo è tutto. Hai ora rimosso un'impronta digitale dal tuo dispositivo.
Dopo aver rimosso tutte le impronte digitali memorizzate, reimpostare il riconoscimento delle impronte digitali. Prima di iniziare la configurazione, assicurati che:
- le tue mani, specialmente le dita che vuoi aggiungere, sono pulite da polvere, umidità, sporco, olio, lozioni, coloranti, ecc.
- hai l'opzione di sblocco dello schermo (PIN, sequenza o sequenza) pronta.
Di seguito sono riportati i passaggi su come aggiungere ulteriori impronte digitali su Galaxy Note10 +:
- Da una schermata Home, scorri verso l'alto o verso il basso dal centro del display per accedere alla schermata delle app.
- Apri l'app Impostazioni.
- Tocca Schermata di blocco.
- Nella sezione "Cerchi qualcos'altro?", Tocca Impronte digitali. Se richiesto, inserisci il PIN, la password o la sequenza correnti.
- Tocca Aggiungi impronta digitale. Se richiesto, inserisci il PIN, la password o la sequenza correnti.
- Segui il tutorial sullo schermo per scansionare la tua impronta digitale. Ripetere questo passaggio secondo necessità fino al completamento del processo.
- Tocca FINE (in basso a destra).
- Questo è tutto! Hai ora registrato un'altra impronta digitale. Se desideri aggiungerne altri, ripeti i passaggi 1-8.
Risoluzione dei problemi dello scanner di impronte digitali Galaxy Note10 n. 5: aumento della sensibilità del touchscreen
Se il touchscreen è in ritardo o non risponde, è possibile migliorare la sensibilità. Puoi farlo se hai notato che il touchscreen si è deteriorato quando lo scanner di impronte digitali ha smesso di funzionare correttamente.
I problemi del touchscreen di solito si verificano se c'è un problema fisico con lo schermo, ad esempio quando è caduto il Note10 o quando è danneggiato dall'acqua. Se ritieni che il touchscreen sia causato da hardware rotto, ti suggeriamo di lasciare che Samsung esamini il telefono invece di continuare con la risoluzione dei problemi di seguito.
Problemi dello scanner di impronte digitali Galaxy Note10 correzione n. 6: controllare lo scanner di impronte digitali in modalità provvisoria
Nel caso in cui i problemi dello scanner di impronte digitali si siano verificati dopo l'installazione di una nuova app, prova a riavviare il tuo Galaxy Note10 e guarda cosa succede. Tutte le app di terze parti sono sospese in modalità provvisoria, quindi non puoi aprirle. Sono temporaneamente bloccati dal sistema, quindi se lo scanner di impronte digitali funziona normalmente, puoi presumere che nel tuo dispositivo sia presente un'app di terze parti non valida. Puoi quindi restringere la possibile app non valida.
Segui questi passaggi per impostare la modalità provvisoria sul tuo Note10.
- Tieni premuto il pulsante di accensione finché non viene visualizzata la finestra di spegnimento, quindi rilascialo.
- Tocca e tieni premuto Spegni finché non viene visualizzato il prompt della modalità provvisoria, quindi rilascia.
- Per confermare, tocca Modalità provvisoria.
- Il completamento del processo può richiedere fino a 30 secondi.
- Al riavvio, nella parte inferiore sinistra della schermata iniziale viene visualizzata la "Modalità provvisoria".
Ricorda che le applicazioni di terze parti sono disabilitate in questa modalità, quindi ciò che puoi utilizzare sono app preinstallate. Se il problema è inesistente in modalità provvisoria, significa che il problema è dovuto a un'app difettosa. Disinstalla l'app che hai installato di recente e verifica se questo risolverà il problema. Se il problema persiste, utilizza il processo di eliminazione per identificare l'app canaglia. Ecco come:
- Avvia in modalità provvisoria.
- Verifica il problema.
- Dopo aver confermato che la colpa è di un'app di terze parti, puoi iniziare a disinstallare le app singolarmente. Ti suggeriamo di iniziare con quelli più recenti che hai aggiunto.
- Dopo aver disinstallato un'app, riavvia il telefono in modalità normale e verifica il problema.
- Se il tuo Galaxy Note10 + è ancora problematico, ripeti i passaggi 1-4.
Problemi con lo scanner di impronte digitali Galaxy Note10 correzione n.7: Aggiorna cache di sistema
A volte, la cache di sistema di un Android può danneggiarsi e causare problemi. Ciò accade dopo un aggiornamento o l'installazione di un'app. Se non l'hai ancora verificato, assicurati di cancellare la partizione della cache. Ciò eliminerà la cache di sistema e potenzialmente risolverà il problema. Ecco come si fa:
- Spegni il dispositivo.
- Tieni premuto il tasto Volume su e il tasto Bixby / Accensione.
- Quando viene visualizzato il logo Android verde, rilascia entrambi i tasti ("Installazione dell'aggiornamento del sistema" verrà visualizzato per circa 30-60 secondi prima di visualizzare le opzioni del menu di ripristino del sistema Android).
- Apparirà ora il menu della schermata di ripristino. Quando vedi questo, rilascia i pulsanti.
- Utilizza il pulsante Volume giù fino a evidenziare "Cancella partizione cache".
- Premi il pulsante di accensione per selezionare "Cancella partizione cache".
- Usa Volume giù per evidenziare Sì.
- Premere il pulsante di accensione per confermare l'azione per svuotare la cache.
- Attendi un secondo mentre il sistema cancella la cache.
- Premere di nuovo il pulsante di accensione per riavviare il dispositivo. Ciò riporterà il dispositivo all'interfaccia normale.
- Questo è tutto!
Problemi con lo scanner di impronte digitali Galaxy Note10 correzione n. 8: Ripristina le preferenze dell'app
Alcune app richiedono app e servizi predefiniti per funzionare. Se queste app o servizi necessari sono disabilitati per qualche motivo, un'app che richiede che funzionino potrebbe smettere di funzionare del tutto o smettere di funzionare correttamente. Per assicurarti che le app e i servizi predefiniti siano abilitati, segui questi passaggi:
- Apri l'app Impostazioni.
- Tocca App.
- Tocca Altre impostazioni in alto a destra (icona a tre punti).
- Seleziona Ripristina preferenze app.
- Riavvia il tuo Galaxy Note10 + e verifica il problema.
Problemi con lo scanner di impronte digitali Galaxy Note10 correzione n. 9: ripristino delle impostazioni di fabbrica
La soluzione software finale che puoi provare in questo caso è il ripristino delle impostazioni di fabbrica. La cancellazione del software è generalmente efficace se il motivo di un problema è dovuto a un bug del software. Scopri come ripristinare le impostazioni di fabbrica di seguito.
Di seguito sono riportati i due modi per ripristinare le impostazioni di fabbrica del tuo Note10:
Metodo 1: come eseguire il ripristino completo su Samsung Galaxy Note10 + tramite il menu Impostazioni
Questo è il modo più semplice per pulire il tuo Galaxy Note10 +. tutto quello che devi fare è andare nel menu Impostazioni e seguire i passaggi seguenti. Consigliamo questo metodo se non hai problemi ad andare in Impostazioni.
- Crea un backup dei tuoi dati personali e rimuovi il tuo account Google.
- Apri l'app Impostazioni.
- Scorri e tocca Gestione generale.
- Tocca Ripristina.
- Seleziona Ripristino dati di fabbrica dalle opzioni fornite.
- Leggi le informazioni, quindi tocca Ripristina per continuare.
- Tocca Elimina tutto per confermare l'azione.
Metodo 2: come eseguire il ripristino completo su Samsung Galaxy Note10 + utilizzando i pulsanti hardware
Se il tuo caso è che il telefono non si avvia o si avvia ma il menu Impostazioni è inaccessibile, questo metodo può essere utile. Innanzitutto, è necessario avviare il dispositivo in modalità di ripristino. Una volta che accedi con successo al ripristino, è il momento in cui inizi la procedura di ripristino principale corretta. Potrebbero essere necessari alcuni tentativi prima di poter accedere a Recovery, quindi sii paziente e riprova.
- Se possibile, crea un backup dei tuoi dati personali in anticipo. Se il tuo problema ti impedisce di farlo, salta semplicemente questo passaggio.
- Inoltre, vuoi assicurarti di rimuovere il tuo account Google. Se il tuo problema ti impedisce di farlo, salta semplicemente questo passaggio.
- Spegni il dispositivo. Questo è importante. Se non puoi disattivarlo, non sarai mai in grado di avviare la modalità di ripristino. Se non sei in grado di spegnere il dispositivo regolarmente tramite il pulsante di accensione, attendi che la batteria del telefono sia scarica. Quindi, carica il telefono per 30 minuti prima di avviare la modalità di ripristino.
- Tieni premuto il tasto Volume su e il tasto Bixby / Accensione.
- Quando viene visualizzato il logo Android verde, rilascia entrambi i tasti ("Installazione dell'aggiornamento del sistema" verrà visualizzato per circa 30-60 secondi prima di visualizzare le opzioni del menu di ripristino del sistema Android).
- Apparirà ora il menu della schermata di ripristino. Quando vedi questo, rilascia i pulsanti.
- Utilizza il pulsante Volume giù fino a evidenziare "Cancella dati / Ripristino dati di fabbrica".
- Premi il pulsante di accensione per selezionare "Cancella dati / ripristino dati di fabbrica".
- Usa Volume giù per evidenziare Sì.
- Premere il pulsante di accensione per confermare l'azione per cancellare i dati del telefono.
Problemi con lo scanner di impronte digitali Galaxy Note10 correzione n.10: riparazione
Finora, non ci sono state segnalazioni di riparazioni necessarie per problemi di scanner di impronte digitali a meno che il telefono non sia stato danneggiato fisicamente. Tuttavia, se nulla viene risolto dopo un ripristino delle impostazioni di fabbrica, i problemi dello scanner di impronte digitali che stai riscontrando potrebbero essere unici per il tuo Galaxy Note10. Ti consigliamo vivamente di visitare il tuo negozio Samsung locale o il Centro assistenza per una correzione.
Se sei uno degli utenti che riscontra un problema con il tuo dispositivo, faccelo sapere. Offriamo soluzioni per problemi relativi ad Android gratuitamente, quindi se hai un problema con il tuo dispositivo Android, compila semplicemente il breve questionario in questo link e proveremo a pubblicare le nostre risposte nei prossimi post. Non possiamo garantire una risposta rapida, quindi se il problema è sensibile al fattore tempo, trova un altro modo per risolverlo.
Se trovi utile questo post, aiutaci spargendo la voce ai tuoi amici. TheDroidGuy ha anche una presenza sui social network, quindi potresti voler interagire con la nostra comunità nella nostra pagina Facebook.


