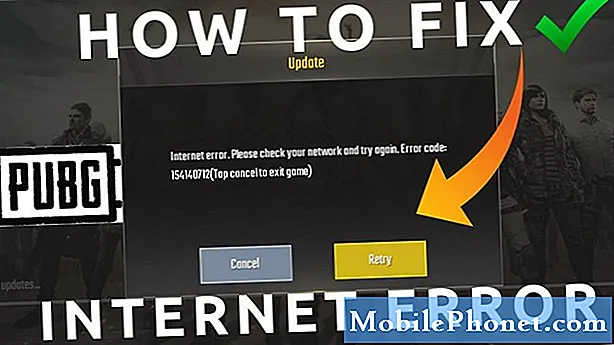Contenuto
I dispositivi Samsung Galaxy a volte potrebbero riscontrare problemi relativi alle schede SD. In questo post, ti forniremo le soluzioni che puoi fare se il tuo Galaxy Note10 + non rileva la scheda SD o se la scheda SD non viene riconosciuta. Assicurati di seguire i nostri suggerimenti di seguito e vedere quale sarà in grado di risolvere il problema.
Come riparare Galaxy Note10 + che non rileva la scheda SD | Scheda SD non riconosciuta
Se il tuo Galaxy Note10 + non rileva la scheda SD e non hai idea di cosa fare, segui i nostri suggerimenti di seguito.
Galaxy Note10 + non rileva la correzione della scheda SD n. 1: reinserisci la scheda SD
Quando si ha a che fare con qualsiasi problema relativo alla scheda SD, la prima cosa che si desidera fare è scollegare temporaneamente la scheda dal dispositivo. Questo è spesso efficace per correggere i bug che derivano da una scarsa connessione della scheda SD. Se non l'hai ancora provato, assicurati di farlo come potenziale soluzione iniziale per il tuo problema. Assicurati che il tuo Galaxy Note10 + sia spento per evitare di danneggiare la scheda SD o il software del telefono.
Segui questi passaggi per scollegare la scheda SD dal dispositivo.
- Spegni il tuo Galaxy Note10 +. Questo è importante. La rimozione di una scheda SD mentre il dispositivo è acceso può causare il danneggiamento dei dati.
- Con lo schermo del telefono rivolto verso di te, rimuovi il vassoio della scheda. È possibile utilizzare lo strumento di inserimento / rimozione (o una graffetta) per sbloccare il vassoio inserendolo nella fessura fornita. Questo piccolo foro dovrebbe essere visibile nella parte superiore del dispositivo.
- Rimuovere la scheda SD dal vassoio. Puoi sollevare la carta dal basso. Per aiutare, utilizzare l'apertura sul lato opposto del vassoio per rimuovere (usando un'unghia).
- Aspetta qualche istante
Ricordarsi di reinserire la scheda SD anche quando il telefono è ancora spento.
Galaxy Note10 + non rileva la correzione della scheda SD n.2: verificare che la scheda SD funzioni
La prossima cosa buona che puoi fare se il tuo Galaxy Note10 + non rileva ancora la scheda SD è assicurarti che la scheda stessa funzioni. Se hai un altro telefono, inserisci la scheda SD e verifica che venga riconosciuto. Quindi, prova a salvare uno o più file su di esso per verificare se riceve normalmente i trasferimenti di file.
Se non hai un altro dispositivo da utilizzare, trova un computer dotato di presa o lettore per schede SD. Alcuni laptop potrebbero essere dotati di un lettore di schede SD integrato in modo da poterlo utilizzare. Il tuo obiettivo a questo punto è assicurarti che non si tratti di un problema con la scheda SD. Se la tua scheda SD funziona su un altro dispositivo, questo è un chiaro indicatore che c'è un problema con il dispositivo. Eseguire il resto dei suggerimenti per la risoluzione dei problemi di seguito per risolvere il problema.
Galaxy Note10 + non rileva la correzione della scheda SD n. 3: riavvia il dispositivo
Alcuni problemi della scheda SD sui dispositivi Android sono temporanei e potrebbero essere il risultato di bug minori. Tali bug spesso scompaiono da soli dopo che un dispositivo è stato ripristinato. Segui i passaggi sottostanti su come riavviare il dispositivo.
- Sullo schermo, tocca il tasto funzione App recenti (quello con tre linee verticali a sinistra del pulsante Home).
- Una volta visualizzata la schermata App recenti, scorri verso sinistra o destra per cercare l'app di Instagram. Dovrebbe essere qui se sei riuscito a eseguirlo in precedenza. Quindi, scorri verso l'alto sull'app per chiuderla. Questo dovrebbe forzare la chiusura. Se non è presente, tocca semplicemente l'app Chiudi tutto per riavviare anche tutte le app.
Un altro modo per forzare la chiusura di un'app è questo:
- Apri l'app Impostazioni.
- Tocca App.
- Tocca l'icona Altre impostazioni (icona a tre punti, in alto a destra).
- Tocca Mostra app di sistema.
- Trova e tocca l'app di messaggistica.
- Tocca Forza interruzione.
Galaxy Note10 + non rileva la correzione della scheda SD n.4: riformatta la scheda SD
Se hai già stabilito che la scheda SD corrente funziona normalmente, ovvero può ancora salvare file o il tuo dispositivo può leggere file da essa, la prossima mossa che vuoi fare è riformattarla. A volte, un telefono Android potrebbe riscontrare un problema durante il tentativo di leggere una scheda SD. Potrebbe non esserci un problema serio con la scheda SD o il dispositivo stesso, ma il bug potrebbe comunque impedire al telefono di leggere i contenuti. In alcuni di questi casi, riformattare la scheda risolve il problema. Assicurati di provarlo. Per riformattare una scheda SD:
- Da casa, tocca App.
- Tocca Impostazioni.
- Tocca Manutenzione dispositivo.
- Tocca Archiviazione.
- Tocca Altre opzioni.
- Tocca Impostazioni di archiviazione.
- Tocca la scheda SD.
- Tocca Formato.
- Conferma toccando Formato.
Galaxy Note10 + non rileva la correzione della scheda SD n. 5: ripristina le preferenze dell'app
In altri casi simili, potrebbe verificarsi un errore della scheda SD se Android non è in grado di utilizzare un'app predefinita critica. Per assicurarti che tutte le app predefinite siano attive e in esecuzione, prova a eseguire questi passaggi:
- Apri l'app Impostazioni.
- Tocca App.
- Tocca Altre impostazioni in alto a destra (icona a tre punti).
- Seleziona Ripristina preferenze app.
- Riavvia il tuo Galaxy Note10 + e verifica il problema.
Galaxy Note10 + non rileva la correzione della scheda SD n. 6: cancella la partizione della cache
Se il tuo Galaxy Note10 + non rileva ancora la scheda SD a questo punto, la prossima cosa che puoi fare è assicurarti di cancellare la partizione della cache. Questa è una parte della memoria interna che conserva la cache di sistema. A volte, gli aggiornamenti o l'installazione di app possono danneggiare la cache di sistema e causare problemi. Fortunatamente, i problemi derivanti da una cache di sistema difettosa possono essere facilmente risolti semplicemente svuotando la partizione della cache. Questo cancellerà la cache di sistema in modo che il sistema possa ricostruirne una nuova mentre usi il dispositivo. Se non l'hai ancora provato, ecco come farlo:
- Spegni il dispositivo.
- Tieni premuto il tasto Volume su e il tasto Bixby / Accensione.
- Quando viene visualizzato il logo Android verde, rilascia entrambi i tasti ("Installazione dell'aggiornamento del sistema" verrà visualizzato per circa 30-60 secondi prima di visualizzare le opzioni del menu di ripristino del sistema Android).
- Apparirà ora il menu della schermata di ripristino. Quando vedi questo, rilascia i pulsanti.
- Utilizza il pulsante Volume giù fino a evidenziare "Cancella partizione cache".
- Premi il pulsante di accensione per selezionare "Cancella partizione cache".
- Usa Volume giù per evidenziare Sì.
- Premere il pulsante di accensione per confermare l'azione per svuotare la cache.
- Attendi un secondo mentre il sistema cancella la cache.
- Premere di nuovo il pulsante di accensione per riavviare il dispositivo. Ciò riporterà il dispositivo all'interfaccia normale.
- Questo è tutto!
Galaxy Note10 + non rileva la correzione della scheda SD n. 7: verifica la presenza di app non valide
Un altro possibile motivo del tuo problema potrebbe essere un'app di terze parti. A volte, un'app di terze parti può interferire con Android e causare problemi. Per verificare se è così, riavvia il telefono in modalità provvisoria e guarda cosa succede. In modalità provvisoria, tutte le app di terze parti verranno sospese. Quindi, se il tuo Note10 + rileva la scheda SD e funziona con essa normalmente, significa che è colpa di una delle app scaricate. Scopri come riavviare il telefono in modalità provvisoria con questi passaggi:
- Spegni il dispositivo.
- Tenere premuto il tasto di accensione oltre la schermata del nome del modello.
- Quando sullo schermo appare "SAMSUNG", rilascia il tasto di accensione.
- Immediatamente dopo aver rilasciato il tasto di accensione, tieni premuto il tasto Volume giù.
- Continua a tenere premuto il tasto Volume giù fino al termine del riavvio del dispositivo.
- La modalità provvisoria verrà visualizzata nell'angolo inferiore sinistro dello schermo.
- Rilascia il tasto Volume giù quando vedi Modalità provvisoria.
Se la tua SD funziona normalmente in modalità provvisoria, devi scoprire quale delle tue app sta causando il problema. Fare quello:
- Avvia in modalità provvisoria.
- Verifica il problema.
- Dopo aver confermato che la colpa è di un'app di terze parti, puoi iniziare a disinstallare le app singolarmente. Ti suggeriamo di iniziare con quelli più recenti che hai aggiunto.
- Dopo aver disinstallato un'app, riavvia il telefono in modalità normale e verifica il problema.
- Se il tuo Galaxy Note10 + è ancora problematico, ripeti i passaggi 1-4.
Galaxy Note10 + non rileva la correzione della scheda SD n. 8: installa gli aggiornamenti
Non molti utenti Android sanno che l'installazione di aggiornamenti di software e app può risolvere bug noti. Gli aggiornamenti non solo apportano modifiche, ma anche soluzioni per i problemi che gli sviluppatori scoprono lungo il percorso. È per questo motivo che vuoi assicurarti che il tuo dispositivo esegua le ultime versioni di software e app disponibili. Per impostazione predefinita, il tuo Note10 + è impostato per scaricare e installare automaticamente gli aggiornamenti. Se si modifica questa funzione in precedenza, è possibile controllare manualmente gli aggiornamenti in Impostazioni> Aggiornamento software.
Per gli aggiornamenti delle app, apri l'app Play Store e scarica gli eventuali aggiornamenti disponibili.
Galaxy Note10 + non rileva la correzione della scheda SD n.9: ripristina tutte le impostazioni
Il ripristino di tutte le impostazioni è come un ripristino semi di fabbrica. Riporta tutte le impostazioni del software ai valori predefiniti, ma senza effettivamente cancellare app e dati personali. Assicurati di farlo se nulla ha funzionato finora.
- Dalla schermata Home, scorri verso l'alto in un punto vuoto per aprire la barra delle applicazioni.
- Tocca Gestione generale> Ripristina impostazioni.
- Tocca Ripristina impostazioni.
- Se hai impostato un PIN, inseriscilo.
- Tocca Ripristina impostazioni. Una volta completato, apparirà una finestra di conferma.
Galaxy Note10 + non rileva la correzione della scheda SD n.10: ripristino delle impostazioni di fabbrica
Galaxy Note10 + i non rileva ancora la scheda SD in questo momento, cancella il dispositivo eseguendo un ripristino delle impostazioni di fabbrica. Questo cancellerà il telefono e cancellerà tutte le app scaricate. Ripristinerà anche tutte le impostazioni del software ai valori predefiniti, riportando efficacemente il dispositivo allo stato di fabbrica. Se la causa del problema è legata al software, molto probabilmente il ripristino delle impostazioni di fabbrica lo risolverà.
Esistono due metodi per ripristinare le impostazioni di fabbrica del dispositivo. Ecco ognuno di loro:
Come eseguire il ripristino completo su Samsung Galaxy Note10 + tramite il menu Impostazioni
- Crea un backup dei tuoi dati personali e rimuovi il tuo account Google.
- Apri l'app Impostazioni.
- Scorri e tocca Gestione generale.
- Tocca Ripristina.
- Seleziona Ripristino dati di fabbrica dalle opzioni fornite.
- Leggi le informazioni, quindi tocca Ripristina per continuare.
- Tocca Elimina tutto per confermare l'azione.
Come eseguire il ripristino completo su Samsung Galaxy Note10 + utilizzando i pulsanti hardware
- Se possibile, crea un backup dei tuoi dati personali in anticipo. Se il tuo problema ti impedisce di farlo, salta semplicemente questo passaggio.
- Inoltre, vuoi assicurarti di rimuovere il tuo account Google. Se il tuo problema ti impedisce di farlo, salta semplicemente questo passaggio.
- Spegni il dispositivo. Questo è importante. Se non puoi disattivarlo, non sarai mai in grado di avviare la modalità di ripristino. Se non sei in grado di spegnere il dispositivo regolarmente tramite il pulsante di accensione, attendi che la batteria del telefono sia scarica. Quindi, carica il telefono per 30 minuti prima di avviare la modalità di ripristino.
- Tieni premuto il tasto Volume su e il tasto Bixby / Accensione.
- Quando viene visualizzato il logo Android verde, rilascia entrambi i tasti ("Installazione dell'aggiornamento del sistema" verrà visualizzato per circa 30-60 secondi prima di visualizzare le opzioni del menu di ripristino del sistema Android).
- Apparirà ora il menu della schermata di ripristino. Quando vedi questo, rilascia i pulsanti.
- Utilizza il pulsante Volume giù fino a evidenziare "Cancella dati / Ripristino dati di fabbrica".
- Premi il pulsante di accensione per selezionare "Cancella dati / ripristino dati di fabbrica".
- Usa Volume giù per evidenziare Sì.
- Premere il pulsante di accensione per confermare il ripristino delle impostazioni di fabbrica.
- Segui il resto delle istruzioni per completare l'attività.
Galaxy Note10 + non rileva la correzione della scheda SD n. 11: riparazione
Sebbene sia raro vedere i dispositivi Samsung Galaxy avere problemi hardware e non rilevare le schede SD, non è del tutto impossibile. Alcuni problemi derivano da un malfunzionamento dell'hardware. Se un ripristino delle impostazioni di fabbrica non risolve il problema, è un chiaro segno che potrebbe esserci un problema hardware più profondo che lo causa. In questo caso, vuoi ricevere aiuto da Samsung. Potrebbero finire per riparare o sostituire.
Se sei uno degli utenti che riscontra un problema con il tuo dispositivo, faccelo sapere. Offriamo soluzioni per problemi relativi ad Android gratuitamente, quindi se hai un problema con il tuo dispositivo Android, compila semplicemente il breve questionario in questo link e proveremo a pubblicare le nostre risposte nei prossimi post. Non possiamo garantire una risposta rapida, quindi se il problema è sensibile al fattore tempo, trova un altro modo per risolverlo.
Se trovi utile questo post, aiutaci spargendo la voce ai tuoi amici. TheDroidGuy ha anche una presenza sui social network, quindi potresti voler interagire con la nostra comunità nelle nostre pagine Facebook e Google+.