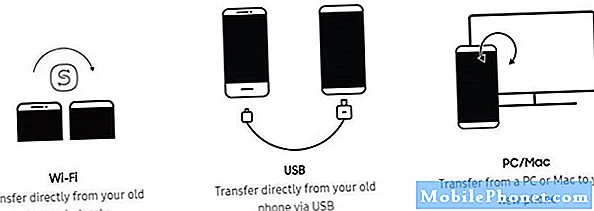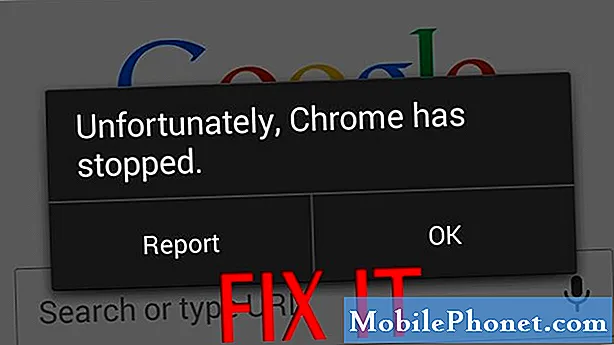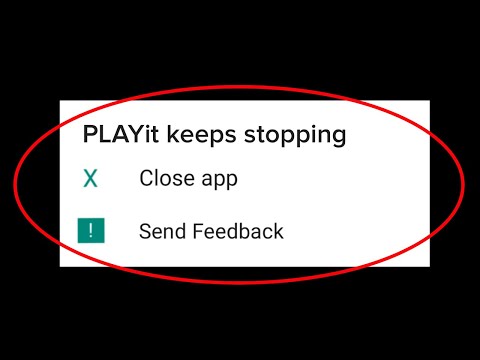
Contenuto
I problemi del Play Store possono assumere molte forme. In molti casi, l'app potrebbe semplicemente bloccarsi o non riuscire a scaricare. Se la tua app Play Store non si apre o si arresta in modo anomalo sul tuo Galaxy Tab A, stai leggendo l'articolo giusto. Di seguito sono elencate le potenziali soluzioni che puoi adottare per affrontare qualsiasi forma di problema del Play Store che stai riscontrando.
Come riparare Galaxy Tab Un Play Store non si apre | continua a bloccarsi, non carica o scarica app
Galaxy Tab Un Play Store non si apre o continua a bloccarsi, ci sono una serie di fattori che devi controllare per risolverlo. Questa guida ti mostrerà esattamente cosa devi fare.
Galaxy Tab Un Play Store non apre la correzione n. 1: verifica che la connessione a Internet funzioni e sia veloce
Quando provi a utilizzare l'app Google Play Store, assicurati che la connessione Internet, Wi-Fi o dati mobili, sia forte e non intermittente. Se utilizzi sempre i dati mobili, assicurati di trovarti in un luogo con un buon segnale. Se le barre del segnale sul dispositivo sono inferiori a due barre, la connessione Internet potrebbe non funzionare correttamente per consentire i download. Prova a trasferirti e assicurati di aver migliorato le barre del segnale. Quindi, prova a eseguire un test di velocità per vedere se la connessione a Internet è davvero lenta. Qualunque cosa più lenta di 3 Mbps può influire sui download dell'app Play Store. Gli stessi suggerimenti dovrebbero essere applicati se sei in connessione Wi-Fi. Prova a connetterti a un'altra rete Wi-Fi per migliorare la velocità di Internet se la connessione è difettosa con quella attuale.
Galaxy Tab A Play Store non apre la correzione n. 2: prendi nota del codice di errore
Se l'app Play Store non si apre ancora sul tuo Galaxy Tab A, la prossima cosa che puoi fare è prendere nota del codice o del messaggio di errore. Ciò si applica se l'app si arresta in modo anomalo e visualizza un errore. In caso affermativo, prendi nota del codice e fai una rapida ricerca su Google. Se il problema interessa molti utenti, potrebbe esserci già un rimedio pubblicato per la situazione.
Se non ci sono errori, ignora questo suggerimento e procedi al resto della risoluzione dei problemi di seguito.
Galaxy Tab A Play Store non apre la correzione n. 3: risoluzione dei problemi dell'app Play Store
La gestione dell'app Play Store deve essere eseguita se l'app non si apre in questa fase. Ci sono tre cose che puoi fare:
- Forza la chiusura
- Cancella cache
- Elimina i dati
Forza la chiusura. Il riavvio di un'app a volte è efficace per correggere comportamenti strani. Il riavvio di un'app che si comporta in modo anomalo è stata a lungo una soluzione fondamentale in Android. Se il tuo Galaxy Tab A Play Store continua a fermarsi senza una causa evidente, questa dovrebbe essere una delle prime cose da fare.
Di seguito sono riportati i due metodi per forzare la chiusura di un'app:
Metodo 1: chiudere un'app utilizzando il tasto App recenti
- Sullo schermo, tocca il tasto funzione App recenti (a sinistra del pulsante centrale Home).
- Una volta visualizzata la schermata App recenti, scorri verso sinistra o destra per cercare l'app. Dovrebbe essere qui se sei riuscito a eseguirlo in precedenza.
- Quindi, scorri verso l'alto sull'app per chiuderla. Questo dovrebbe forzare la chiusura. Se non è presente, tocca semplicemente l'app Chiudi tutto per riavviare anche tutte le app.
Metodo 2: chiudere un'app utilizzando il menu Informazioni sull'app
Un altro modo per forzare la chiusura di un'app è accedere alle impostazioni dell'app stessa. È un modo più lungo rispetto al primo metodo sopra ma è ugualmente efficace. Si desidera utilizzare questo metodo se si prevede di eseguire altre procedure di risoluzione dei problemi per detta app, come svuotare la cache o cancellare i dati. Ecco come si fa:
- Apri l'app Impostazioni.
- Tocca App.
- Tocca l'icona Altre impostazioni (icona a tre punti, in alto a destra).
- Tocca Mostra app di sistema.
- Trova e tocca l'app.
- Tocca Forza interruzione.
Cancella cache. Un altro modo per risolvere il tuo problema con Google Play Store è svuotare la cache. L'app Google Play Store nei dispositivi Samsung a volte potrebbe riscontrare bug a causa della cache danneggiata. Per assicurarti che la cache di Google Play Store funzioni, valuta la possibilità di eseguire questi passaggi:
- Vai alla schermata Home.
- Tocca l'icona App.
- Apri l'app Impostazioni.
- Tocca App.
- Se stai cercando un'app di sistema o predefinita, tocca Altre opzioni in alto a destra (icona a tre punti).
- Seleziona Mostra app di sistema.
- Trova e tocca Google Play Store.
- Tocca Archiviazione.
- Tocca il pulsante Cancella cache.
- Verifica il problema.
Elimina i dati. La cancellazione dei dati dell'app Play Store ripristinerà l'app ai valori predefiniti. Questo può funzionare se c'è un bug che si è sviluppato nel tempo. Ecco come si fa:
- Vai alla schermata Home.
- Tocca l'icona App.
- Apri l'app Impostazioni.
- Tocca App.
- Se stai cercando un'app di sistema o predefinita, tocca Altre opzioni in alto a destra (icona a tre punti).
- Seleziona Mostra app di sistema.
- Trova e tocca Google Play Store.
- Tocca Archiviazione.
- Tocca il pulsante Cancella dati.
- Verifica il problema
Galaxy Tab A Play Store non apre la correzione n. 4: eseguire un soft reset
Il riavvio del dispositivo è un passaggio di risoluzione dei problemi di base in Android. Certamente si applica in questo caso. Quindi, se l'app Play Store non si apre ancora, dovrai andare avanti e riavviare il tuo Galaxy Tab A. Prova a riavviarlo normalmente prima premendo il pulsante di accensione per accedere al menu di avvio. Quindi, seleziona l'opzione Riavvia e verifica se funziona.
Un altro modo per riavviare il dispositivo consiste nel tenere premuti contemporaneamente il pulsante Volume giù e il tasto di accensione per 10 secondi o fino a quando lo schermo del dispositivo non si accende. Questo simula l'effetto di aver scollegato la batteria dal dispositivo. Se funziona, potrebbe sbloccare il dispositivo.
Se il riavvio regolare non aiuta, prova questo:
- Tieni premuto prima il pulsante Volume giù e non rilasciarlo.
- Tenendolo premuto, tieni premuto il tasto di accensione.
- Tieni premuti entrambi i tasti per 10 secondi o più.
La seconda procedura di riavvio cerca di simulare gli effetti della rimozione della batteria. Sui dispositivi più vecchi, scollegare la batteria è spesso un modo efficace per riparare i dispositivi che non rispondono. Se non è cambiato nulla, passare ai suggerimenti successivi.
Riavviare il dispositivo regolarmente almeno una volta alla settimana può essere utile. Se tendi a dimenticare le cose, ti suggeriamo di configurare il tuo telefono per riavviarsi da solo. Puoi programmarlo per eseguire questa attività eseguendo questi passaggi:
- Apri l'app Impostazioni.
- Tocca Assistenza dispositivo.
- Tocca i 3 punti in alto.
- Seleziona Riavvio automatico.
Galaxy Tab A Play Store non apre la correzione n. 5: controlla lo spazio di archiviazione
Il dispositivo di archiviazione interno Galaxy Tab A è limitato. È possibile che il tuo abbia esaurito lo spazio, impedendo al Play Store di scaricare e installare app e aggiornamenti. Cerca di assicurarti che sia rimasto almeno 1 GB di spazio di archiviazione per tutto il tempo per evitare questo tipo di problema. Se lo spazio disponibile corrente è inferiore a 1 GB, prova a eliminare elementi non critici per il sistema come foto, video, musica su un computer. Oppure puoi provare a utilizzare una scheda SD e trasferire i tuoi file lì.
Galaxy Tab A Play Store non apre la correzione n. 6: controlla la scheda SD
Se stai già utilizzando una scheda SD prima che l'app Play Store iniziasse a fare confusione, considera la risoluzione dei problemi per possibili problemi con la scheda SD. Puoi farlo rimuovendo prima la scheda SD. Ecco come:
- Spegni il tuo Galaxy Tab A. Questo è importante. L'inserimento di una scheda SD mentre il dispositivo è acceso può causare il danneggiamento dei dati.
- Con lo schermo del telefono rivolto verso di te, rimuovi il vassoio della scheda. È possibile utilizzare lo strumento di inserimento / rimozione (o una graffetta) per sbloccare il vassoio inserendolo nella fessura fornita. Questo piccolo foro dovrebbe essere visibile nella parte sinistra del dispositivo.
- Rimuovere la scheda SD dal vassoio. Puoi sollevare la carta dal basso. Per aiutare, utilizzare l'apertura sul lato opposto del vassoio per spostarlo.
- Reinserire il vassoio della scheda con la scheda SD al suo interno.
- Premere sul vassoio per bloccarlo in posizione.
- Accendi il tablet e verifica il problema.
Se scollegare temporaneamente la scheda SD non aiuta, puoi anche provare a riformattarla. Funziona se c'è un bug sconosciuto con la scheda SD. Assicurati di eseguire prima il backup dei file importanti dalla scheda per evitare di perderli. Di seguito sono riportati i passaggi per riformattare una scheda SD:
- Vai alla schermata Home.
- Apri la barra delle applicazioni.
- Tocca Impostazioni.
- Scorri e tocca Memoria.
- Tocca per selezionare la scheda SD.
- Seleziona Formato dalle opzioni fornite.
- Attendi il completamento della formattazione della scheda SD. Al termine, tutti i dati memorizzati sulla scheda SD verranno cancellati rendendola pulita e vuota.
Tieni però presente che la scrittura e la cancellazione frequenti dei dati può ridurre la durata della tua scheda di memoria. Detto questo, riformatta la tua scheda SD solo quando è veramente necessario.
Puoi verificare e controllare la directory dei file della scheda di memoria per vedere se tutto è stato cancellato. Per accedere a questa directory sul tuo telefono, vai semplicemente su I miei file-> cartella della scheda SD.
Galaxy Tab A Play Store non apre la correzione n. 7: risoluzione dei problemi dell'app Gestione download
Se l'app Play Store non si apre ancora in questo momento, assicurati di risolvere i problemi con l'app Gestione download. Dovrai fare quanto segue:
- Forza l'uscita dall'app
- Cancella la cache dell'app
- Elimina i dati dell'app
Galaxy Tab A Play Store non apre la correzione n. 8: risoluzione dei problemi di Google Play Services
Google Play Services è un'importante app di sistema che supporta l'app Play Store. Se questa app si comporta in modo anomalo, anche altre app supportate potrebbero diventare problematiche. Assicurati di eseguire i passaggi di risoluzione dei problemi delle app di base descritti in dettaglio nella correzione n. 3 sopra. Se Forza la chiusura, svuota la cache dell'app e reimposta i dati dell'app non aiuta, procedi con i passaggi successivi di seguito.
Galaxy Tab A Play Store non apre la correzione n. 9: disinstalla / reinstalla gli aggiornamenti del Play Store
A volte, l'eliminazione degli aggiornamenti di un'app può risolvere le cose. Lo stesso vale per l'app Play Store. Prova a eliminare i suoi aggiornamenti recenti e guarda cosa succede. Ecco cosa devi fare esattamente:
- Assicurati che la tua connessione Internet sia stabile e veloce.
- Apri l'app Impostazioni.
- Tocca App.
- Se stai cercando un'app di sistema o predefinita, tocca Altre opzioni in alto a destra (icona a tre punti).
- Seleziona Mostra app di sistema.
- Trova e tocca Google Play Store.
- Tocca Altre opzioni in alto a destra (tre punti).
- Tocca Disinstalla aggiornamenti.
Galaxy Tab A Play Store non apre la correzione n.10: verifica la disponibilità di aggiornamenti di sistema
Un software aggiornato impedisce lo sviluppo di alcuni bug. Assicurati di installare gli aggiornamenti ogni volta che diventano disponibili. Per verificare la disponibilità di un aggiornamento:
- Apri l'app Impostazioni.
- Tocca Aggiornamento software.
- Tocca Scarica e installa.
Galaxy Tab A Play Store non apre la correzione n. 11: rimuovi / aggiungi nuovamente l'account Google
A volte, la rimozione dell'account Google registrato può aiutare a correggere gli errori del Play Store. Assicurati di eseguire questo passaggio per la risoluzione dei problemi se l'app Play Store non si apre ancora sul tuo Galaxy Tab A.
Ecco i passaggi per iniziare a rimuovere un account Google dal tuo dispositivo:
- Da una schermata Home, scorri verso l'alto o verso il basso dal centro del display per accedere alla schermata delle app.
- Apri l'app Impostazioni.
- Tocca Account e backup.
- Tocca Account.
- Seleziona l'indirizzo Gmail appropriato. Se sono presenti più account, assicurati di scegliere quello che desideri rimuovere dal dispositivo.
- Tocca Rimuovi account.
- Per confermare, rivedi la notifica, quindi tocca Rimuovi account.
Dopo aver eliminato l'account Google dal tablet, riavvialo e aggiungi di nuovo l'account. Successivamente, controlla il problema e guarda cosa succede.
Galaxy Tab A Play Store non apre la correzione n. 12: osserva in modalità provvisoria
Una cattiva app di terze parti può portare a un comportamento anomalo di alcune app. Se la tua app Galaxy Tab A Play Store non si apre dopo aver installato un'app, potrebbe esserci un problema con l'app a portata di mano. Per verificare se è così, esegui il tablet in modalità provvisoria. Ecco come:
- Spegni il dispositivo.
- Tieni premuto il tasto di accensione.
- Quando Samsung appare sullo schermo, rilascia il tasto di accensione.
- Immediatamente dopo aver rilasciato il tasto di accensione, tieni premuto il tasto Volume giù.
- Continua a tenere premuto il tasto Volume giù fino al termine del riavvio del dispositivo. Questo può richiedere fino a 1 minuto. Abbi solo pazienza di aspettare.
- Rilascia il tasto Volume giù quando vedi Modalità provvisoria sul dispositivo.
Non dimenticare: la modalità provvisoria blocca le app di terze parti ma non ti dirà quale di esse è la vera causa. Se pensi che nel sistema sia presente un'app di terze parti non autorizzata, devi identificarla. Ecco cosa devi fare esattamente:
- Avvia in modalità provvisoria.
- Verifica il problema.
- Dopo aver confermato che la colpa è di un'app di terze parti, puoi iniziare a disinstallare le app singolarmente. Ti suggeriamo di iniziare con quelli più recenti che hai aggiunto.
- Dopo aver disinstallato un'app, riavvia il telefono in modalità normale e verifica il problema.
- Se il tuo Galaxy Tab A è ancora problematico, ripeti i passaggi 1-4.
Galaxy Tab A Play Store non apre la correzione n.13: Aggiorna la cache di sistema
Una cache di sistema danneggiata a volte può influire su altre app come l'app Galleria. Prova a cancellare la partizione della cache e verifica se in questo caso l'aggiornamento della cache di sistema sarà d'aiuto. Ecco come:
- Spegni il dispositivo.
- Tieni premuto il tasto Volume su e il tasto Bixby, quindi tieni premuto il tasto di accensione.
- Quando viene visualizzato il logo Android verde, rilascia tutti i tasti ("Installazione dell'aggiornamento del sistema" verrà visualizzato per circa 30-60 secondi prima di visualizzare le opzioni del menu di ripristino del sistema Android).
- Premi più volte il tasto Volume giù per evidenziare "cancella partizione cache".
- Premere il pulsante di accensione per selezionare.
- Premi il tasto Volume giù fino a evidenziare "sì", quindi premi il pulsante di accensione.
- Quando la cancellazione della partizione della cache è completa, viene evidenziato "Riavvia il sistema ora".
- Premere il tasto di accensione per riavviare.
Galaxy Tab A Play Store non apre la correzione n. 14: ripristino delle impostazioni di fabbrica
Il passaggio finale di risoluzione dei problemi e la potenziale soluzione al problema è il ripristino delle impostazioni di fabbrica. Devi farlo solo come ultima opzione. Il ripristino delle impostazioni di fabbrica ripristinerà tutte le impostazioni del software ai valori predefiniti ed eliminerà tutti i dati personali come foto, video, contatti, messaggi e così via. Assicurati di eseguirne il backup prima del tempo.
Di seguito sono riportati i due metodi su come eseguire il ripristino completo o il ripristino delle impostazioni di fabbrica del tuo Galaxy Tab A.
Metodo 1: come eseguire il ripristino completo su Samsung Galaxy Tab A tramite il menu Impostazioni
In circostanze normali, il ripristino delle impostazioni di fabbrica nel menu Impostazioni dovrebbe essere il modo principale per te. È più semplice da fare e non richiede la pressione dei pulsanti hardware, cosa che alcuni utenti potrebbero trovare difficile da fare.
- Crea un backup dei tuoi dati personali e rimuovi il tuo account Google.
- Apri l'app Impostazioni.
- Scorri e tocca Gestione generale.
- Tocca Ripristina.
- Seleziona Ripristino dati di fabbrica dalle opzioni fornite.
- Leggi le informazioni, quindi tocca Ripristina per continuare.
- Tocca Elimina tutto per confermare l'azione.
Metodo 2: come eseguire il ripristino completo su Samsung Galaxy Tab A utilizzando i pulsanti hardware
Se il tuo caso è che il telefono non si avvia o si avvia ma il menu Impostazioni è inaccessibile, questo metodo può essere utile. Innanzitutto, è necessario avviare il dispositivo in modalità di ripristino. Una volta che accedi con successo al ripristino, è il momento in cui inizi la procedura di ripristino principale corretta. Potrebbero essere necessari alcuni tentativi prima di poter accedere a Recovery, quindi sii paziente e riprova.
- Se possibile, crea un backup dei tuoi dati personali in anticipo. Se il tuo problema ti impedisce di farlo, salta semplicemente questo passaggio.
- Inoltre, vuoi assicurarti di rimuovere il tuo account Google. Se il tuo problema ti impedisce di farlo, salta semplicemente questo passaggio.
- Spegni il dispositivo. Questo è importante. Se non puoi disattivarlo, non sarai mai in grado di avviare la modalità di ripristino. Se non sei in grado di spegnere il dispositivo regolarmente tramite il pulsante di accensione, attendi che la batteria del telefono sia scarica. Quindi, carica il telefono per 30 minuti prima di avviare la modalità di ripristino.
- Tieni premuti contemporaneamente il pulsante di aumento del volume e il pulsante di accensione per 5 secondi.
- Rilascia i pulsanti di accensione e aumento del volume.
- Apparirà ora il menu della schermata di ripristino.
- Utilizza il pulsante Volume giù fino a evidenziare "Cancella dati / Ripristino dati di fabbrica".
- Premi il pulsante di accensione per selezionare "Cancella dati / ripristino dati di fabbrica".
- Usa Volume giù per evidenziare Sì.
- Premere il pulsante di accensione per confermare il ripristino delle impostazioni di fabbrica.
Se sei uno degli utenti che riscontra un problema con il tuo dispositivo, faccelo sapere. Offriamo soluzioni per problemi relativi ad Android gratuitamente, quindi se hai un problema con il tuo dispositivo Android, compila semplicemente il breve questionario in questo link e proveremo a pubblicare le nostre risposte nei prossimi post. Non possiamo garantire una risposta rapida, quindi se il problema è sensibile al fattore tempo, trova un altro modo per risolverlo.
Se trovi utile questo post, aiutaci spargendo la voce ai tuoi amici. TheDroidGuy ha anche una presenza sui social network, quindi potresti voler interagire con la nostra comunità nella nostra pagina Facebook.