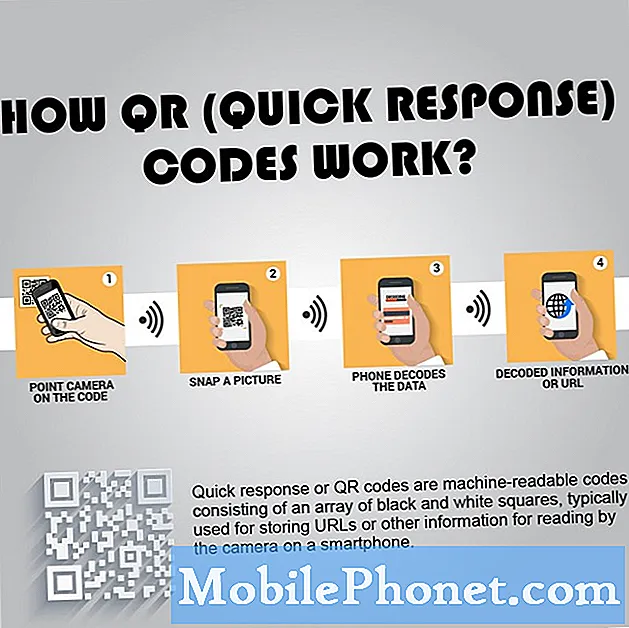Contenuto
Proprio come qualsiasi altro smartphone, anche il dispositivo U11 di HTC soccombe a vari tipi di difetti. Sembra essere uno dei problemi più diffusi sulla connettività wireless. In effetti, molti utenti dell'HTC U11 incontrano problemi quando utilizzano il Wi-Fi per connettersi a Internet sul proprio telefono. Se sei tra queste persone che hanno problemi con lo stesso problema, questo post contiene soluzioni alternative consigliate che ti aiuteranno a risolvere e risolvere i problemi Wi-Fi sullo smartphone HTC U11. Sentiti libero di fare riferimento a questo post quando necessario.
Prima di procedere, se stai cercando una soluzione a un problema con il tuo Note8, assicurati di visitare la nostra pagina di risoluzione dei problemi dell'HTC U11 perché abbiamo già risolto alcuni dei problemi più comuni segnalati dai nostri lettori su questo nuovo dispositivo. Trova problemi simili ai tuoi e utilizza le soluzioni che abbiamo suggerito. Se non funzionano o se hai bisogno di ulteriore aiuto, compila il nostro questionario sui problemi di Android e premi Invia per contattarci.
Possibili cause dei problemi Wi-Fi su HTC U11
Diversi fattori possono influenzare le funzionalità di connettività wireless nei dispositivi mobili. Tra questi vi sono lo stato dell'account inattivo, l'interruzione della rete, il problema tecnico del software, le impostazioni errate e, peggio, i danni hardware sull'attrezzatura di rete o sullo smartphone stesso.Per determinare la causa più probabile, può essere utile pensare a quando si verifica il problema. Ad esempio, hai perso improvvisamente la connessione Internet wireless o si è verificato dopo aver apportato alcune modifiche alle impostazioni del telefono, aggiunto nuovi contenuti, installato l'app o l'aggiornamento software? O il problema è iniziato dopo che il dispositivo si è bagnato o è caduto accidentalmente? Rispondere a ciascuna di queste domande ti aiuterà a isolare il problema e possibilmente a ottenere una soluzione rapida.
Un'altra cosa che puoi usare come suggerimento per affrontare il problema principale sono i messaggi di errore e i codici che in genere vengono richiesti quando si tenta di eseguire qualcosa come l'apertura di un sito Web o il download di contenuti online. Questi messaggi di avviso spesso forniscono indizi su cosa è andato storto e cosa è necessario fare per rimettere le cose a posto e tornare alla normalità.
La peggiore possibilità è un danno hardware. Questa è molto probabilmente la causa sottostante, soprattutto se si sono verificati casi precedenti in cui il telefono è stato esposto a liquidi o è caduto accidentalmente. Incidenti come questi possono spesso infliggere danni a componenti sensibili, inclusi quelli associati alle funzioni di rete dell'HTC U11, come forse l'antenna di rete. Considerando che il problema Wi-Fi che stai affrontando è legato all'hardware, l'opzione migliore da considerare è cercare un aiuto professionale. Ciò denota la necessità di portare il dispositivo presso un centro di assistenza autorizzato e di far valutare attentamente il dispositivo da un tecnico. Se il tuo dispositivo è ancora in garanzia, potresti anche considerare di avvalerti della garanzia.
Nel frattempo, se sei certo che il problema di connettività Wi-Fi sul tuo HTC U11 non sia associato a danni all'hardware, la tua possibilità di risolverlo è maggiore. Continua a leggere per scoprire come affrontare il problema Wi-Fi del tuo HTC U11 e tornare online il prima possibile.
Potenziali soluzioni e soluzioni alternative suggerite
I metodi seguenti sono considerati soluzioni generiche ai problemi di connettività wireless nei dispositivi mobili. Considerando che non hai identificato la causa principale del problema, puoi correre il rischio provando ciascuno di questi metodi e vedere quale di essi è in grado di risolvere il problema da parte tua. Ma se sei certo di cosa è andato storto e di quale aspetto del tuo dispositivo deve essere risolto, puoi andare avanti e lavorare direttamente sul problema principale. In questo modo risparmierai tempo e fatica per risolvere i problemi non necessari. Ma poi di nuovo, sentiti libero di fare riferimento a queste procedure dettagliate ogni volta che ne hai bisogno.
Assicurati di testare la connessione wireless del tuo HTC U11 dopo aver completato ogni passaggio per determinare se il problema è già stato risolto. Procedere alla successiva soluzione applicabile, se necessario.
Primo metodo: spegnere e riaccendere il modem o il router wireless.
Questo è spesso il primo metodo consigliato dai provider di servizi Internet ai loro abbonati che hanno problemi con la connessione a Internet. Il ciclo di alimentazione qui significa semplicemente spegnere l'apparecchiatura di rete wireless (modem o router wireless) per alcuni secondi e quindi riaccenderla. In questo modo si eliminerà ogni possibile firmware danneggiato del modem o del router wireless che potrebbe aver causato problemi con la rete domestica wireless. Allo stesso modo consentirà al tuo modem o router wireless di stabilire una nuova connessione dalla torre principale. Quindi, se non l'hai già fatto, ecco come spegnere e riaccendere il modem o il router wireless:
- Individua il pulsante di accensione, quindi premilo finché il dispositivo non si spegne completamente.
- Quando è spento, scollega il cavo di alimentazione dalla fonte di alimentazione o dalla presa a muro. Lascialo scollegato per almeno 30 secondi.
- Dopo il tempo trascorso, ricollega il modem / router alla fonte di alimentazione.
- Premere il pulsante di accensione per riaccenderlo.
- Attendi che tutte le luci si stabilizzino.
- Riavvia il tuo HTC U11 e gli altri dispositivi collegati alla rete.
- Per riavviare (soft reset) il telefono, premere il tasto Energia pulsante per spegnerlo. Dopo circa 30 secondi, premere il pulsante Energia di nuovo per riaccenderlo. Tieni premuto il pulsante Energia e quindi toccare Ricomincia.
Quando il telefono si avvia completamente, verifica la connessione Wi-Fi e verifica se funziona già come previsto.
Considera l'idea di eseguire questo metodo se vedi una luce rossa sul modem o sul router wireless. Di solito le luci dovrebbero apparire in blu o verde per dirti che è tutto a posto. Una luce rossa di solito indica un avvertimento e che qualcosa non va.
Secondo metodo: verifica la presenza di interruzioni di rete.
Una possibile indicazione di un'interruzione di rete in corso è un indicatore luminoso rosso sul modem o sul router wireless. In questo caso, la prima cosa da fare è spegnere e riaccendere il modem o il router fino a tre volte. Se una qualsiasi delle luci appare ancora rossa, molto probabilmente denota un'interruzione. Per confermare, puoi chiamare il tuo provider di servizi Internet.
Oltre all'interruzione della rete, assicurati anche di verificare lo stato del tuo account con il tuo fornitore di servizi o operatore. Alcuni problemi di rete come l'assenza di connettività sono legati allo stato dell'account inattivo. In questo caso, i servizi in uscita e la connessione Internet vengono temporaneamente disabilitati. Una volta risolti i problemi dell'account, tutti i tuoi servizi riprenderanno o funzioneranno di nuovo normalmente. Quindi assicurati di portarlo fino a quando gli dai una chiamata.
Terzo metodo: disattivare e riattivare il Wi-Fi.
Questo trucco ha spesso fatto miracoli a molti di coloro che hanno problemi di connettività wireless causati da problemi di app casuali. Segui questi passaggi per attivare o disattivare il Wi-Fi sullo smartphone HTC U11:
- Clicca il App icona (punti quadrati) dalla schermata Home.
- Rubinetto impostazioni.
- Clicca il Interruttore Wi-Fi per girarlo OFF.
- Dopo alcuni secondi, tocca il pulsante Interruttore Wi-Fi di nuovo per tornare indietro SU.
- Per visualizzare un elenco delle reti wireless disponibili nel raggio d'azione, sfiorare Wi-Fi.
È anche possibile cercare manualmente le reti Wi-Fi sul dispositivo HTC U11. Per farlo, tocca il file tre punti verticali quindi seleziona Scansione.
- Per visualizzare le reti salvate, tocca il Icona delle impostazioni (sembra un volante). In questo modo ti verranno richieste anche altre opzioni tra cui scegliere, ad esempio abilitare una notifica quando è disponibile il Wi-Fi pubblico e impostare lo stato Wi-Fi durante la modalità di sospensione.
Quarto metodo: controlla le impostazioni del telefono.
Tra le funzionalità di cui hai bisogno per verificare se hai problemi a usare il Wi-Fi sul tuo HTC U11 oltre al Wi-Fi ci sono la Modalità aereo e la Modalità risparmio energetico. Quando la modalità aereo o aereo è abilitata, tutte le radio wireless sull'HTC U11 vengono disattivate, comprese le funzioni di chiamata, i servizi dati, il Bluetooth e il Wi-Fi. Per escluderlo dalle possibili cause, vai su Impostazioni e assicurati che la modalità aereo sia disattivata. Ecco come attivare o disattivare la modalità aereo sul tuo dispositivo HTC:
- tieni premuto Energia.
- Rubinetto Modalità aereo.
- Con due dita, scorri verso il basso dalla barra di stato sullo schermo. In questo modo si aprirà il file Pannello Impostazioni rapide.
- Clicca il Piastrella modalità aereo sul Pannello Impostazioni rapide per attivare o disattivare la modalità aereo. Assicurati che sia impostato su OFF.
Saprai se la modalità aereo è attiva perché vedrai l'icona della modalità aereo nella barra di stato. Quando la modalità aereo è disattivata, la funzione di chiamata viene riattivata e lo stato precedente di Bluetooth e Wi-Fi viene ripristinato sul dispositivo.
Un'altra caratteristica che dovresti controllare oltre alla modalità aereo è Modalità di risparmio energetico o Modalità di risparmio energetico estremo sullo smartphone HTC U11. Quando è abilitata, questa funzione limiterà molte delle funzioni del telefono per prolungare la durata della batteria. Detto questo, sarai in grado di utilizzare solo le funzioni di base come telefonate, messaggi di testo ed e-mail. Per assicurarti che ciò non stia causando il tuo problema di connettività Wi-Fi, controlla le impostazioni e assicurati che la modalità di risparmio energetico sia disattivata. Ecco come:
- Clicca il Icona delle app dalla schermata Home.
- Rubinetto impostazioni.
- Rubinetto Energia.
- Clicca il Interruttore della modalità di risparmio energetico estremo per attivare la funzione OFF, se necessario.
È anche possibile impostare o specificare quando attivare o abilitare automaticamente la modalità di risparmio energetico estremo sull'HTC U11.
- Per farlo, tocca Modalità di risparmio energetico estremo, seleziona l'opzione che dice, Attiva automaticamente la modalità di risparmio energetico estremo, quindi selezionare il livello della batteria da quando si abiliterà automaticamente la modalità di risparmio energetico.
Quinto metodo: dimentica la rete wireless e poi riconnettiti.
Una delle soluzioni efficaci per affrontare i problemi di connettività wireless nei dispositivi mobili è dimenticare o rimuovere la rete problematica e quindi riconnettersi. In questo modo verranno cancellate le impostazioni Wi-Fi correnti, comprese le password della rete wireless, quindi assicurati di prenderne nota prima di procedere con questi passaggi:
- Clicca il Icona delle app dalla schermata Home.
- Rubinetto Impostazioni.
- Rubinetto Wi-Fi.
- Tieni premuta (pressione lunga) la rete wireless che desideri dimenticare.
- Selezionare Dimenticare dalle opzioni fornite.
- Riavvia il tuo HTC U11.
- Ritornare a Impostazioni-> Wi-Fi.
- Seleziona le tue reti wireless preferite dall'elenco.
- Se richiesto, immettere la chiave di rete o la password per continuare.
- Rubinetto Collegare.
Vedrai quindi l'icona Wi-Fi apparire nella barra di stato quando ti sarai connesso con successo alla rete wireless.
Sesto metodo: ripristina le impostazioni di rete sul tuo HTC U11.
Il ripristino delle impostazioni di rete può aiutare a risolvere i problemi di connettività sullo smartphone HTC U 11 tramite dati mobili o rete Wi-Fi e dispositivi Bluetooth. Il processo tuttavia cancellerà le informazioni di rete comprese le password di rete e le impostazioni personalizzate. Dopo il ripristino, le impostazioni di rete vengono ripristinate alle impostazioni originali o ai valori predefiniti di fabbrica. Se vuoi provarlo, ecco come è fatto:
- Clicca il Icona delle app dalla schermata Home.
- Rubinetto impostazioni.
- Rubinetto Backup e ripristino.
- Selezionare Ripristino delle impostazioni di rete.
- Rubinetto Ripristina le impostazioni.
- Rubinetto Ripristina le impostazioni di nuovo per confermare l'azione.
- Attendi fino al termine del ripristino. Il dispositivo verrà quindi riavviato.
È quindi possibile configurare nuovamente la rete wireless, riconnettersi, quindi verificare se l'HTC U11 è ora in grado di connettersi a Internet in modalità wireless.
Cercare ulteriore assistenza
Se nessuno di questi metodi consigliati è in grado di risolvere il problema di connettività wireless o il tuo HTC U11 non è ancora in grado di connettersi al Wi-Fi o di ricevere errori Wi-Fi, dovresti ora considerare di contattare il tuo operatore del dispositivo o il supporto HTC per inoltrare il problema e chiedere ulteriore assistenza e raccomandazioni. Se si sospetta che il problema sia il firmware del router non aggiornato, contattare il produttore del router e chiedere aiuto per l'aggiornamento del firmware del router.
Mettiti in comunicazione con noi
Siamo sempre aperti ai tuoi problemi, domande e suggerimenti, quindi non esitare a contattarci compilando questo modulo. Questo è un servizio gratuito che offriamo e non ti addebiteremo un centesimo per questo. Tuttavia, tieni presente che riceviamo centinaia di e-mail ogni giorno ed è impossibile per noi rispondere a ciascuna di esse. Ma stai certo che leggiamo ogni messaggio che riceviamo. Per coloro che abbiamo aiutato, spargi la voce condividendo i nostri post con i tuoi amici o semplicemente mettendo mi piace alla nostra pagina Facebook e Google+ o seguici su Twitter.