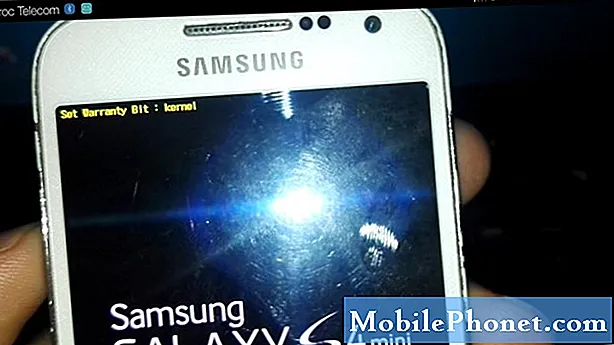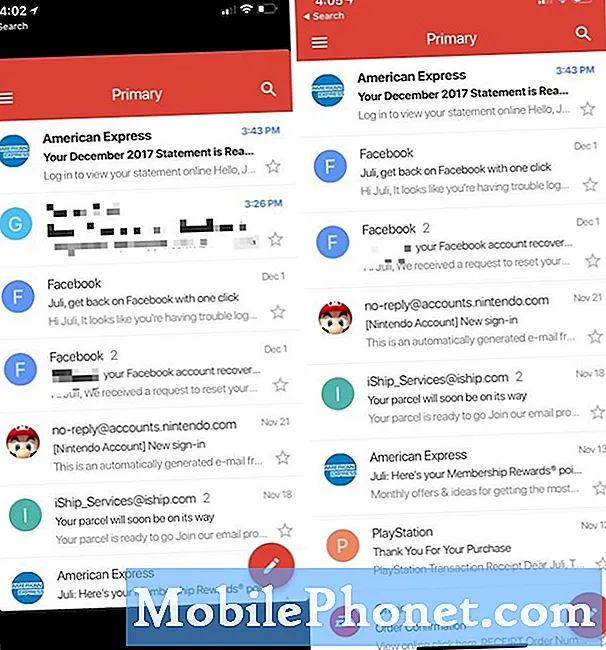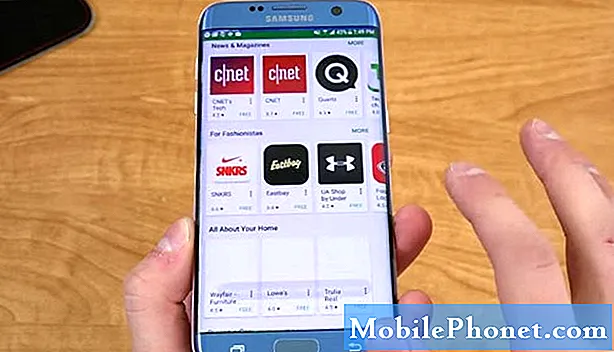
Contenuto
- Diverse app continuano a bloccarsi su Galaxy S7 Edge, rallentando il telefono
- Galaxy S7 Edge visualizza le notifiche e poi scompare dopo un aggiornamento importante
Hey ragazzi.In questo post, affronterò un paio di problemi inviati dai nostri lettori in merito al Samsung Galaxy S7 Edge che, secondo quanto riferito, ha iniziato ad avere problemi relativi alle app poco dopo essere stato aggiornato ad Android Nougat.
Diverse app continuano a bloccarsi su Galaxy S7 Edge, rallentando il telefono
Problema: Ciao ragazzi! Ho un problema con il mio telefono. È un Galaxy S7 Edge che ho ricevuto 4 mesi fa e solo la scorsa settimana l'ho aggiornato. Penso che ora funzioni su Nougat o Android 7. Non ho avuto problemi a scaricare l'aggiornamento, infatti, è andato tutto così liscio e sono stato in grado di utilizzare il mio telefono per alcuni giorni finché non ho notato che le sue prestazioni sono diminuite e ora continua a mostrare notifiche o avvisi su alcune app che hanno smesso di funzionare. Non sono sicuro di cosa devo fare, ma se puoi aiutarmi, sarebbe fantastico. Grazie.
Risoluzione dei problemi: Considerando che questo problema è iniziato dopo aver aggiornato il tuo S7 Edge a Nougat, è possibile che alcune delle cache di quelle app o anche le cache di sistema siano state danneggiate. Oppure potrebbe essere solo un problema minore con il firmware che interessa alcune delle tue app. Ecco cosa ti suggerisco di fare:
Passaggio 1: riavvia il telefono in modalità provvisoria per sapere se quelle app continuano a bloccarsi
Dobbiamo scoprire se le app che si bloccano hanno qualcosa a che fare con app di terze parti sul tuo telefono. L'avvio in modalità provvisoria disabiliterà temporaneamente tutti gli elementi di terze parti, quindi se sono la causa del problema, le app che si bloccano quando il telefono è in modalità normale non si arresteranno in questa modalità.
- Tieni premuto il tasto di accensione.
- Non appena puoi vedere il "Samsung Galaxy S7 EDGE" sullo schermo, rilascia il tasto di accensione e tieni premuto immediatamente il tasto Volume giù.
- Continua a tenere premuto il pulsante Volume giù fino a quando il dispositivo non termina il riavvio.
- Puoi rilasciarlo quando visualizzi "Modalità provvisoria" nell'angolo inferiore sinistro dello schermo.
Una volta che il telefono è in questa modalità, osserva attentamente se ci sono ancora app che si bloccano e, in tal caso, vai al passaggio successivo in quanto potrebbe essere un problema con il firmware o uno dei suoi servizi. Tuttavia, se il problema viene risolto o se le app non si bloccano in questa modalità, quelle che si bloccano potrebbero essere app di terze parti. Prova a scoprire se sono disponibili aggiornamenti per ognuno di quelli che si bloccano e aggiornali. Puoi anche disinstallarli uno per uno finché il problema non viene risolto.
Passaggio 2: eliminare le cache di sistema in modo che vengano sostituite con altre nuove
Supponendo che le app si blocchino ancora in modalità provvisoria, potremmo riscontrare un problema causato da alcune cache danneggiate. In questo passaggio, vogliamo che tu elimini tutte le cache di sistema nel tuo dispositivo in modo che vengano sostituite con quelle nuove. Puoi farlo cancellando la partizione della cache:
- Spegni il telefono.
- Premi e tieni premuti i tasti Home e Volume SU, quindi tieni premuto il tasto di accensione.
- Quando il Samsung Galaxy S7 Edge viene visualizzato sullo schermo, rilascia il tasto di accensione ma continua a tenere premuti i tasti Home e Volume su.
- Quando viene visualizzato il logo Android, è possibile rilasciare entrambi i tasti e lasciare il telefono per circa 30-60 secondi.
- Utilizzando il tasto Volume giù, naviga tra le opzioni ed evidenzia "cancella partizione cache".
- Una volta evidenziato, puoi premere il tasto di accensione per selezionarlo.
- Ora evidenzia l'opzione "Sì" utilizzando il tasto Volume giù e premi il pulsante di accensione per selezionarla.
- Attendi fino a quando il telefono non ha terminato di cancellare la partizione della cache. Al termine, evidenzia "Riavvia il sistema ora" e premi il tasto di accensione.
- Il telefono ora si riavvierà più a lungo del solito.
Se il problema persiste dopo questo, non hai altra scelta che ripristinare il dispositivo.
Passaggio 3: ripristina il tuo Galaxy S7 Edge in quanto potrebbe essere un problema con alcuni file o dati di sistema
Gli aggiornamenti del firmware possono anche danneggiare alcuni file e dati nel tuo dispositivo e ciò potrebbe anche causare l'arresto anomalo di diverse app per non parlare del tuo telefono che potrebbe rallentare notevolmente. A questo punto, è meglio resettare il telefono, dopotutto, ora esegue un firmware aggiornato completamente diverso. Ma prima, assicurati di eseguire il backup dei file e dei dati, in particolare quelli archiviati nella memoria interna del telefono e assicurati di disabilitare la funzione antifurto per evitare che il telefono ti blocchi dopo il ripristino. Ecco come lo fai:
- Da qualsiasi schermata Home, tocca l'icona App.
- Tocca Impostazioni.
- Tocca Cloud e account.
- Tocca Account.
- Tocca Google.
- Tocca il tuo indirizzo email ID Google. Se hai configurato più account, dovrai ripetere questi passaggi per ogni account.
- Tocca Menu.
- Tocca Rimuovi account.
- Tocca RIMUOVI ACCOUNT.
Dopo aver disabilitato la funzione antifurto, segui questi passaggi per ripristinare definitivamente il telefono:
- Spegni il tuo Samsung Galaxy S7 Edge.
- Premi e tieni premuti i tasti Home e Volume SU, quindi tieni premuto il tasto di accensione. NOTA: Non importa per quanto tempo tieni premuti i tasti Home e Volume su, non influirà sul telefono, ma quando tieni premuto il tasto di accensione, è quando il telefono inizia a rispondere.
- Quando il Samsung Galaxy S7 Edge viene visualizzato sullo schermo, rilascia il tasto di accensione ma continua a tenere premuti i tasti Home e Volume su.
- Quando viene visualizzato il logo Android, è possibile rilasciare entrambi i tasti e lasciare il telefono per circa 30-60 secondi. NOTA: Il messaggio "Installazione dell'aggiornamento del sistema" potrebbe essere visualizzato sullo schermo per diversi secondi prima di visualizzare il menu di ripristino del sistema Android. Questa è solo la prima fase dell'intero processo.
- Utilizzando il tasto Volume giù, naviga tra le opzioni ed evidenzia "cancella dati / ripristino dati di fabbrica".
- Una volta evidenziato, puoi premere il tasto di accensione per selezionarlo.
- Ora evidenzia l'opzione "Sì, elimina tutti i dati utente" utilizzando il tasto Volume giù e premi il pulsante di accensione per selezionarlo.
- Attendi che il telefono abbia terminato di eseguire il ripristino totale. Al termine, evidenzia "Riavvia il sistema ora" e premi il tasto di accensione.
- Il telefono ora si riavvierà più a lungo del solito.
Spero che questo aiuti.
Galaxy S7 Edge visualizza le notifiche e poi scompare dopo un aggiornamento importante
Problema: Ciao da quando ho installato l'ultima versione di Android ho problemi con le notifiche sul mio S7. Ad esempio, una notifica del calendario si apre solo per non averla nemmeno per un secondo e poi scompare. Le notifiche della chat di Threema non funzionano affatto. Anche Gmail Push non funziona correttamente. Ce ne sono altri con problemi dall'ultimo aggiornamento? Grazie! Chris
Soluzione: Ciao Chris, questo problema è comune non solo in S7 Edge ma a tutti i dispositivi che hanno un firmware Android. Sebbene l'aggiornamento del sistema possa correggere bug e altri problemi nel sistema, a volte può anche essere una delle cause che si verificano diversi problemi nel dispositivo. Quindi, la cosa migliore che dovresti fare ora è isolare il problema seguendo la procedura di risoluzione dei problemi dettagliata che abbiamo fornito.
Passaggio 1: eseguire il riavvio forzato, poiché potrebbe essere un problema tecnico del sistema
Se il problema si verifica per la prima volta sul telefono, eseguire la procedura di riavvio forzato può aiutarti a risolverlo. Questo metodo aggiornerà il sistema del dispositivo ed eliminerà quelle app inutilizzate che vengono eseguite in background che complicano gli altri servizi che hanno causato l'arresto anomalo. Per eseguire il metodo, tieni premuti contemporaneamente i tasti Volume giù e Accensione per 10 secondi fino all'avvio del dispositivo. Quindi, dopo il riavvio forzato, prova ad aprire quelle app problematiche e verifica se il problema persiste. In tal caso, eseguire la procedura successiva.
Passaggio 2: potrebbero esserci app di terze parti che hanno attivato il problema
Questa volta, dobbiamo determinare se una delle applicazioni scaricate che hai installato ha attivato il problema sul tuo telefono. Avviandolo in modalità provvisoria, le app preinstallate verranno eseguite solo nel sistema e tutte le app di terze parti verranno disabilitate temporaneamente e se il problema non si verifica in questa modalità, una terza parte lo ha attivato. Puoi disinstallare ogni app scaricata finché il problema non viene risolto.
Passaggio 3: svuota la cache e cancella i dati dell'app problematica
Di solito, è a causa dell'aggiornamento una grande possibilità che la cache ei dati dell'app siano diventati obsoleti e danneggiati e abbiano causato l'arresto anomalo dell'app senza motivo apparente. In questo caso, ti consigliamo di ripristinare l'app in modo che il dispositivo crei cache e dati più recenti.
Ecco come svuotare la cache e cancellare i dati dell'app
- Vai alle impostazioni
- Tocca Applicazioni
- Tocca Gestione applicazioni
- Naviga scorrendo verso sinistra o verso destra, assicurati di essere nella scheda TUTTI
- Quindi scorri verso il basso e individua l'app che presenta il problema, quindi toccala.
- Tocca Svuota cache
- Tocca Cancella dati
- Torna alla schermata Home e avvialo
Dopo averlo fatto, osserva attentamente se ci sono cambiamenti nelle sue prestazioni. In caso contrario, vai al passaggio successivo.
Passaggio 4: cancella le cache di sistema perché potrebbe essere danneggiato
Questo metodo è simile alla procedura precedente che hai eseguito, l'unica differenza è che le cache di sistema funzionano nel firmware in modo che la prossima volta che aprirai un sito Web, un'app e assegnerai alcune attività sul tuo telefono sarà più facile da individuare per il dispositivo i file. Tuttavia, se quei file sono stati danneggiati, questo potrebbe essere il motivo per cui il tuo telefono non potrebbe eseguire correttamente l'attività.
Quindi, dopo aver eseguito tutti i metodi e il problema non è stato ancora risolto, potrebbe esserci un fattore importante che ha causato il problema. La cosa migliore che dovresti fare è ripristinare il dispositivo. Questo metodo è più complicato rispetto ad altre procedure che hai eseguito perché tutti i file salvati nel dispositivo verranno eliminati una volta completato. Prima di eseguire i passaggi, ti consigliamo di creare prima un backup.
METTITI IN COMUNICAZIONE CON NOI
Siamo sempre aperti ai tuoi problemi, domande e suggerimenti, quindi non esitare a contattarci compilando questo modulo. Questo è un servizio gratuito che offriamo e non ti addebiteremo un centesimo per questo. Tuttavia, tieni presente che riceviamo centinaia di e-mail ogni giorno ed è impossibile per noi rispondere a ciascuna di esse. Ma stai certo che leggiamo ogni messaggio che riceviamo. Per coloro che abbiamo aiutato, spargi la voce condividendo i nostri post con i tuoi amici o semplicemente mettendo mi piace alla nostra pagina Facebook e Google+ o seguici su Twitter.