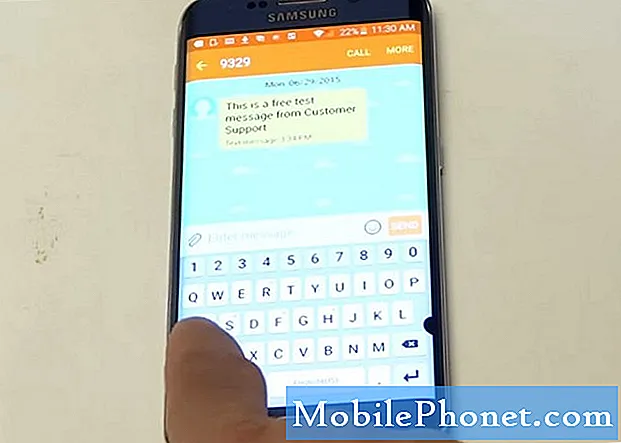Contenuto
Sebbene l'errore "Sfortunatamente, le impostazioni si sono interrotte" sul tuo Samsung Galaxy A5 possa sembrare solo un altro problema relativo all'app, in realtà è molto più complicato di così. Anche se Impostazioni è solo un'altra app, è l'app di tutte le app del telefono in quanto contiene tutte le tue preferenze e impostazioni per ogni app, funzionalità o servizio nel tuo dispositivo. Se si arresta in modo anomalo, è molto probabile che altre app siano interessate. Questo è anche il motivo per cui il tuo telefono potrebbe rallentare notevolmente quando questo tipo di errore inizia a comparire.
In questo post, ti guiderò nella risoluzione dei problemi del tuo Galaxy A5 afflitto da questo errore. Cercheremo di esaminare ogni possibilità e di escluderle una per una fino a quando non saremo in grado di individuare qual è realmente il problema con il tuo telefono. In questo modo, possiamo facilmente formulare una soluzione che possa risolvere il problema per sempre e persino impedire che si ripeta in futuro. Quindi, se sei uno dei proprietari di questo telefono e sei attualmente infastidito da un problema simile, continua a leggere di seguito poiché questo post potrebbe essere in grado di aiutarti.
Ma prima di passare alla nostra corretta risoluzione dei problemi, se ti capita di trovare questa pagina perché stavi cercando soluzioni a un problema diverso, ti suggerisco di visitare la nostra pagina di risoluzione dei problemi del Galaxy A5 poiché abbiamo già affrontato i problemi più comunemente segnalati con questo telefono e potresti trovare quello che stai cercando lì. Sentiti libero di utilizzare le soluzioni e le soluzioni alternative che abbiamo fornito. Se non funzionano per te o se hai bisogno di ulteriore assistenza, compila il nostro questionario sui problemi di Android e poi premi Invia e faremo del nostro meglio per aiutarti.
Come risolvere il tuo Galaxy A5 con le impostazioni ha interrotto l'errore
Il corso della nostra risoluzione dei problemi consisterà nell'analisi delle possibilità che non hanno un grande impatto sulle prestazioni complessive del telefono, nonché sulla sicurezza dei file e dei dati. Quindi, andremo dopo il firmware se abbiamo già escluso tutte le possibilità che questo problema venga attivato dalle app. Sono certo che questo problema non sia dovuto a un problema hardware, soprattutto se si è verificato senza un motivo apparente. Detto questo, ecco cosa dovresti fare al riguardo ...
Passaggio 1: avvia il telefono in modalità provvisoria
È possibile che un'app stia causando questo problema e non sappiamo se si tratta di un'app di terze parti o integrata. Quindi dobbiamo avviare il telefono in modalità provvisoria per disabilitare temporaneamente tutte le app di terze parti.
- Spegni il dispositivo.
- Tieni premuto il tasto di accensione oltre lo schermo con il nome del dispositivo.
- Quando sullo schermo viene visualizzato "SAMSUNG", rilascia il tasto di accensione.
- Immediatamente dopo aver rilasciato il tasto di accensione, tieni premuto il tasto Volume giù.
- Continua a tenere premuto il tasto Volume giù fino al termine del riavvio del dispositivo.
- La modalità provvisoria verrà visualizzata nell'angolo inferiore sinistro dello schermo.
- Rilascia il tasto Volume giù quando vedi "Modalità provvisoria".
Se l'errore continua a essere visualizzato in questa modalità, passa al passaggio successivo, altrimenti prova a fare qualcosa per le app che potrebbero causare l'errore. Prova le seguenti procedure ...
Aggiorna le applicazioni che devono essere aggiornate
- Da qualsiasi schermata Home, tocca l'icona App.
- Tocca Play Store.
- Tocca il tasto Menu, quindi tocca Le mie app. Per mantenere le tue app aggiornate automaticamente, tocca il tasto Menu, tocca Impostazioni, quindi tocca Aggiorna automaticamente app per selezionare la casella di controllo.
- Scegli una delle seguenti opzioni:
- Toccare Aggiorna [xx] per aggiornare tutte le applicazioni con gli aggiornamenti disponibili.
- Toccare una singola applicazione e quindi toccare Aggiorna per aggiornare una singola applicazione.
Cancella la cache e i dati delle app sospette
- Da qualsiasi schermata Home, tocca l'icona App.
- Tocca Impostazioni.
- Tocca Applicazioni.
- Toccare l'applicazione desiderata nell'elenco predefinito o toccare l'icona Menu> Mostra app di sistema per visualizzare le app preinstallate.
- Tocca Archiviazione.
- Tocca Cancella dati e quindi tocca OK.
- Tocca Svuota cache.
Disinstallare le app sospette se le procedure precedenti non sono riuscite
- Da qualsiasi schermata Home, tocca l'icona App.
- Tocca Impostazioni.
- Tocca Applicazioni.
- Toccare l'applicazione desiderata nell'elenco predefinito o toccare l'icona Menu> Mostra app di sistema per visualizzare le app preinstallate.
- Tocca Disinstalla.
- Tocca di nuovo Disinstalla per confermare.
Passaggio 2: elimina tutte le cache di sistema in modo che vengano sostituite
Abbiamo riscontrato molti problemi causati da cache di sistema danneggiate. Tra i problemi che spesso sorgono a causa di questo ci sono lentezza, riavvio costante e arresti anomali delle app. Abbiamo già escluso la possibilità che questo problema sia causato da alcune app, quindi è ora di cercare il firmware e la prima cosa che dobbiamo fare è sostituire tutte le cache di sistema poiché alcune di esse potrebbero essere già danneggiate o obsolete.
- Spegni il dispositivo.
- Tieni premuto il tasto Volume su e il tasto Home, quindi tieni premuto il tasto di accensione.
- Quando viene visualizzata la schermata del logo del dispositivo, rilasciare solo il tasto di accensione.
- Quando viene visualizzato il logo Android, rilascia tutti i tasti ("Installazione dell'aggiornamento del sistema" verrà visualizzato per circa 30-60 secondi prima di mostrare le opzioni del menu di ripristino del sistema Android).
- Premi più volte il tasto Volume giù per evidenziare "cancella partizione cache".
- Premere il tasto di accensione per selezionare.
- Premi il tasto Volume giù per evidenziare "sì" e premi il tasto di accensione per selezionare.
- Quando la cancellazione della partizione della cache è completa, viene evidenziato "Riavvia il sistema ora".
- Premere il tasto di accensione per riavviare il dispositivo.
Se l'errore viene ancora visualizzato dopo questo, non hai altra scelta che ripristinare il telefono.
Passaggio 3: eseguire il backup di file e dati e quindi ripristinare il telefono
Esatto, è necessario un ripristino per risolvere questo problema ora che hai eseguito tutte le operazioni di base. Tuttavia, assicurati di eseguire un backup dei tuoi file e dati importanti poiché verranno eliminati durante il processo. Quindi disattiva la protezione del ripristino delle impostazioni di fabbrica in modo da non essere bloccato dopo il ripristino.
Come disabilitare la protezione dal ripristino delle impostazioni di fabbrica del Galaxy A5
- Da qualsiasi schermata Home, tocca l'icona App.
- Tocca Impostazioni.
- Tocca Cloud e account.
- Tocca Account.
- Tocca Google.
- Tocca il tuo indirizzo email ID Google. Se hai configurato più account, dovrai ripetere questi passaggi per ogni account.
- Tocca Menu.
- Tocca Rimuovi account.
- Tocca RIMUOVI ACCOUNT.
Come resettare il tuo Galaxy A5
- Spegni il dispositivo.
- Tieni premuto il tasto Volume su e il tasto Home, quindi tieni premuto il tasto di accensione.
- Quando viene visualizzata la schermata del logo del dispositivo, rilasciare solo il tasto di accensione
- Quando viene visualizzato il logo Android, rilascia tutti i tasti ("Installazione dell'aggiornamento del sistema" verrà visualizzato per circa 30-60 secondi prima di mostrare le opzioni del menu di ripristino del sistema Android).
- Premi più volte il tasto Volume giù per evidenziare "cancella dati / ripristino dati di fabbrica".
- Premere il pulsante di accensione per selezionare.
- Premi il tasto Volume giù fino a evidenziare "Sì, elimina tutti i dati utente".
- Premere il pulsante di accensione per selezionare e avviare il ripristino generale.
- Al termine del ripristino generale, viene evidenziato "Riavvia il sistema ora".
- Premere il tasto di accensione per riavviare il dispositivo.
Mettiti in comunicazione con noi
Siamo sempre aperti ai tuoi problemi, domande e suggerimenti, quindi non esitare a contattarci compilando questo modulo. Questo è un servizio gratuito che offriamo e non ti addebiteremo un centesimo per questo. Tuttavia, tieni presente che riceviamo centinaia di e-mail ogni giorno ed è impossibile per noi rispondere a ciascuna di esse. Ma stai certo che leggiamo ogni messaggio che riceviamo. Per coloro che abbiamo aiutato, spargi la voce condividendo i nostri post con i tuoi amici o semplicemente mettendo mi piace alla nostra pagina Facebook e Google+ o seguici su Twitter.