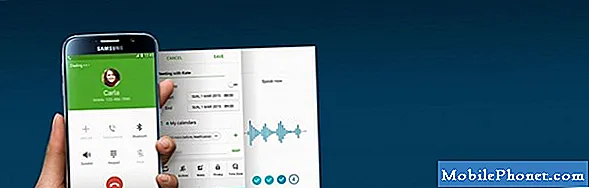Contenuto
- Cosa causa l'arresto anomalo e il riavvio del tuo Galaxy A5?
- Come gestire il crash del sistema e riavviare i problemi sul tuo Galaxy A5?
Arresti anomali e riavvii casuali o frequenti nei dispositivi mobili sono indicazioni comuni di problemi software complessi. Nel peggiore dei casi, questi sintomi potrebbero anche indicare un componente danneggiato. Problemi come questo possono verificarsi su qualsiasi dispositivo, indipendentemente dalla piattaforma di sistema su cui sono in esecuzione. In questo particolare post, affronteremo un problema simile sul telefono Samsung Galaxy A5. Se possiedi questo telefono e stai affrontando lo stesso dilemma, potresti anche prendere in considerazione la lettura di questo intero post in quanto mostra alcune procedure dettagliate su come affrontare il problema.
Ma prima di passare effettivamente alla risoluzione dei problemi, se hai altri problemi con il tuo telefono, visita la nostra pagina di risoluzione dei problemi del Galaxy A5 poiché abbiamo già risolto alcuni dei problemi più comuni con questo dispositivo. Se hai bisogno di ulteriore aiuto con il tuo problema, compila il nostro questionario sui problemi di Android e premi Invia per contattarci.
Cosa causa l'arresto anomalo e il riavvio del tuo Galaxy A5?
Mettendo da parte la possibilità di danni all'hardware, il telefono può soccombere a crash e riavvii casuali a causa di malfunzionamenti del software. Tra i trigger comuni vi sono dati corrotti nella memoria del telefono, app di terze parti, file memorizzati nella cache, malware e aggiornamento del firmware non valido. Questi sintomi possono verificarsi anche quando il dispositivo è stato bloccato a causa del rooting non riuscito e quando uno qualsiasi dei file o dei segmenti della scheda SD viene danneggiato. In generale, tutti questi sono i trigger comuni associati al software. Esaminando le probabili cause, possiamo dire che non è davvero un problema minore. In effetti, le procedure standard come un soft reset o un riavvio forzato potrebbero non essere più in grado di affrontare questi sintomi. Tuttavia, questo non significa che il problema non sia risolvibile. Finché l'hardware è a posto, c'è sempre un modo per il tuo dispositivo di tornare a funzionare senza problemi.
Come gestire il crash del sistema e riavviare i problemi sul tuo Galaxy A5?
Come ho accennato in precedenza, un soft reset o un riavvio forzato potrebbero non essere più in grado di risolvere il problema, ma se mai vuoi esserne sicuro, puoi andare avanti e rischiare forzando il riavvio del tuo Galaxy A5. Provare comunque non farà male.
Se un riavvio forzato non è riuscito a risolvere il problema, è ora possibile procedere con le seguenti potenziali soluzioni.
Avvia in modalità provvisoria e diagnostica le app.
L'avvio in modalità provvisoria può aiutarti a determinare se un'app di terze parti fa scattare il tuo telefono in modo casuale e si riavvia da solo. Tutte le app di terze parti vengono ignorate o temporaneamente disabilitate in modalità provvisoria. Ecco come accedere alla modalità provvisoria sul tuo Galaxy A5:
- Spegni completamente il dispositivo.
- Tieni premuto il pulsante Tasto volume giù per pochi secondi.
- Tenendo premuto il pulsante Tasto del volume, premi il Tasto di accensione per accendere il telefono.
- Quando si avvia completamente, vedrai Modalità sicura nella parte inferiore sinistra dello schermo. È ora possibile rilasciare il file Tasto del volume.
- Quindi, fai scorrere il dito sullo schermo
- Rubinetto impostazioni.
- Scorri verso il basso e tocca Gestore dell'applicazione.
- Vai al Scaricato sezione quindi tocca un'app scaricata di recente, che sospetti stia causando un problema.
- Quando vedi i dettagli dell'app, tocca l'icona Disinstalla pulsante.
Prova a utilizzare il telefono per un po ', quindi verifica se il problema persiste o meno. Se il problema non si verifica durante l'utilizzo del telefono in modalità provvisoria, significa che molto probabilmente il trigger è una delle app o dei servizi scaricati. Detto questo, prova a disinstallare individualmente i download più recenti, quindi prova il tuo dispositivo in seguito. Oppure, se ricordi quale app è stata installata prima dell'inizio del problema, puoi semplicemente rimuovere l'app sospetta.
Nel frattempo, se i sintomi si ripresentano mentre il tuo dispositivo è in esecuzione in modalità provvisoria, significa che il problema è più complicato e quindi richiede soluzioni più dure.
Cancella la partizione della cache in modalità di ripristino.
- La cancellazione della partizione della cache può aiutare a risolvere il problema, soprattutto se la causa sottostante è un file memorizzato nella cache danneggiato all'interno della partizione di sistema. Il processo non cancellerà nessuno dei tuoi dati archiviati nella memoria interna del telefono finché sarà eseguito correttamente. Quindi ecco come:
- Spegni il telefono
- Tieni premuto il pulsante Accensione, aumento del volume, e Casa pulsanti contemporaneamente per alcuni secondi.
- Quando il Logo Samsung viene visualizzato, rilasciare il Pulsante di accensione ma continua a tenere premuti gli altri pulsanti.
- Al Logo Android, rilasciare il Alza il volume e Pulsanti Home. Dopo un momento, dovresti vedere il file il ripristino del sistema Android menù.
- In questo menu, premere Volume basso ripetutamente per evidenziare Cancella la partizione della cache opzione.
- Quindi premere il pulsante Pulsante di accensione per confermare la selezione.
- Attendi che il tuo dispositivo abbia finito di svuotare la partizione della cache e quando lo fa, il file Riavvia il sistema ora l'opzione è evidenziata.
- premi il Pulsante di accensione per riavviare il dispositivo.
Testa il tuo dispositivo dopo il riavvio per vedere se il problema è scomparso. In caso contrario, prova la soluzione successiva.
Ripristino delle impostazioni di fabbrica tramite la modalità di ripristino.
Un ripristino delle impostazioni di fabbrica tramite la modalità di ripristino di solito risolve problemi software complessi, inclusi quelli rappresentati da arresti anomali e riavvii automatici. Tieni presente che questo ripristino cancellerà tutti i dati e le informazioni personali dal tuo dispositivo. Detto questo, assicurati di creare in anticipo un backup dei tuoi dati critici. Dopo aver impostato tutto, segui questi passaggi per eseguire un ripristino dei dati di fabbrica o un ripristino generale in modalità di ripristino:
- Spegni il telefono
- Tieni premuto il pulsante Potenza, volume su, e Pulsanti Home contemporaneamente per circa 5-10 secondi.
- Quando il Logo Samsung viene visualizzato, rilasciare tutti e tre i pulsanti.
- Dopo un momento, dovresti vedere il file il ripristino del sistema Android menù.
- In questo menu, premere Volume basso ripetutamente per evidenziare Cancella i dati / Impostazioni di fabbrica opzione.
- Quindi premere il pulsante Pulsante di accensione per confermare la selezione.
- premi il Pulsante del volume Per evidenziare Sì, cancella tutti i dati dell'utente opzione quindi premere il pulsante di accensione per confermare. Il tuo dispositivo verrà ora ripristinato.
- Al termine del ripristino, il file Riavvia il sistema ora l'opzione è evidenziata. premi il Pulsante di accensione per riavviare il telefono quindi.
Il telefono verrà riavviato con le impostazioni predefinite di fabbrica. È quindi possibile continuare con l'installazione iniziale.
Prova a ripristinare il tuo dispositivo con il ripristino di emergenza del firmware.
Se il ripristino delle impostazioni di fabbrica non è stato in grado di risolvere il problema, puoi provare a cancellare i dati dal dispositivo e reinstallare il sistema operativo utilizzando un computer. In questo caso, sul computer deve essere installato il software Smart Switch di Samsung e avere accesso a Internet. Prepara il cavo USB, quindi segui questi passaggi:
- Aperto Smart Switch sul tuo computer.
- Collega il telefono al computer utilizzando il cavo USB in dotazione.
- Attendi fino a quando il tuo telefono non viene rilevato da Smart Switch. Apparirà nella schermata principale.
- Clic Di Più continuare.
- Clic Utensili nella barra dei menu in alto.
- Clic Ripristino e inizializzazione del software di emergenza.
- Verrà visualizzata una schermata popup con le informazioni sulla nuova versione del software insieme a un avviso che indica che perderai tutti i tuoi dati. Clic ok continuare.
Attendi il download e l'installazione del software sul dispositivo, quindi chiudi Smart Switch e scollega il telefono. Se ha esito positivo, il telefono mostrerà la configurazione guidata. Ciò significa che è pronto per l'uso.
Ripristina il firmware Android tramite Samsung Kies.
Il ripristino del firmware Android sul dispositivo è necessario soprattutto se il ripristino del software di emergenza non è riuscito. Questo processo elimina definitivamente tutte le tue informazioni personali dal telefono. Ecco come si fa:
- Apri il software Kies sul tuo computer.
- Clic Utensili, quindi seleziona Aggiornamento e inizializzazione del firmware.
- Inserisci il tuo dispositivo Nome del modello. Queste informazioni si trovano in genere sull'etichetta sotto la batteria del telefono.
- Clic ok.
- Inserisci il S / N number del telefono e fare clic su ok. Anche queste informazioni si trovano sull'etichetta sotto la batteria.
- Attendi che Kies verifichi se la funzione è disponibile per il tuo dispositivo. Se è disponibile, fare clic su ok continuare.
- Verrà visualizzato un messaggio contenente la versione del firmware insieme a una nota che le informazioni sul dispositivo verranno eliminate in modo permanente durante il processo. Clic ok procedere.
- Segui le istruzioni sullo schermo per preparare il dispositivo per il ripristino di emergenza.
- Seleziona la casella di controllo accanto a Ho letto tutte le informazioni di cui sopra.
- Collega il tuo dispositivo a Kies dopo aver attivato la modalità download.
- Quando è in modalità download e connesso a Kies, fai clic su Avvia l'aggiornamento pulsante per reinstallare il firmware.
- Per creare una copia degli elementi selezionati prima di procedere, fare clic su Creare il backup. Altrimenti, fai clic su Salta backup opzione.
- Attendi che Kies scarichi e prepari il sistema per aggiornare il firmware. Il completamento può richiedere del tempo, quindi aspetta e sii paziente.
- Se richiesto, rispondere a qualsiasi avviso di sicurezza sull'installazione del software.
- Durante il processo di aggiornamento, vedrai una barra di avanzamento. Attendi il completamento della barra di avanzamento e non scollegare o spegnere il telefono o il computer per non interrompere il processo di aggiornamento.
- Al termine dell'aggiornamento, fare clic su ok.
Si spera che questo risolva il tuo Galaxy A5.
Altri suggerimenti
- Controlla e installa l'ultima versione di Android disponibile per il tuo dispositivo. Gli aggiornamenti software non solo portano nuove funzionalità e funzioni migliorate al tuo telefono, ma offrono anche correzioni di bug per risolvere diversi tipi di problemi software su dispositivi Android come il tuo Galaxy A5. Questo è il motivo per cui si consiglia vivamente di mantenere aggiornato il software del dispositivo.
- Per verificare la disponibilità di aggiornamenti del firmware per il tuo Galaxy A5, tocca App dalla schermata Home, quindi vai a Impostazioni-> Informazioni sul dispositivo menù. Quindi tocca l'opzione per Scarica gli aggiornamenti manualmente. Attendi fino a quando il tuo dispositivo non ha finito di controllare gli aggiornamenti. Se è disponibile un aggiornamento, eseguire il backup dei dati e quindi aggiornare il software.
- Per farlo, tocca semplicemente l'opzione Installa ora dal file Installa il software messaggio di richiesta. Per confermare la richiesta di installazione dell'aggiornamento, toccare ok. Attendi fino a quando il software del telefono non viene aggiornato correttamente, quindi riavvia il telefono e usalo nel solito modo per vedere se il problema è già stato risolto.
- Tenta la fortuna con alcuni strumenti di recupero Android. Vedendo il numero crescente di problemi software che si verificano nei dispositivi Android, gli sviluppatori di app Android si assicurano di avere qualcosa da offrire come soluzioni alternative a chiunque richieda altre opzioni. È un dato di fatto, puoi trovare molti software di recupero Android dal Play Store. Tutto quello che devi fare è scaricare il software sul tuo computer, collegare il telefono, avviare il software e quindi seguire le istruzioni sullo schermo su come eseguire il backup e il ripristino del tuo Galaxy A5 utilizzando lo strumento. Assicurati solo di aver letto le recensioni precedenti prima di selezionare quale software scaricare e utilizzare.
Serve ancora aiuto?
Contatta l'assistenza Samsung o l'assistenza clienti del tuo operatore per intensificare il problema se nessuna delle soluzioni precedenti è in grado di riparare il tuo Samsung Galaxy A5 che si blocca e si riavvia costantemente da solo. Se vedi codici o messaggi di errore, devi inoltrare loro i codici oi messaggi in modo che possano usarli come suggerimenti per determinare cosa è andato storto esattamente e cosa deve essere fatto come soluzione definitiva. Oppure, se sospetti che la colpa sia di un componente hardware difettoso, puoi semplicemente portare il tuo telefono a un centro di assistenza Samsung nelle vicinanze e farlo diagnosticare da un tecnico per danni all'hardware.
Altri post che potresti leggere:
- Come riparare il tuo Samsung Galaxy A5 (2017) con problemi di sfarfallio dello schermo [Guida alla risoluzione dei problemi]
- Come risolvere il problema con la schermata nera della morte del Samsung Galaxy A5 (2017) [Guida alla risoluzione dei problemi]
- Come riparare Samsung Galaxy A5 che continua a mostrare l'errore "Sfortunatamente, le impostazioni si sono interrotte" [Guida alla risoluzione dei problemi]
- Perché Gallery continua a bloccarsi sul mio Samsung Galaxy A5? Ecco come risolverlo ...
- Come riparare il tuo Samsung Galaxy A5 (2017) che è bloccato nella schermata di avvio [Guida alla risoluzione dei problemi]
- Come riparare il tuo Samsung Galaxy A5 che si è spento da solo e non si riaccende [Guida alla risoluzione dei problemi]
- Cosa fare con il tuo Samsung Galaxy A5 (2017) che continua a mostrare l'errore "umidità rilevata" [Guida alla risoluzione dei problemi]
- Come riparare il tuo Samsung Galaxy A5 che si è spento da solo e non si riaccende [Guida alla risoluzione dei problemi]