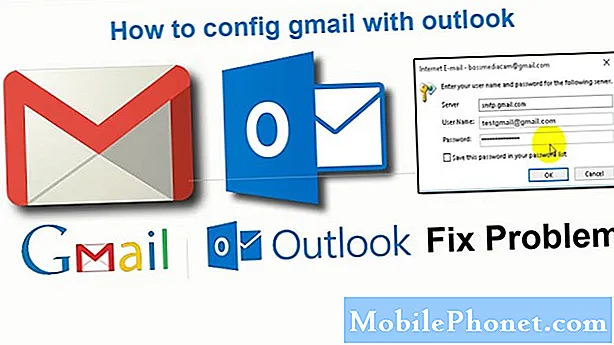Contenuto
- Leggi e capisci perché un telefono entry-level ben progettato con specifiche impressionanti come il #Samsung Galaxy J3 (# GalaxyJ3) avrà problemi con la sua fotocamera e mostrerà l'errore "Attenzione: fotocamera non riuscita". Scopri anche come risolvere i problemi del tuo dispositivo quando si verifica questo problema.
Risoluzione dei problemi del Galaxy J3 che mostra l'errore "Avviso: fotocamera non riuscita"
È ovvio che il messaggio di errore sta parlando della fotocamera che non funziona come dovrebbe, ma non è del tutto chiaro quale sia il problema poiché diceva solo che "ha fallito". C'è un altro errore che potresti incontrare se hai problemi con la fotocamera del tuo telefono e verrà visualizzato "Sfortunatamente, la fotocamera si è arrestata" e tra questi due errori, il primo è più grave poiché è più un problema hardware che un'app o un firmware problema.
Ora, prima di procedere, ecco uno dei messaggi che abbiamo ricevuto dai nostri lettori che descrive meglio questo problema.
Problema: Ciao ragazzi. Ho un problema con il mio telefono e spero che tu possa aiutarmi. Prima di tutto, il mio telefono è un Samsung Galaxy J3, spero che tu abbia familiarità con esso. Sebbene sia solo un telefono entry-level (non costoso come l'S7 Edge di mio fratello), è uno degli smartphone sul mercato che ti offre più di quanto hai pagato per il design e le prestazioni. Ad ogni modo, il problema è che ogni volta che apro la fotocamera, viene visualizzato un avviso che dice "Avviso: fotocamera non riuscita" e la fotocamera non continuerà ad aprirsi. Inutile dire che non posso usarlo per scattare foto o registrare video. Questo problema è iniziato circa un paio di giorni fa e ora sono in preda al panico perché non funziona come dovrebbe. Cosa posso fare per risolverlo? Grazie!
Risoluzione dei problemi: Ora, proviamo a risolvere il problema per vedere se riusciamo a far sì che il telefono apra l'app della fotocamera senza visualizzare il suddetto errore. Ecco cosa devi fare ...
Passaggio 1: riavvia gradualmente il telefono per vedere se l'errore scompare
Sebbene sia fondamentalmente solo un riavvio, è un po 'speciale in un modo che rinfresca la memoria del telefono. Tutto quello che devi fare è rimuovere la batteria mentre il telefono è ancora acceso. Il telefono si spegne naturalmente, ora tieni premuto il tasto di accensione per un minuto mentre la batteria è ancora scarica. Successivamente, sostituire la batteria, posizionare la cover posteriore e quindi accendere il telefono. Ora prova ad aprire tutta la fotocamera per vedere se l'errore si verifica ancora e, in tal caso, vai al passaggio successivo.
Passaggio 2: riavvia il dispositivo in modalità provvisoria
Spesso lo chiamiamo un rimedio in modalità provvisoria, ma in realtà non risolve il problema, ti dà solo un'idea se il problema è causato da una o da alcune delle app di terze parti installate sul tuo telefono o meno. Quando il dispositivo è in modalità provvisoria (stato diagnostico), solo le applicazioni preinstallate vengono lasciate in esecuzione poiché le app di terze parti sono temporaneamente disabilitate. Pertanto, se il problema è causato da una delle app scaricate, la fotocamera dovrebbe funzionare senza intoppi mentre il dispositivo è in questa modalità. Ecco come avvii il tuo Galaxy J3 in modalità provvisoria:
- Spegni il tuo Galaxy J3. Tenere premuto il tasto di accensione, toccare Spegni, quindi toccare SPEGNIMENTO per confermare.
- Tieni premuto il tasto di accensione oltre lo schermo con il nome del dispositivo.
- Quando sullo schermo viene visualizzato "SAMSUNG", rilascia il tasto di accensione.
- Immediatamente dopo aver rilasciato il tasto di accensione, tieni premuto il tasto Volume giù.
- Continua a tenere premuto il tasto Volume giù fino al termine del riavvio del dispositivo.
- La modalità provvisoria verrà visualizzata nell'angolo inferiore sinistro dello schermo.
- Rilascia il tasto Volume giù quando vedi "Modalità provvisoria".
Dopo l'avvio in questa modalità, ci saranno due scenari; o il problema persiste o viene risolto.
Se il problema persiste, potremmo riscontrare un problema relativo al firmware e dovrai continuare a risolvere i problemi del telefono. Se è così, vai al passaggio successivo.
D'altra parte, se il problema è stato risolto in questa modalità, ovvero se il messaggio di errore non viene più visualizzato quando si utilizza la fotocamera, viene confermato che il problema è causato da una o alcune terze parti app installate sul tuo dispositivo. Devi trovare l'app, svuotare la cache e i dati e quindi provare a attivare nuovamente l'errore. Se il problema persiste, devi disinstallare le app sospette. Potrebbe essere necessario riavviare il telefono dalla modalità provvisoria alla modalità normale e tornare indietro per testare ulteriormente se il problema è rimasto o meno.
Passaggio 3: svuota la cache e cancella i dati dell'app Fotocamera
Dopo aver escluso la possibilità che il problema sia causato da un'app di terze parti, è ora di risolvere il problema con l'app della fotocamera stessa e la cosa migliore da fare è reimpostare l'app. Puoi farlo svuotando la cache e i dati. Non preoccuparti per le tue foto e i tuoi video poiché non verranno eliminati, tuttavia, se imposti la fotocamera in modo che funzioni nel modo desiderato, tale preferenza scomparirà e dovrai impostare di nuovo la fotocamera.
- Da qualsiasi schermata Home, tocca l'icona App.
- Tocca Impostazioni.
- Tocca Applicazioni.
- Tocca Gestione applicazioni
- Tocca la fotocamera.
- Tocca Archiviazione.
- Tocca Cancella dati e quindi tocca OK.
- Tocca Svuota cache.
Non è possibile disinstallare questa app poiché è preinstallata, beh, a meno che non si disponga dell'accesso root, che non consigliamo in quanto annullerebbe la garanzia del telefono. Se il problema persiste anche dopo questa procedura, è ora di passare alla fase successiva.
Passaggio 4: eliminare le cache di sistema poiché alcune di esse potrebbero essere già state danneggiate
Le cache in realtà non causano effetti negativi sulle prestazioni del telefono quando vengono eliminate, tuttavia, se si danneggiano e il firmware continua a utilizzarle, è allora che si verificano problemi come questo. Dobbiamo escludere questa possibilità poiché molti dei nostri lettori prima di segnalare di aver riscontrato problemi simili e di essere stati in grado di risolverli eliminando la cache di sistema.
In realtà non stai solo eliminando le cache, ma costringendo il nuovo sistema a creare nuove cache e sostituire quelle vecchie e corrotte. In altre parole, c'è un'alta probabilità che questo problema venga risolto con questa procedura per non parlare del miglioramento delle prestazioni del dispositivo. Ecco come lo fai ...
- Spegni il tuo Galaxy J3. Tenere premuto il tasto di accensione, toccare Spegni, quindi toccare SPEGNIMENTO per confermare.
- Tieni premuto il tasto Volume su e il tasto Home, quindi tieni premuto il tasto di accensione.
- Quando viene visualizzata la schermata del logo del dispositivo, rilasciare solo il tasto di accensione
- Quando viene visualizzato il logo Android, rilascia tutti i tasti ("Installazione dell'aggiornamento del sistema" verrà visualizzato per circa 30-60 secondi prima di mostrare le opzioni del menu di ripristino del sistema Android).
- Premi più volte il tasto Volume giù per evidenziare "cancella partizione cache".
- Premere il tasto di accensione per selezionare.
- Premi il tasto Volume giù per evidenziare "sì" e premi il tasto di accensione per selezionare.
- Quando la cancellazione della partizione della cache è completa, viene evidenziato "Riavvia il sistema ora".
- Premere il tasto di accensione per riavviare il dispositivo.
Potrebbe essere necessario un po 'più di tempo prima che il telefono si riavvii dopo aver cancellato la partizione della cache, ma aspettalo. Dopodiché, quando è attivo e in esecuzione, prova ad aprire nuovamente l'app della fotocamera per vedere se il problema persiste e, in tal caso, non hai altra scelta che eseguire il passaggio successivo.
Passaggio 5: Ripristina master il tuo Galaxy J3
Siamo ora nella fase di escludere il possibile problema del firmware. Abbiamo già provato a cercare le cache senza alcun risultato, quindi dovrai riportare il telefono alle impostazioni predefinite di fabbrica per non parlare di eliminare tutto nella memoria interna del telefono tranne i file di sistema. Quindi, assicurati di eseguire un backup dei tuoi file e dati importanti poiché non potrai mai ripristinarli una volta eliminati. Dopodiché, segui questi passaggi:
- Spegni il tuo Galaxy J3. Tenere premuto il tasto di accensione, toccare Spegni, quindi toccare SPEGNIMENTO per confermare.
- Tieni premuto il pulsante di aumento del volume, quindi tieni premuto il tasto Home. Tenendo premuti entrambi, tieni premuto il tasto di accensione.
- Quando il logo di Android appare sullo schermo, rilascia tutti e tre i tasti. Potrebbe essere necessario un minuto prima che venga visualizzata la schermata di ripristino di Android.
- Nella schermata di ripristino di Android, utilizza il tasto Volume giù per evidenziare le opzioni, in questo caso, evidenzia l'opzione "cancella dati / ripristino dati di fabbrica".
- Premi il tasto di accensione per scegliere l'opzione evidenziata.
- Premi il tasto Volume giù fino a evidenziare l'opzione "Sì, elimina tutti i dati utente".
- Premere il tasto di accensione per confermare il ripristino.
- Una volta completato il ripristino, premi il tasto di accensione per scegliere "Riavvia il sistema ora".
- Il telefono si riavvierà un po 'più a lungo del solito e il ripristino sarà terminato.
Se il problema persiste dopo questa procedura, a questo punto possiamo dire che si tratta di un problema hardware. Detto questo, è ora che tu lo invii per il controllo e / o la riparazione.
METTITI IN COMUNICAZIONE CON NOI
Siamo sempre aperti ai tuoi problemi, domande e suggerimenti, quindi non esitare a contattarci compilando questo modulo. Questo è un servizio gratuito che offriamo e non ti addebiteremo un centesimo per questo. Tuttavia, tieni presente che riceviamo centinaia di e-mail ogni giorno ed è impossibile per noi rispondere a ciascuna di esse. Ma stai certo che leggiamo ogni messaggio che riceviamo. Per coloro che abbiamo aiutato, spargi la voce condividendo i nostri post con i tuoi amici o semplicemente mettendo mi piace alla nostra pagina Facebook e Google+ o seguici su Twitter.