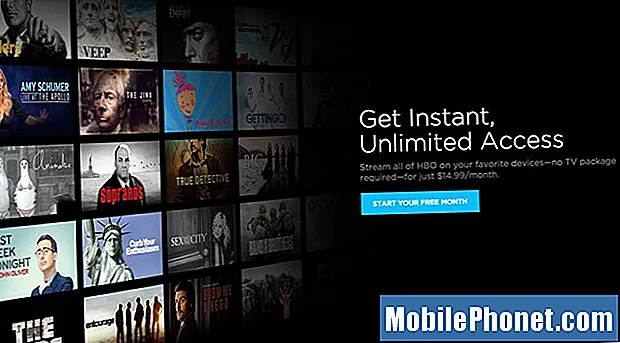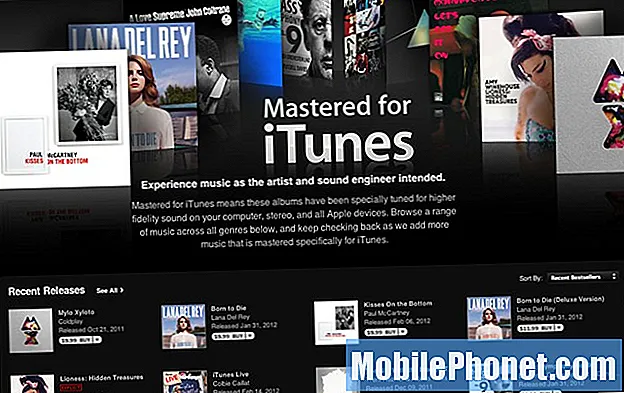Contenuto
- Soluzione per Galaxy J7 che non si accende dopo un aggiornamento
- Risoluzione dei problemi del Galaxy J7 che non si accende dopo un aggiornamento
Il Samsung Galaxy J7 2017 è stato rilasciato con Android 7.0 Nougat già installato, quindi tutti gli aggiornamenti che sono stati implementati per il dispositivo avrebbero dovuto essere piccoli. Dico questo perché alcuni dei nostri lettori ci hanno contattato in merito al problema con il loro J7. Molti di loro hanno riferito che il loro dispositivo non si accenderà più dopo un aggiornamento, mentre altri hanno affermato che i loro telefoni hanno solo schermi neri ma sembrano essere accesi.
Dopo diversi anni passati a fornire supporto ai nostri lettori, abbiamo già riscontrato problemi come questo diverse volte e sappiamo una o due cose che potrebbero aiutare a risolverlo. Ti fornirò la soluzione che ha funzionato con molti dei nostri lettori, quindi continua a leggere. Tuttavia, non garantiamo che possiamo risolvere ogni problema, ecco perché dopo la soluzione, ti fornirò anche una semplice guida alla risoluzione dei problemi da seguire in modo che tu possa fare qualcosa per risolvere il problema prima di decidere di portarlo al centro Servizi.
Prima di ogni altra cosa, se hai altri problemi con il tuo dispositivo, visita la nostra pagina di risoluzione dei problemi del Galaxy J7 perché abbiamo già risolto diversi problemi comuni con questo telefono. È probabile che esistano già soluzioni ai tuoi problemi, quindi prenditi del tempo per trovare problemi simili ai tuoi. Se non riesci a trovarne uno o se hai bisogno di ulteriore assistenza, non esitare a contattarci completando il nostro questionario sui problemi di Android. Forniscici quante più informazioni possibili in modo che sia più facile anche per noi risolvere il problema. Non preoccuparti perché offriamo questo servizio gratuitamente, quindi tutto ciò che devi fare è fornirci informazioni sufficienti sul problema.
Soluzione per Galaxy J7 che non si accende dopo un aggiornamento
Il più delle volte, questo problema è fondamentalmente solo un arresto anomalo del sistema, motivo per cui il dispositivo non risponde più quando si tiene premuto il tasto di accensione. Un arresto anomalo del sistema potrebbe essere causato da cache o file di sistema corrotti, app in crash, danni fisici e liquidi, gravi problemi del firmware e problemi hardware. Quando si tratta di problemi relativi al software, c'è sempre la possibilità che tu possa risolverlo da solo, ma quando si tratta di problemi hardware, potresti aver bisogno di un tecnico per loro.
Quindi, tornando al nostro argomento principale, per affrontare questo problema, ecco cosa ti suggerisco di fare:
- Tieni premuti contemporaneamente il pulsante Volume giù e il tasto di accensione per 10 secondi.
Supponendo che il telefono abbia ancora abbastanza batteria e che non ci siano problemi con l'hardware, dovrebbe avviarsi normalmente come sempre. Questa procedura è ciò che chiamiamo riavvio forzato che simula la disconnessione della batteria, che ha effetti simili alla procedura di estrazione della batteria che spesso facciamo con i telefoni con batterie rimovibili. È molto efficace nell'affrontare arresti anomali del sistema e problemi minori relativi al software, quindi vale la pena farlo. Dopotutto, è facile e sicuro da fare.
Se il telefono, tuttavia, non risponde a questo metodo, la prossima cosa che dovresti fare è fondamentalmente la stessa ma ha una leggera differenza:
- Tieni premuto prima il pulsante Volume giù e non lasciarlo andare.
- Tieni premuto il tasto di accensione mentre tieni premuto il pulsante Volume giù.
- Tieni premuti entrambi i tasti per 10 secondi o finché lo schermo non si accende.
Premendo e tenendo premuto il pulsante Volume giù prima non si attiverà il telefono per accendersi, ma premendo il tasto di accensione farà immediatamente reagire il dispositivo perché è cablato per ogni dispositivo elettronico per accendersi / spegnersi quando viene premuto il tasto di accensione e / o detenuti. Dato che stai facendo una combo, devi prima premere e tenere premuto il tasto Volume giù prima di attivare il telefono per accenderlo usando il tasto On / Off.
Ma cosa succede se il dispositivo continua a non rispondere a questo? Bene, ecco un'altra cosa che dovresti provare ...
- Collega il caricabatterie originale del dispositivo a una presa a muro funzionante.
- Collega il telefono al caricabatterie utilizzando il cavo dati originale fornito con esso nella confezione.
- Indipendentemente dal fatto che il telefono risponda o meno al caricabatterie, tenere il telefono collegato al caricabatterie per 10 minuti.
- Prova a eseguire nuovamente la procedura di riavvio forzato per vedere se il telefono risponde questa volta.
Dopo averlo fatto e il tuo Galaxy J7 non si accende ancora, devi davvero risolvere i problemi del tuo dispositivo. Continua a leggere mentre preparo anche una guida alla risoluzione dei problemi da seguire di seguito.
POSTI CORRELATI:
- Come riparare il tuo Samsung Galaxy J7 che non si accende dopo che si è spento da solo [Guida dettagliata alla risoluzione dei problemi]
- Come riparare Samsung Galaxy J7 Prime con batteria scarica, schermo nero e luce blu lampeggiante [Guida alla risoluzione dei problemi]
- Come riparare il tuo Samsung Galaxy J7 che non si carica, altri problemi di ricarica [Guida dettagliata alla risoluzione dei problemi]
- Come riparare il tuo Samsung Galaxy J7 che continua a spegnersi e si riavvia in modo casuale dopo un aggiornamento [Guida alla risoluzione dei problemi]
- Samsung Galaxy J7 che si apre "Sfortunatamente, il processo com.android.phone si è interrotto" errore [Guida alla risoluzione dei problemi]
Risoluzione dei problemi del Galaxy J7 che non si accende dopo un aggiornamento
Capisco che alcuni di voi non si sentano a proprio agio nel fare alcune procedure che potrebbero non capire, quindi vi suggerisco di portare immediatamente il telefono al centro di assistenza se la pensate così. Per coloro che sono disposti a provare a risolvere i problemi dei propri dispositivi, continua a leggere poiché uno dei metodi potrebbe funzionare per te.
Prima di iniziare, voglio che controlli il tuo telefono per possibili danni fisici e liquidi procedendo come segue:
- Cerca graffi, ammaccature e crepe poiché sono i segni più comuni di danni fisici. Qualsiasi forza che potrebbe danneggiare i componenti interni dovrebbe lasciare un segno all'esterno.
- Prova a vedere se ci sono tracce di liquido nella porta USB / caricatore perché funge sempre da gateway per l'acqua. Capisco che il tuo Galaxy J7 2017 è resistente all'acqua ma non è impermeabile, quindi il liquido può ancora penetrare nel telefono.
- Usa un batuffolo di cotone per pulire l'area o puoi inserire un piccolo pezzo di carta velina per assorbire l'umidità.
- Controlla l'indicatore di danno da liquido (LDI) per vedere se è scattato o meno. Un LDI scattato dovrebbe diventare rosso o viola. L'LDI è la posizione nello slot SIM.
Dopo esserti assicurato che il problema non sia dovuto a danni fisici o liquidi, prova a eseguire le seguenti procedure per sapere se il tuo telefono è ancora in grado di trasformarsi in una delle modalità.
Prova a eseguire il tuo Galaxy J7 in modalità provvisoria
Di solito eseguiamo i telefoni in modalità provvisoria in modo che tutte le app di terze parti siano temporaneamente disabilitate, ma in questo caso, vogliamo semplicemente sapere se il tuo dispositivo è ancora in grado di passare a questa modalità perché in tal caso, puoi già considerare questo problema fisso. Segui questi passaggi per avviare il tuo J7 in modalità provvisoria:
- Spegni il dispositivo.
- Tenere premuto il tasto di accensione oltre la schermata del nome del modello.
- Quando sullo schermo appare "SAMSUNG", rilascia il tasto di accensione.
- Immediatamente dopo aver rilasciato il tasto di accensione, tieni premuto il tasto Volume giù.
- Continua a tenere premuto il tasto Volume giù fino al termine del riavvio del dispositivo.
- La modalità provvisoria verrà visualizzata nell'angolo inferiore sinistro dello schermo.
- Rilascia il tasto Volume giù quando vedi Modalità provvisoria.
Se il telefono si accende effettivamente e si avvia in questa modalità, riavvialo come fai di solito, ma a questo punto della risoluzione dei problemi, il problema è già ridotto a un semplice problema di avvio, che è molto facile da risolvere la maggior parte delle volte.
Ora, se il telefono presenta ancora problemi di avvio, riavvia di nuovo in modalità provvisoria, quindi trova l'app che causa il problema e disinstallala.
- Dalla schermata Home, tocca la barra delle applicazioni.
- Tocca Impostazioni> App.
- Toccare l'applicazione desiderata nell'elenco predefinito o toccare l'icona dei 3 punti> Mostra app di sistema per visualizzare le app preinstallate.
- Tocca l'applicazione desiderata.
- Tocca Disinstalla.
- Tocca di nuovo Disinstalla per confermare.
So che è più facile a dirsi che a farsi, soprattutto se hai già centinaia di app installate sul tuo dispositivo. Quindi, se pensi che sarebbe molto più semplice e veloce eseguire il backup di file e dati ed eseguire il ripristino, fallo. Dovresti comunque essere in grado di eseguire il backup dei tuoi file importanti mentre sei in modalità provvisoria. Dopo il backup, segui questi passaggi per ripristinare il telefono:
- Eseguire il backup dei dati sulla memoria interna. Se hai effettuato l'accesso a un account Google sul dispositivo, hai attivato Antifurto e avrai bisogno delle tue credenziali Google per completare il ripristino totale.
- Dalla schermata Home, tocca l'icona App.
- Tocca Impostazioni> Cloud e account.
- Tocca Backup e ripristino.
- Se lo si desidera, toccare Backup dei miei dati per spostare il dispositivo di scorrimento su ON o OFF.
- Se lo si desidera, toccare Ripristina per spostare il dispositivo di scorrimento su ON o OFF.
- Usa il tasto Indietro per tornare al menu Impostazioni e tocca Gestione generale.
- Tocca Ripristina> Ripristino dati di fabbrica.
- Tocca Ripristina.
- Se hai attivato il blocco dello schermo, inserisci il PIN o la password.
- Tocca Continua.
- Tocca Elimina tutto.
D'altra parte, se anche il telefono si rifiuta di accendersi in modalità provvisoria, prova il metodo successivo.
Prova ad avviare il telefono in modalità di ripristino
È ora di invocare la potenza del ripristino del sistema Android. È quella che spesso chiamiamo modalità di ripristino e, come suggerisce il nome, può aiutarti a riprendere il controllo del tuo telefono. Ecco il punto, la modalità di ripristino è in realtà il fail-safe dei dispositivi Android, quindi anche se il tuo telefono ha alcuni seri problemi con il firmware, potresti comunque essere in grado di avviarlo in questa modalità. Questo è ciò che vogliamo sapere ed è tutto ciò di cui hai bisogno per determinare se il problema è con l'hardware o solo nel firmware.
Supponendo che il telefono si avvii correttamente in questa modalità, puoi provare a riavviarlo immediatamente per sapere se si avvia in modalità normale senza fare nulla. Puoi scegliere "Riavvia il sistema ora" mentre sei in modalità di ripristino. Ancora una volta, nel momento in cui il telefono si avvia in questa modalità, il problema viene ridotto da non accendersi a un problema di avvio. Detto questo, se si verifica un problema durante l'avvio in modalità normale, dovresti prima provare a cancellare la partizione della cache. Se non funziona, prova a eseguire il ripristino totale. Ecco come fai queste cose:
Come avviare in modalità di ripristino e cancellare la partizione della cache
Tieni premuto il tasto Volume su e il tasto Home, quindi tieni premuto il tasto di accensione.
- Quando viene visualizzato il logo Android, rilascia tutti i tasti ("Installazione dell'aggiornamento del sistema" verrà visualizzato per circa 30-60 secondi, quindi "Nessun comando" prima di visualizzare le opzioni del menu di ripristino del sistema Android).
- Premere più volte il tasto Volume giù per evidenziare "wipe cache partition".
- Premere il pulsante di accensione per selezionare.
- Premere il tasto Volume giù per evidenziare "sì" e premere il tasto di accensione per selezionare.
- Quando la cancellazione della partizione della cache è completa, viene evidenziato "Riavvia il sistema ora".
- Premere il tasto di accensione per riavviare il dispositivo.
Come avviare in modalità di ripristino ed eseguire il ripristino totale
Tieni presente che tutti i tuoi file e dati, inclusi app, contatti, messaggi, immagini, musica, video e così via, archiviati nella memoria interna del telefono verranno eliminati.
- Spegni il dispositivo.
- Tieni premuto il tasto Volume su e il tasto Home, quindi tieni premuto il tasto di accensione.
- Quando viene visualizzato il logo Android, rilascia tutti i tasti ("Installazione dell'aggiornamento del sistema" verrà visualizzato per circa 30-60 secondi, quindi "Nessun comando" prima di visualizzare le opzioni del menu di ripristino del sistema Android).
- Premere più volte il tasto Volume giù per evidenziare "cancella dati / ripristino dati di fabbrica.
- Premere il pulsante di accensione per selezionare.
- Premi il tasto Volume giù fino a evidenziare "Sì, elimina tutti i dati utente".
- Premere il pulsante di accensione per selezionare e avviare il ripristino generale.
- Quando il ripristino generale è completo, viene evidenziato "Riavvia il sistema ora".
- Premere il tasto di accensione per riavviare il dispositivo.
Se il telefono si rifiuta ancora di avviarsi in modalità di ripristino, è ora di portarlo al centro di assistenza in modo che un tecnico possa esaminarlo per te. Spero che questa guida alla risoluzione dei problemi possa aiutarti in un modo o nell'altro. Se hai ancora altre preoccupazioni, non esitare a contattarci in qualsiasi momento.
Mettiti in comunicazione con noi
Siamo sempre aperti ai tuoi problemi, domande e suggerimenti, quindi non esitare a contattarci compilando questo modulo. Questo è un servizio gratuito che offriamo e non ti addebiteremo un centesimo per questo. Tuttavia, tieni presente che riceviamo centinaia di e-mail ogni giorno ed è impossibile per noi rispondere a ciascuna di esse. Ma stai certo che leggiamo ogni messaggio che riceviamo. Per coloro che abbiamo aiutato, spargi la voce condividendo i nostri post con i tuoi amici o semplicemente mettendo mi piace alla nostra pagina Facebook e Google+ o seguici su Twitter.
Post che potresti leggere anche:
- Come riparare il tuo Samsung Galaxy J7 (2017) che mostra l'errore "Impostazioni interrotte" [Guida alla risoluzione dei problemi]
- Come riparare il tuo Samsung Galaxy J7 (2017) che si apre "Sfortunatamente, il telefono si è fermato" [Guida alla risoluzione dei problemi]
- Come riparare il tuo Samsung Galaxy J7 che non può più connettersi al Wi-Fi domestico e ad altri hotspot [Guida alla risoluzione dei problemi]
- Samsung Galaxy J7 che si apre "Sfortunatamente, il processo com.android.phone si è interrotto" errore [Guida alla risoluzione dei problemi]
- Come riparare il tuo Samsung Galaxy J7 (2017) che si apre "Sfortunatamente, il telefono si è fermato" [Guida alla risoluzione dei problemi]
- Come correggere gli errori "Avviso: fotocamera guasta" e "Purtroppo la fotocamera si è arrestata" Samsung Galaxy J7 [Guida alla risoluzione dei problemi]