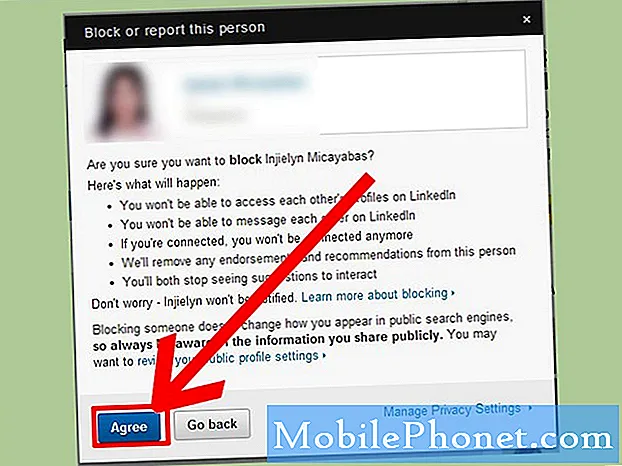Contenuto
Quando il tuo #Samsung Galaxy S7 Edge (# S7Edge) è bloccato in bootloop o entra in modalità di ripristino ogni volta che lo riavvii, potrebbe essere un segno di un problema minore di app e firmware o un problema hardware. Ma dovresti anche sapere che potrebbe anche essere un segno di un problema più serio e potresti aver bisogno dell'aiuto di un tecnico per risolverlo.
Risoluzione dei problemi del Galaxy S7 Edge bloccato nel bootloop
Non vogliamo causare più problemi al tuo dispositivo, quindi non suggeriamo procedure che possono potenzialmente causare problemi se eseguite in modo errato da utenti medi. Se possiedi un dispositivo potente come S7 Edge, sono certo che hai già un'idea di quanto sai e quanto sei capace di risolvere i problemi. Potresti non seguire le procedure che ho citato qui, ma per gli utenti medi, ti preghiamo di seguirle correttamente.
Passaggio 1: collega il telefono al computer o al caricabatterie
Questo sta colpendo due piccioni con una fava; sapresti immediatamente come reagisce il dispositivo nel momento in cui rileva che la corrente scorre attraverso i suoi circuiti e se si avvia normalmente o meno una volta che c'è una fonte di alimentazione più stabile.
Normalmente, S7 Edge visualizzerà l'icona di ricarica sullo schermo e si accenderà l'indicatore LED nella parte superiore dello schermo quando si carica. Questo è se l'hardware non ha alcun problema. Quindi, se questo è ciò che sta accadendo al tuo telefono quando lo colleghi al computer o al caricabatterie, allora potrebbe andar bene tutto. Lascia che si carichi per 10 minuti, quindi prova ad accenderlo e verifica se si avvia correttamente.
Questo è un passaggio importante perché ci sono momenti in cui è necessario aumentare la batteria del dispositivo in modo che possa continuare a fornire energia, sebbene ciò sia più efficace nei casi in cui il telefono si rifiuta di accendersi. Ma in questo caso, stiamo semplicemente cercando di scoprire se il potenziale problema del firmware può essere risolto con questa semplice procedura.
Problemi di firmware possono anche causare bootloops, infatti, durante gli aggiornamenti c'è sempre la possibilità che il dispositivo si avvii più a lungo del solito o non si avvii normalmente. Anche l'urto della batteria potrebbe risolvere il problema o il collegamento del telefono al computer potrebbe collegare il dispositivo a un altro dispositivo che desidera "accedervi", evitandone il congelamento. Cose come queste accadono continuamente e ne ho incontrate alcune personalmente e quello che stiamo cercando di fare qui sta esaurendo tutte le situazioni possibili.
I segnali che indicano che il telefono è a posto è quando si carica normalmente quando è collegato a un caricabatterie o computer e che vengono visualizzate le icone o i segni di ricarica. Se il computer lo rileva e lo riconosce normalmente, anche questo è un altro segno che il tuo dispositivo sta andando bene.
Passaggio 2: prova ad avviare il dispositivo in modalità provvisoria
A parte il fatto che tutti conosciamo la modalità provvisoria, in realtà è lo stato diagnostico del dispositivo. Significa che solo le app preinstallate ei servizi predefiniti sono in esecuzione durante l'avvio, quindi se il problema (essere bloccato in bootloop o stato di ripristino) è causato da un'app di terze parti, il telefono potrebbe probabilmente avviarsi correttamente in modalità provvisoria. Quindi, ecco come si avvia il dispositivo in modalità provvisoria ...
- Tieni premuto il tasto di accensione.
- Non appena puoi vedere il "Samsung Galaxy S7 EDGE" sullo schermo, rilascia il tasto di accensione e tieni premuto immediatamente il tasto Volume giù.
- Continua a tenere premuto il pulsante Volume giù fino a quando il dispositivo non termina il riavvio.
- Puoi rilasciarlo quando visualizzi "Modalità provvisoria" nell'angolo inferiore sinistro dello schermo.
Se il telefono si avvia in modalità provvisoria, è chiaro che il problema è causato da terze parti. Il prossimo compito sarebbe trovare il colpevole e disabilitarlo o disinstallarlo. Questa è la cosa buona di loro perché sono superflui; puoi sbarazzartene senza temere alcuni effetti negativi sul tuo telefono tranne, ovviamente, la perdita di alcuni dati.
Capisco che alcune persone possano pensare che l'avvio in modalità provvisoria sia inutile perché non è una soluzione in primo luogo. Riavvia il telefono in questo stato per isolare il problema in modo che sia sicuro di dire che sei ancora in stato di scoperta e non pensi nemmeno che trovare il colpevole sia facile perché non lo è. Devi passare attraverso ciascuna delle app e quindi fare alcune prove ed errori prima di poter scoprire quale sta causando ... se sei fortunato. Se trovi molto difficile determinare quale app sta causando il problema, una soluzione semplice è eseguire il ripristino. Tuttavia, dovrai affrontare tutti i fastidi del backup dei tuoi dati.
Passaggio 3: elimina la cache di sistema o cancella la partizione della cache
Puoi farlo se non hai già eseguito il ripristino. L'eliminazione della cache di sistema costringerà il tuo dispositivo a crearne di nuovi e quei nuovi set di file potrebbero funzionare correttamente con il sistema. Il fatto è che le cache di sistema possono essere facilmente danneggiate durante gli aggiornamenti e anche l'accensione e lo spegnimento frequenti del telefono possono portare allo stesso problema. Quindi, dopo aver eseguito i primi due passaggi e il problema persiste, questa è la prossima cosa che dovresti fare:
- Spegni il telefono.
- Premi e tieni premuti i tasti Home e Volume SU, quindi tieni premuto il tasto di accensione.
- Quando il Samsung Galaxy S7 Edge viene visualizzato sullo schermo, rilascia il tasto di accensione ma continua a tenere premuti i tasti Home e Volume su.
- Quando viene visualizzato il logo Android, è possibile rilasciare entrambi i tasti e lasciare il telefono per circa 30-60 secondi.
- Utilizzando il tasto Volume giù, naviga tra le opzioni ed evidenzia "cancella partizione cache".
- Una volta evidenziato, puoi premere il tasto di accensione per selezionarlo.
- Ora evidenzia l'opzione "Sì" utilizzando il tasto Volume giù e premi il pulsante di accensione per selezionarla.
- Attendi fino a quando il telefono non ha terminato di cancellare la partizione della cache. Al termine, evidenzia "Riavvia il sistema ora" e premi il tasto di accensione.
- Il telefono ora si riavvierà più a lungo del solito.
Passaggio 4: è ora di eseguire il ripristino totale
Il ripristino generale è necessario se la cancellazione della partizione della cache non ha prodotto alcun risultato. Come ho detto nel secondo passaggio, potrebbe essere necessario un ripristino se non riesci a trovare l'app che causa il problema. Tuttavia, se il problema si verifica ancora in modalità provvisoria, questo è un altro segno che devi davvero farlo perché a quanto pare si tratta di un problema del firmware. Ecco come lo fai:
- Spegni il tuo Samsung Galaxy S7 Edge.
- Premi e tieni premuti i tasti Home e Volume SU, quindi tieni premuto il tasto di accensione. NOTA: Non importa per quanto tempo tieni premuti i tasti Home e Volume su, non influirà sul telefono, ma quando tieni premuto il tasto di accensione, è quando il telefono inizia a rispondere.
- Quando il Samsung Galaxy S7 Edge viene visualizzato sullo schermo, rilascia il tasto di accensione ma continua a tenere premuti i tasti Home e Volume su.
- Quando viene visualizzato il logo Android, è possibile rilasciare entrambi i tasti e lasciare il telefono per circa 30-60 secondi. NOTA: Il messaggio "Installazione dell'aggiornamento del sistema" potrebbe essere visualizzato sullo schermo per diversi secondi prima di visualizzare il menu di ripristino del sistema Android. Questa è solo la prima fase dell'intero processo.
- Utilizzando il tasto Volume giù, naviga tra le opzioni ed evidenzia "cancella dati / ripristino dati di fabbrica".
- Una volta evidenziato, puoi premere il tasto di accensione per selezionarlo.
- Ora evidenzia l'opzione "Sì, elimina tutti i dati utente" utilizzando il tasto Volume giù e premi il pulsante di accensione per selezionarlo.
- Attendi che il telefono abbia terminato di eseguire il ripristino totale. Al termine, evidenzia "Riavvia il sistema ora" e premi il tasto di accensione.
- Il telefono ora si riavvierà più a lungo del solito.
Il motivo per cui questa procedura arriva sempre per ultima è a causa del fastidio che potresti incontrare durante il backup di dati e file. Samsung, ovviamente, ha una suite che puoi usare per rendere le cose un po 'più facili: Smart Switch.
Spero che le cose andranno bene dopo questo.
METTITI IN COMUNICAZIONE CON NOI
Siamo sempre aperti ai tuoi problemi, domande e suggerimenti, quindi non esitare a contattarci compilando questo modulo. Questo è un servizio gratuito che offriamo e non ti addebiteremo un centesimo per questo. Tuttavia, tieni presente che riceviamo centinaia di e-mail ogni giorno ed è impossibile per noi rispondere a ciascuna di esse. Ma stai certo che leggiamo ogni messaggio che riceviamo. Per coloro che abbiamo aiutato, spargi la voce condividendo i nostri post con i tuoi amici o semplicemente mettendo mi piace alla nostra pagina Facebook e Google+ o seguici su Twitter.