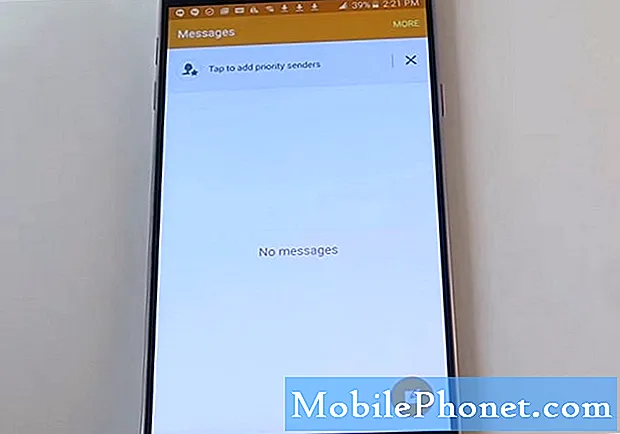Contenuto
I problemi di schermo sembrano comuni a #Samsung Galaxy S7 Edge (# S7Edge), anche se molti proprietari lo scambiano per problemi di alimentazione. Ad esempio, si pensa spesso che lo schermo vuoto sia un problema della batteria o un problema hardware più complesso. Abbiamo ricevuto molte lamentele dai nostri lettori prima di citare lo stesso problema, ma alla fine hanno scoperto che i loro dispositivi erano ancora accesi perché potevano sentire il suono delle notifiche quando arrivano i messaggi.

Risoluzione dei problemi: Ciao! Onestamente, abbiamo ricevuto diverse email dai nostri lettori che hanno problemi correlati. La maggior parte di loro ha riscontrato un problema hardware a causa dello sfarfallio dello schermo del proprio dispositivo e l'unica soluzione è cambiare il pannello di visualizzazione. I loro dispositivi sono reattivi, si accenderà normalmente ma non ha display e a volte lampeggia e diventa bianco o verde, è correlato a ciò che è il tuo dispositivo. Ma ci sono anche casi in cui il problema è causato da un arresto anomalo del sistema, quindi per ora puoi mettere da parte il problema hardware. Raccomanderemo diversi passaggi per la risoluzione dei problemi per determinare se si tratta di un problema software o hardware. Di seguito sono riportati i passaggi da seguire:
Passaggio 1: eseguire il dispositivo in modalità provvisoria
Se si tratta di un problema software, puoi provare ad avviare il dispositivo in modalità provvisoria. Questa modalità non è una soluzione del problema, ma per assicurarti che il tuo dispositivo continui a rispondere e possa avviarsi senza problemi. Disabiliterà tutte le app di terze parti che eseguono solo l'app preinstallata o predefinita. Ecco i passaggi per avviare in modalità provvisoria:
- Tieni premuto il tasto di accensione.
- Non appena puoi vedere il "Samsung Galaxy S7 EDGE" sullo schermo, rilascia il tasto di accensione e tieni premuto immediatamente il tasto Volume giù.
- Continua a tenere premuto il pulsante Volume giù fino a quando il dispositivo non termina il riavvio.
- Puoi rilasciarlo quando visualizzi "Modalità provvisoria" nell'angolo inferiore sinistro dello schermo.
In questa modalità, puoi provare a utilizzare il tuo dispositivo e disinstallare le app di terze parti sospette o cancellare i singoli file cache e i dati di ciascuna app come i tuoi giochi, Facebook, ecc. Prova a ricordare l'app che stai utilizzando prima del si verifica un problema.
Come cancellare la cache e i dati, segui questi passaggi: Vai a App > impostazioni > Applicazioni > Gestione applicazioni > Seleziona l'app di cui desideri svuotare la cache e cancellare i dati > Cancella cache > Eliminare i dati. Quindi, torna alla schermata principale e puoi riavviare il dispositivo e avviarlo normalmente.
Passaggio 2: prova ad avviare il dispositivo in modalità di ripristino
C'è un'istanza in cui il dispositivo sta subendo un arresto anomalo del sistema, si verifica dopo un aggiornamento software o alcuni file di sistema sono danneggiati o danneggiati durante il processo di aggiornamento. In tal caso, puoi provare a cancellare i file della cache di sistema, questi sono file temporanei per aiutare il tuo dispositivo a funzionare senza intoppi come l'apertura di determinate applicazioni più velocemente. Tuttavia, se uno di questi file è danneggiato o danneggiato, potrebbe causare alcuni problemi, come lo sfarfallio dello schermo in modo casuale o lo spegnimento automatico del dispositivo. Ad ogni modo, ecco i passaggi su come avviare in modalità di ripristino:
- Spegni il telefono.
- Premi e tieni premuti i tasti Home e Volume SU, quindi tieni premuto il tasto di accensione.
- Quando il Samsung Galaxy S7 Edge viene visualizzato sullo schermo, rilascia il tasto di accensione ma continua a tenere premuti i tasti Home e Volume su.
- Quando viene visualizzato il logo Android, è possibile rilasciare entrambi i tasti e lasciare il telefono per circa 30-60 secondi.
- Utilizzando il tasto Volume giù, naviga tra le opzioni ed evidenzia "cancella partizione cache".
- Una volta evidenziato, puoi premere il tasto di accensione per selezionarlo.
- Ora evidenzia l'opzione "Sì" utilizzando il tasto Volume giù e premi il pulsante di accensione per selezionarla.
- Attendi fino a quando il telefono non ha terminato di cancellare la partizione della cache. Al termine, evidenzia "Riavvia il sistema ora" e premi il tasto di accensione.
- Il telefono ora si riavvierà più a lungo del solito.
Dopo che il dispositivo ha eseguito il processo, osserverai attentamente se il dispositivo presenta ancora problemi. In tal caso, puoi provare e procedere al passaggio successivo di seguito.
Passaggio 3: reimpostare il dispositivo per ripristinarne le impostazioni predefinite.
Se il problema persiste dopo aver svuotato la cache di sistema, potrebbe essere un problema serio che devi controllare il tuo dispositivo. Questa è l'ultima risorsa che devi fare prima di portare il dispositivo a un tecnico perché ti chiederanno comunque il permesso di ripristinare il tuo dispositivo se non l'hai ancora fatto. Ma, prima di procedere, è necessario eseguire il backup di tutti i file importanti che sono stati archiviati nel dispositivo e salvarli sulla scheda SD o sul dispositivo di archiviazione esterno. In questa procedura, eliminerà tutti i file e i dati nel dispositivo e lo ripristinerà ai valori predefiniti, la stessa impostazione la prima volta che hai ricevuto il tuo dispositivo.
Per lo più, questa è la soluzione di questo problema, ma non è garantito che tu abbia lo stesso problema con gli altri. Quindi, ecco i passaggi su come ripristinare il tuo dispositivo:
- Spegni il tuo Samsung Galaxy S7 Edge.
- Premi e tieni premuti i tasti Home e Volume SU, quindi tieni premuto il tasto di accensione.
- Quando il Samsung Galaxy S7 Edge viene visualizzato sullo schermo, rilascia il tasto di accensione ma continua a tenere premuti i tasti Home e Volume su.
- Quando viene visualizzato il logo Android, è possibile rilasciare entrambi i tasti e lasciare il telefono per circa 30-60 secondi.
- Utilizzando il tasto Volume giù, naviga tra le opzioni ed evidenzia "cancella dati / ripristino dati di fabbrica".
- Una volta evidenziato, puoi premere il tasto di accensione per selezionarlo.
- Ora evidenzia l'opzione "Sì, elimina tutti i dati utente" utilizzando il tasto Volume giù e premi il pulsante di accensione per selezionarlo.
- Attendi che il telefono abbia terminato di eseguire il ripristino totale. Al termine, evidenzia "Riavvia il sistema ora" e premi il tasto di accensione.
- Il telefono ora si riavvierà più a lungo del solito.
Se il problema persiste anche dopo il ripristino generale e lo schermo continua a sfarfallare, deve trattarsi di un problema hardware e lo schermo del dispositivo deve essere sostituito. Potresti avere lo stesso problema con i nostri lettori, basta visitare il centro di assistenza Samsung più vicino e portare con te la garanzia se è ancora attiva. Potrebbero trovare una soluzione e risolvere il problema.
Lo schermo del Galaxy S7 Edge è sempre acceso ed è grigio
Problema:Il mio schermo sempre visualizzato è grigio anziché in bianco e nero, cosa posso fare per risolverlo.
Risoluzione dei problemi: Prima di tutto! In base alla tua dichiarazione, il tuo dispositivo non ha problemi ma solo nella funzione Always On Display.
È sempre grigio quando si accende il dispositivo? Hai provato a cambiarlo in un altro display anziché in bianco e nero? Se è un no, dovresti provare a cambiarlo a tuo piacimento. Questa funzione è abbastanza carina, puoi scegliere cosa apparire se lo schermo è in modalità di sospensione come l'orologio analogico / digitale o un'immagine. Ci sono anche colori predefiniti che puoi scegliere, il tuo dispositivo potrebbe essere sul colore grigio predefinito. Di seguito sono riportati i passaggi per modificare la funzione di visualizzazione sempre attiva:
- Vai su App
- Tocca Impostazioni
- Tocca Display
- Tocca Always On Display
Nota: una volta all'interno della schermata del menu Display sempre attivo, è possibile attivarlo / disattivarlo
- Tocca Contenuto da mostrare
- Seleziona da Calendario, Orologio o immagine. Dipende dai tuoi gusti cosa ti piace apparire
- Per confermare la selezione, è sufficiente toccare un determinato oggetto
- Torna alla schermata principale, osserva se il display Always on è stato modificato
In alternativa,
- Scorri verso il basso nel pannello delle notifiche
- Passa a Sempre in mostra scorrendo verso l'alto o verso il basso
- Quindi tocca Always On Display
Ad ogni modo, puoi provare a cancellare la partizione della cache di sistema del tuo dispositivo. Potrebbe esserci qualche problema tecnico nel sistema, solo per assicurarti di eseguire il dispositivo in modalità di ripristino. È possibile fare riferimento ai passaggi precedenti su come avviare il ripristino e seguire il passaggio successivo, se necessario.
Speriamo di essere stati in grado di aiutarti con il tuo problema.
METTITI IN COMUNICAZIONE CON NOI
Siamo sempre aperti ai tuoi problemi, domande e suggerimenti, quindi non esitare a contattarci compilando questo modulo. Questo è un servizio gratuito che offriamo e non ti addebiteremo un centesimo per questo. Tuttavia, tieni presente che riceviamo centinaia di e-mail ogni giorno ed è impossibile per noi rispondere a ciascuna di esse. Ma stai certo che leggiamo ogni messaggio che riceviamo. Per coloro che abbiamo aiutato, spargi la voce condividendo i nostri post con i tuoi amici o semplicemente mettendo mi piace alla nostra pagina Facebook e Google+ o seguici su Twitter.