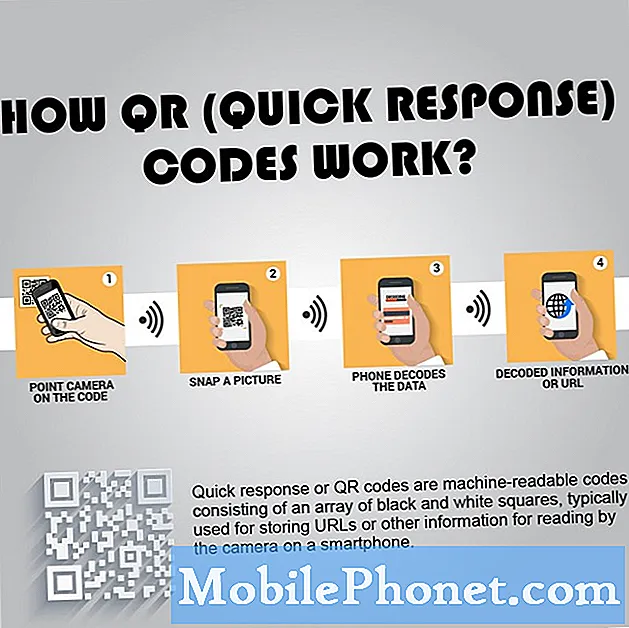Contenuto
- Risoluzione dei problemi con Galaxy S7 Errore "Purtroppo la fotocamera si è arrestata"
- Risoluzione dei problemi relativi all'errore "Avviso: fotocamera non riuscita" di Galaxy S7
- Comprendi cosa significa l'errore "Sfortunatamente, la fotocamera si è fermata", perché si verifica e come riparare il tuo Samsung Galaxy S7 se ha iniziato a mostrarlo.
- Ulteriori informazioni sull'errore "Avviso: fotocamera non riuscita" che viene visualizzato in modo casuale e sapere come risolvere i problemi del dispositivo se viene visualizzato.

Per chi necessita di ulteriore assistenza puoi sempre metterti in contatto con noi per richiedere aiuto. Basta compilare il nostro questionario sui problemi di Android e premere invia. Dedicheremo del tempo alla ricerca del tuo problema e alla scrittura di una soluzione, quindi ti preghiamo di dedicare del tempo a descrivere il problema in modo più accurato in modo che sia più facile per noi. Non preoccuparti, è gratuito.
Risoluzione dei problemi con Galaxy S7 Errore "Purtroppo la fotocamera si è arrestata"
Questo errore si riferisce all'app Fotocamera che ha smesso di funzionare; il che significa che si è bloccato per qualche motivo. Ci sono diversi fattori che possono portare a questo problema ed è quello che scopriremo.
Cause possibili
- È un piccolo problema tecnico dell'app Fotocamera
- Un'app di terze parti si è bloccata e ha influito sull'app Fotocamera
- È un problema minore del firmware che ha interessato l'app
- L'hardware ha impiegato così tanto tempo per caricarsi, quindi l'app si è bloccata
Sulla base di queste possibilità, possiamo ritagliare una procedura di risoluzione dei problemi che possa rispondere alle nostre domande e darci un'idea di quale sia realmente il problema. Detto questo, ecco le cose che dovresti fare per provare a risolvere questo problema ...
Passaggio 1: riavvia il telefono
Sia il firmware che l'hardware possono presentare anomalie di tanto in tanto, ma quando si tratta di piccoli problemi, un riavvio è spesso molto efficace per risolverli. Quindi, questa deve essere la prima cosa che dovresti fare se è la prima volta che vedi l'errore "La fotocamera si è fermata".
Passaggio 2: avvia il telefono in modalità provvisoria
Le app di terze parti possono causare l'arresto anomalo delle app preinstallate e ho visto molti casi come questo. Ecco perché quando un problema dell'app non può essere risolto con un semplice riavvio, è pratico guardare altre app e non c'è modo migliore per farlo che riavviare il dispositivo in modalità provvisoria.
- Tieni premuto il tasto di accensione.
- Non appena puoi vedere il "Samsung Galaxy S7" sullo schermo, rilascia il tasto di accensione e tieni premuto immediatamente il tasto Volume giù.
- Continua a tenere premuto il pulsante Volume giù fino a quando il dispositivo non termina il riavvio.
- Puoi rilasciarlo quando visualizzi "Modalità provvisoria" nell'angolo inferiore sinistro dello schermo.
Una volta che il telefono si è avviato in questo stato, apri la fotocamera per vedere se l'errore viene ancora visualizzato e, in tal caso, è lecito ritenere che si tratti di un aggiornamento del firmware, altrimenti dovresti cercare app di terze parti che potrebbero causare questo problema. Inizia con le app che utilizzano la fotocamera o che vi hanno accesso.
Passaggio 3: svuota la cache e cancella i dati dell'app Fotocamera
Ciò ripristinerà l'app Fotocamera alle impostazioni predefinite di fabbrica, che penso sia necessario a questo punto che il riavvio non ha aiutato e che l'errore si verifica ancora in modalità provvisoria. Non preoccuparti, questa procedura non eliminerà nessuna delle tue foto e dei tuoi video.
- Dalla schermata Home, tocca l'icona App.
- Trova e tocca Impostazioni.
- Tocca Applicazioni, quindi Gestione applicazioni.
- Scorri fino alla scheda TUTTI.
- Trova e tocca Fotocamera.
- Tocca Archiviazione.
- Tocca Svuota cache, quindi Cancella dati, Elimina.
È meglio se lo fai mentre il telefono è in modalità provvisoria, anche se puoi sempre farlo mentre sei in modalità normale. Se il problema persiste dopo questo, il problema potrebbe essere un grave problema del firmware. Il passaggio successivo potrebbe essere in grado di aiutarti.
Passaggio 4: eseguire il ripristino generale
Il ripristino totale non ripristinerà solo l'app, ma l'intero telefono eliminerà tutto ciò che è salvato nella memoria interna, inclusi file, immagini, app, impostazioni, ecc., Quindi assicurati di eseguirne il backup prima di seguire i passaggi seguenti.
Questa procedura è necessaria perché hai già eseguito la risoluzione dei problemi di base senza alcun risultato. È quindi lecito ritenere che si tratti davvero di un problema del firmware che può essere risolto solo con un ripristino, che riformatta sia la cache che le partizioni dei dati.
- Esegui il backup dei tuoi dati.
- Rimuovi il tuo account Google.
- Disattiva il blocco dello schermo.
- Spegni il tuo Samsung Galaxy S7.
- Premi e tieni premuti i tasti Home e Volume SU, quindi tieni premuto il tasto di accensione. NOTA: Non importa per quanto tempo tieni premuti i tasti Home e Volume su, non influirà sul telefono, ma quando tieni premuto il tasto di accensione, è quando il telefono inizia a rispondere.
- Quando il Samsung Galaxy S7 viene visualizzato sullo schermo, rilascia il tasto di accensione ma continua a tenere premuti i tasti Home e Volume su.
- Quando viene visualizzato il logo Android, è possibile rilasciare entrambi i tasti e lasciare il telefono per circa 30-60 secondi. NOTA: Il messaggio "Installazione dell'aggiornamento del sistema" potrebbe essere visualizzato sullo schermo per diversi secondi prima di visualizzare il menu di ripristino del sistema Android. Questa è solo la prima fase dell'intero processo.
- Utilizzando il tasto Volume giù, naviga tra le opzioni ed evidenzia "cancella dati / ripristino dati di fabbrica".
- Una volta evidenziato, puoi premere il tasto di accensione per selezionarlo.
- Ora evidenzia l'opzione "Sì, elimina tutti i dati utente" utilizzando il tasto Volume giù e premi il pulsante di accensione per selezionarlo.
- Attendi che il telefono abbia terminato di eseguire il ripristino totale. Al termine, evidenzia "Riavvia il sistema ora" e premi il tasto di accensione.
- Il telefono ora si riavvierà più a lungo del solito.
Il ripristino si occupa sempre di arresti anomali delle app come questo. Spero che questo aiuti.
Risoluzione dei problemi relativi all'errore "Avviso: fotocamera non riuscita" di Galaxy S7
La fotocamera ha uno dei processi più complicati nel tuo telefono. Ecco come funziona:
Quando apri l'app Fotocamera, anche il sensore si inizializza e si prepara per l'uso. Una volta che l'utente punta la fotocamera su un soggetto, il sensore lo metterà a fuoco.
Ora, ecco cosa c'è di sorprendente: una volta che il proprietario tocca il pulsante per scattare una foto, il sensore reagisce quasi immediatamente, scatta una foto, chiama l'app Galleria per gestire la foto, si prepara per un altro scatto. Tutto questo avviene in meno di un secondo.
Cosa succede se uno di questi componenti si guasta? Il risultato è questo messaggio di errore: "Attenzione: fotocamera non riuscita!"
In base ai casi che ho esaminato, questo errore si verifica spesso a causa di un problema hardware, ovvero il sensore non è riuscito a inizializzarsi, ma anche il firmware può causare questo problema e in base a questo, ecco cosa devi fare:
Passaggio 1: riavvia il dispositivo
Se è la prima volta che visualizzi il messaggio di errore, riavvia immediatamente il telefono poiché potrebbe essere solo un problema minore di hardware o firmware. Ci sono momenti in cui il sensore non può inizializzarsi, ma non significa che sia danneggiato.
Passaggio 2: avvia il dispositivo in modalità provvisoria e scatta foto
Prova la fotocamera in modalità provvisoria. Questa non è una soluzione, ma ci darà un'idea della presenza di app di terze parti che contribuiscono al verificarsi del problema.
Se l'errore viene ancora visualizzato in modalità provvisoria, possiamo dire che potrebbe essere un problema con l'app stessa, con il sensore o un problema con il firmware. Altrimenti, ci sono app che lo causano e devi trovarle e disinstallarle.
Passaggio 3: eliminare la cache di sistema tramite la modalità di ripristino
Supponendo che l'errore si presenti ancora in modalità provvisoria, è ora di andare immediatamente dopo la cache di sistema, soprattutto se il problema si è verificato dopo un aggiornamento. Ci sono momenti in cui le cache vengono danneggiate e quando quelle cache danneggiate vengono utilizzate dal nuovo sistema, si verificano conflitti e questo caso è solo uno di quei problemi. Quindi, ecco cosa devi fare:
- Spegni il tuo Samsung Galaxy S7.
- Premi e tieni premuti i tasti Home e Volume SU, quindi tieni premuto il tasto di accensione.
- Quando il Samsung Galaxy S7 viene visualizzato sullo schermo, rilascia il tasto di accensione ma continua a tenere premuti i tasti Home e Volume su.
- Quando viene visualizzato il logo Android, è possibile rilasciare entrambi i tasti e lasciare il telefono per circa 30-60 secondi.
- Utilizzando il tasto Volume giù, naviga tra le opzioni ed evidenzia "cancella partizione cache".
- Una volta evidenziato, puoi premere il tasto di accensione per selezionarlo.
- Ora evidenzia l'opzione "Sì" utilizzando il tasto Volume giù e premi il pulsante di accensione per selezionarla.
- Attendi fino a quando il telefono non ha terminato di cancellare la partizione della cache. Al termine, evidenzia "Riavvia il sistema ora" e premi il tasto di accensione.
- Il telefono ora si riavvierà più a lungo del solito.
Passaggio 4: ripristina il telefono avviandolo in modalità di ripristino
Se la cancellazione della partizione della cache non ha aiutato, è ora di ripristinare il telefono e ti suggerisco di farlo avviandolo in modalità di ripristino poiché è più efficace del normale ripristino delle impostazioni di fabbrica che elimina solo i tuoi dati, app, ecc.
Il ripristino potrebbe non essere in grado di risolvere il problema, soprattutto se si tratta di un problema hardware, ma ti aiuterà a determinare se il telefono deve essere controllato da un tecnico o meno. Se il ripristino non può risolvere il problema, devi davvero lasciare che un tecnico lo controlli per te. Se è entro il periodo di grazia, dovresti negoziare una sostituzione.
Spero che questa guida alla risoluzione dei problemi possa aiutarti. Contattaci se hai bisogno di ulteriore assistenza.
METTITI IN COMUNICAZIONE CON NOI
Siamo sempre aperti ai tuoi problemi, domande e suggerimenti, quindi non esitare a contattarci compilando questo modulo. Questo è un servizio gratuito che offriamo e non ti addebiteremo un centesimo per questo. Tuttavia, tieni presente che riceviamo centinaia di e-mail ogni giorno ed è impossibile per noi rispondere a ciascuna di esse. Ma stai certo che leggiamo ogni messaggio che riceviamo. Per coloro che abbiamo aiutato, spargi la voce condividendo i nostri post con i tuoi amici o semplicemente mettendo mi piace alla nostra pagina Facebook e Google+ o seguici su Twitter.